Så här ändrar eller återställer du standardplatsen för mappen Kamerarulle i Windows 10

Den här guiden visar hur du ändrar eller återställer standardplatsen för mappen Kamerarulle i Windows 10.

Det kan ses att Microsoft har gjort sitt bästa för att göra Windows 10 till det mest strömlinjeformade och användarvänliga operativsystemet, från att förenkla komplexa uppgifter som virusskanning till att göra systemuppdateringar enklare, allt detta är anmärkningsvärda ansträngningar från Microsoft.
Microsoft vill alltid skicka användarna de senaste förbättringarna av Windows 10 genom uppdateringar. Men paradoxen är att Windows 10-uppdateringar ibland är orsaken till många problem för användare och deras system, så det är viktigt att regelbundet hålla sig informerad om problem. Angående de problem som dyker upp i de senaste Windows 10-uppdateringarna, komma med en lösning skulle vara en bra sak att göra. I den här artikeln hittar du information och sätt att åtgärda fel som har dykt upp och kommer att dyka upp i nya Windows 10-uppdateringar. Därför kommer artikeln också att uppdateras kontinuerligt, du kan spara den ifall du måste använda denna information!

Windows 10 oktoberuppdateringen är nu tillgänglig och redo att laddas ner
19 december 2018 : Som ni vet stötte Microsofts Windows 10 oktober-uppdatering på vissa problem efter lanseringen, vilket fick Microsoft att besluta sig för att dra tillbaka den, men nu har den här uppdateringen släppts. Den har fixats och tillgänglig för användare att ladda ner.
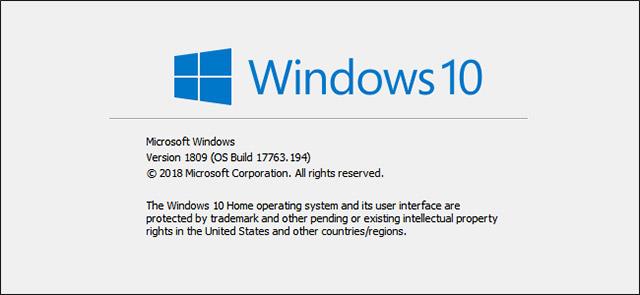
Närmare bestämt är uppdateringen för Windows 10 oktober 2018 version 1809. Detta är en stor uppdatering men har stött på många problem sedan introduktionen, varav ett av de värsta felen är att automatiskt radera användarfiler (oj). Dessutom inkluderar några andra allvarliga problem att orsaka nätverksenhetsfel, skada sökfunktionen i Windows Media Player och påverka vissa uppgifter med Intel-drivrutiner.
Efter en period av återkallelse för buggfixar är Windows 10 oktober nu tillbaka. Microsoft har verkligen åtgärdat dessa problem. Tidigare rullades även denna uppdatering successivt ut till användare i små grupper för att säkerställa att inga problem uppstod i stor skala.
Obs: Innan du skaffar den här uppdateringen rekommenderar vi att du kontrollerar vilken version av Windows 10 du använder. Om det är 1809 så har du redan uppdaterat till den här versionen. Vi rekommenderar inte att du letar efter uppdateringar eftersom det kan leda till instabila Windows-versioner.
För att få den nyligen släppta oktoberuppdateringen måste du komma åt menyn Inställningar i Windows 10. Klicka först på Start -menyn och klicka sedan på den lilla kugghjulsikonen ovanför strömknappen för att komma åt den. Gå till Inställningar .

I Inställningar väljer du Uppdatera och säkerhet.
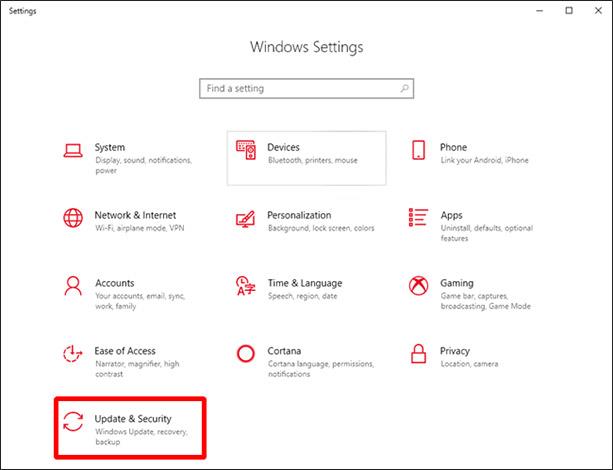
Klicka på Sök efter uppdateringar , uppdateringen kommer omedelbart att börja hämtas. Om inte kan du också prova att använda Microsofts verktyg för uppdateringsassistent här .
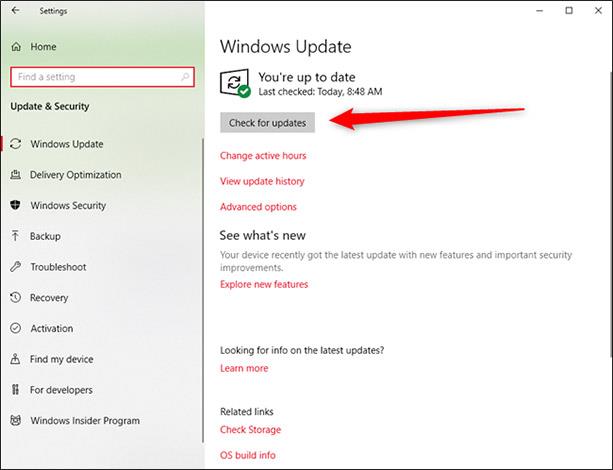
Som nämnts ovan bör du inte klicka på knappen Sök efter uppdateringar ofta eftersom det kan göra Windows 10-uppdateringar instabila genom Microsofts nya uppdateringsschema. Annars kan du också vänta på att uppdateringen ska installeras automatiskt, det tar lite tid men är säkert.
Problem i uppdateringen för Windows 10 oktober 2018
Ta bort innehållet i mappen Dokument, ljudfel, blåskärmsfel, krascher, problem med mappade nätverksenheter

[Uppdatering] 11/16/18: Microsoft har återsläppt uppdateringen från oktober 2018 (1809), de ursprungliga exportproblemen verkar ha lösts. Vissa användare rapporterar dock att deras mappade nätverksenheter har kopplats bort sedan systemuppdateringen utan att kunna återansluta.
Microsoft har fått information om det här problemet men för närvarande finns det inget som visar att de kommer att kunna lösa det under 2018, kanske får vi vänta till 2019. Hitta ett sätt att returnera tidigare Windows-uppdateringar eller fördröja uppdateringar av den version som orsakar felet skulle vara de mest genomförbara alternativen för närvarande.
11/10/18: Oktober 2018-uppdateringen (version 1809) är en av de stora uppdateringarna men innehåller många fel i Windows 10. Den har orsakat problem som att orsaka BSOD-fel , till ljudproblem och automatiskt raderar allt i din dokumentmapp. Viktigt är att dessa fel inte kommer att lösas för Windows-användare inom en snar framtid.
Hela frågan är en sådan röra att Microsoft faktiskt var tvungen att dra tillbaka uppdateringen och varna folk att inte installera den. Från och med det datum som denna guide skrevs (början av november 2018), har uppdateringen från oktober 2018 inte släppts offentligt av Microsoft igen, de har problem med problemen med den här uppdateringen, och att stoppa utgivningen av uppdateringar är en tillfällig lösning men också mycket nödvändigt.
För de som missat uppdateringen till den här oktoberversionen har Microsoft även utfärdat patchar för BSOD-fel samt ljudproblem, och om du inte har förlorat data i Dokument, oroa dig inte. Om du fortfarande känner dig osäker kan du scrolla ner till slutet av artikeln för att se instruktioner om hur du går tillbaka till den tidigare Windows-versionen.
Problem med att Windows 10 Pro nedgraderas till Windows 10
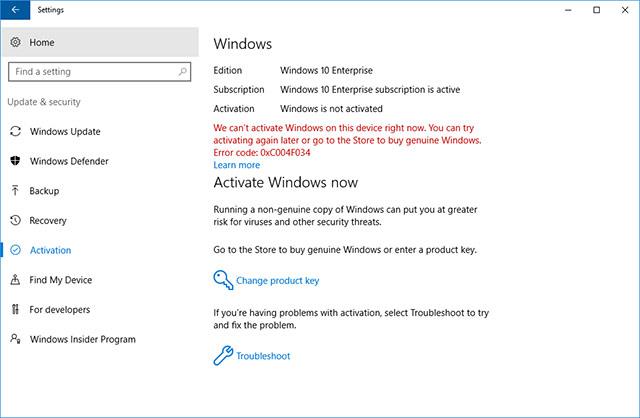
De senaste månaderna har verkligen varit en obehaglig tid för Microsoft eftersom uppdateringarna de släppte inte nådde den förväntade framgången. Det har rapporterats en mängd olika problem, allt från enkla till komplexa, där Windows 10 Pro-användare på versionerna 1803 och 1809 rapporterade att en mindre Windows-uppdatering orsakade att deras Pro-licenser misslyckades. betalas) återkallas och de nedgraderas till Windows 10 Hem.
Det här problemet verkar också ha uppstått för personer som uppgraderat till Windows 10 från äldre versioner av Windows, snarare än datorer med Windows 10 förinstallerat. Microsoft är medvetet om problemet och arbetar med det. Vissa personer har rapporterat att användning av aktiveringsfelsökningsfunktionen ( Inställningar -> Uppdatering och säkerhet -> Aktivering -> Felsökning ) hjälper till att lösa det här problemet.
Problem i Windows 10-uppdatering KB4464330 - Trasiga filassociationer
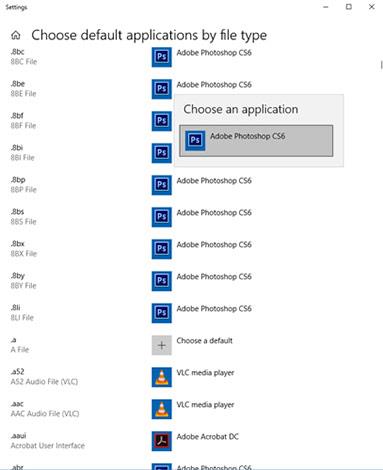
Efter att ha tillämpat denna extra uppdatering från början av oktober rapporterade många användare att Windows inte registrerade de nya filassociationer de tilldelade. Du försöker till exempel ställa in filer med filtillägget .mp4 så att de alltid öppnas med VLC player , men efter att du startar om din PC så återställs associationen för mp4-filer till Microsofts standardfilmer & TV och måste inte vara VLC som önskat.
Microsoft har nu talat om problemet och bekräftat att de fortfarande arbetar aktivt med det och kommer att ha en lösning släppt i slutet av november Observera att eftersom detta är en mindre uppdatering och inte en större uppdateringen är klar, så du kan inte gå tillbaka till en tidigare version eller återställ den här uppdateringen.
Kontrollera ditt Windows 10-bygge
Innan du överväger att återställa och åtgärda trasiga Windows 10-uppdateringar måste du kontrollera vilken version av Windows du använder för att avgöra vilket problem som påverkar ditt system.
Navigera först till appen Inställningar i Start -menyn , välj Uppdatering och säkerhet , klicka sedan på pilen bredvid Funktionsuppdateringar för att se vilken version av Windows du för närvarande använder och klicka på Kvalitetsuppdateringar för att se informationen. information om alla mindre uppdateringar du har installerat.
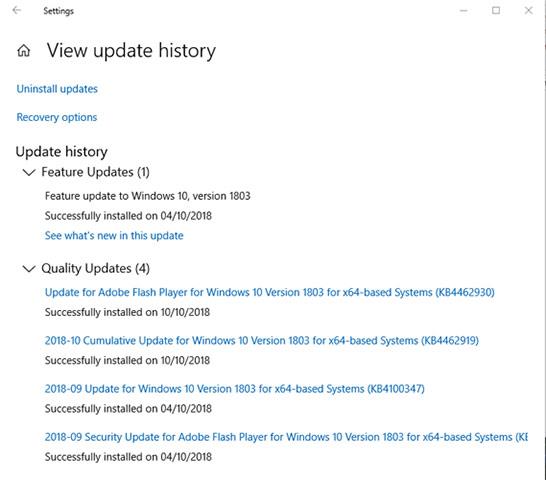
Hur återställer jag Windows 10-uppdateringsversioner?
Efter varje större uppdatering ger Windows 10 dig en funktion som varar i tio dagar för dig att använda när du vill återgå till den tidigare versionen av Windows. Detta är en användbar funktion och ger dig tillräckligt med tid för att noggrant utvärdera om uppdateringen har några problem eller inte, och i så fall kan du återgå till den tidigare versionen omedelbart. Naturligtvis återställer du inte dina filer om de raderades av misstag av fel som inträffade efter att du uppdaterat till den nya versionen, men du får åtminstone en ny version, stabilare version av operativsystemet.
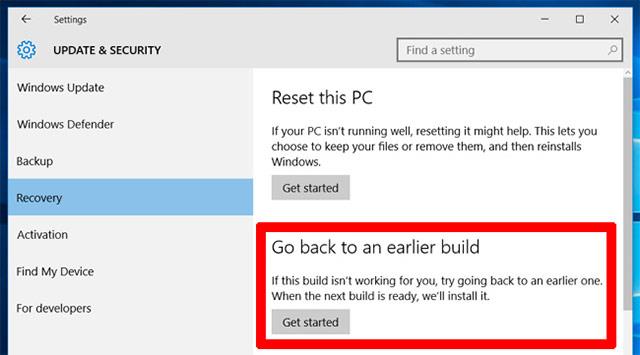
För att göra detta, gå till appen Inställningar och klicka sedan på Uppdatera och säkerhet -> Återställning . Under avsnittet Återställ den här datorn ser du alternativet att gå tillbaka till den tidigare versionen av Windows 10 ( återgå till den tidigare versionen av Windows 10). Klicka på Kom igång . Följ sedan instruktionerna för att återgå till den tidigare versionen av Windows 10. Återigen, det här alternativet kommer bara att vara tillgängligt i tio dagar efter att du har uppdaterat en Windows 10-build.
Hur man förhindrar och kontrollerar Windows 10-uppdateringar
Den mest effektiva åtgärden du kan vidta för att undvika problemen som uppstår efter varje uppdatering ovan och många andra relaterade problem är att proaktivt kontrollera Windows 10-uppdateringsprocessen på ditt system. På så sätt kan du hålla uppdateringen du använder stabil även när Microsoft släpper en ny version, sedan följa nyheterna lite för att se om den nya uppdateringen har några större buggar. Då bestämde du dig för att detta är ett extremt smart och rimligt sätt att gör det.
Det finns några sätt att styra Windows 10-uppdateringar, beroende på om du använder Home eller Pro-utgåvan. Se vår artikel " Hur man stänger av Windows Update på Windows 10 " för mer detaljerad information!
sammanfattning
Det kan låta orimligt, men det är de nyligen släppta uppdateringarna som är den främsta orsaken till enkla till allvarliga problem för ditt system. Faktum är att en ny uppdatering bara kan vara riktigt "användbar" efter att ha gått igenom dussintals användarfelrapporter såväl som utgivares återkallanden och korrigeringar. Det är värt att nämna att majoriteten av användarna går igenom dessa uppdateringar utan problem, men ibland kan konsekvenserna för vissa vara särskilt allvarliga. Du kan följa den här artikeln regelbundet för att hålla dig informerad om problem som uppstår på de senaste Windows 10-uppdateringarna och lämna en kommentar om du stöter på problem med uppdateringar för oss. Tillsammans kan vi hitta en lösning.
Hoppas du kan bygga ett stabilt system åt dig själv!
Se mer:
Den här guiden visar hur du ändrar eller återställer standardplatsen för mappen Kamerarulle i Windows 10.
Om du minskar storleken och kapaciteten på foton blir det lättare för dig att dela eller skicka dem till vem som helst. I synnerhet på Windows 10 kan du ändra storlek på foton med några enkla steg.
Om du inte behöver visa nyligen besökta föremål och platser av säkerhetsskäl eller integritetsskäl kan du enkelt stänga av det.
En plats för att styra många operationer direkt i systemfältet.
På Windows 10 kan du ladda ner och installera grupppolicymallar för att hantera Microsoft Edge-inställningar, och den här guiden visar dig processen.
Aktivitetsfältet har begränsat utrymme, och om du regelbundet arbetar med flera appar kan du snabbt få ont om utrymme för att fästa fler av dina favoritappar.
Statusfältet längst ner i Filutforskaren talar om hur många objekt som finns inuti och valda för den för närvarande öppna mappen. De två knapparna nedan är också tillgängliga på höger sida av statusfältet.
Microsoft har bekräftat att nästa stora uppdatering är Windows 10 Fall Creators Update. Så här uppdaterar du operativsystemet tidigt innan företaget officiellt lanserar det.
Inställningen Tillåt väckningstimer i Energialternativ låter Windows automatiskt väcka datorn från viloläge för att utföra schemalagda uppgifter och andra program.
Windows Security skickar meddelanden med viktig information om din enhets hälsa och säkerhet. Du kan ange vilka aviseringar du vill ta emot. I den här artikeln kommer Quantrimang att visa dig hur du slår på eller av meddelanden från Windows Security Center i Windows 10.
Du kanske också gillar att klicka på aktivitetsfältsikonen tar dig direkt till det senaste fönstret du hade öppet i appen, utan att behöva en miniatyrbild.
Om du vill ändra den första veckodagen i Windows 10 så att den matchar landet du bor i, din arbetsmiljö eller för att bättre hantera din kalender kan du ändra den via appen Inställningar eller Kontrollpanelen.
Från och med Your Phone-appen version 1.20111.105.0 har en ny Multiple windows-inställning lagts till, vilket gör att du kan aktivera eller inaktivera för att varna dig innan du stänger flera fönster när du avslutar Your Phone-appen.
Den här guiden visar hur du aktiverar eller inaktiverar Win32-policyn för långa sökvägar för att ha sökvägar längre än 260 tecken för alla användare i Windows 10.
Gå med i Tips.BlogCafeIT för att lära dig hur du stänger av föreslagna applikationer (föreslagna appar) på Windows 10 i den här artikeln!
Nu för tiden, att använda många program för bärbara datorer gör att batteriet laddas ur snabbt. Detta är också en av anledningarna till att datorbatterier snabbt slits ut. Nedan är de mest effektiva sätten att spara batteri på Windows 10 som läsare bör överväga.
Om du vill kan du standardisera kontobilden för alla användare på din PC till standardkontobilden och förhindra att användare kan ändra sin kontobild senare.
Är du trött på att Windows 10 irriterar dig med startskärmen "Få ännu mer ut av Windows" varje gång du uppdaterar? Det kan vara till hjälp för vissa människor, men också hindrande för dem som inte behöver det. Så här stänger du av den här funktionen.
Microsofts nya Chromium-baserade Edge-webbläsare tar bort stödet för EPUB e-boksfiler. Du behöver en EPUB-läsarapp från tredje part för att se EPUB-filer i Windows 10. Här är några bra gratisalternativ att välja mellan.
Om du har en kraftfull dator eller inte har många startprogram i Windows 10 kan du försöka minska eller till och med inaktivera Startup Delay helt för att hjälpa din PC att starta upp snabbare.
Kioskläge på Windows 10 är ett läge för att endast använda 1 applikation eller endast åtkomst till 1 webbplats med gästanvändare.
Den här guiden visar hur du ändrar eller återställer standardplatsen för mappen Kamerarulle i Windows 10.
Redigering av hosts-filen kan göra att du inte kan komma åt Internet om filen inte ändras på rätt sätt. Följande artikel hjälper dig att redigera hosts-filen i Windows 10.
Om du minskar storleken och kapaciteten på foton blir det lättare för dig att dela eller skicka dem till vem som helst. I synnerhet på Windows 10 kan du ändra storlek på foton med några enkla steg.
Om du inte behöver visa nyligen besökta föremål och platser av säkerhetsskäl eller integritetsskäl kan du enkelt stänga av det.
Microsoft har precis släppt Windows 10 Anniversary Update med många förbättringar och nya funktioner. I den här nya uppdateringen kommer du att se många förändringar. Från stöd för Windows Ink-penna till stöd för webbläsartillägg för Microsoft Edge, Start-menyn och Cortana har också förbättrats avsevärt.
En plats för att styra många operationer direkt i systemfältet.
På Windows 10 kan du ladda ner och installera grupppolicymallar för att hantera Microsoft Edge-inställningar, och den här guiden visar dig processen.
Dark Mode är ett mörk bakgrundsgränssnitt på Windows 10, som hjälper datorn att spara batteri och minska påverkan på användarens ögon.
Aktivitetsfältet har begränsat utrymme, och om du regelbundet arbetar med flera appar kan du snabbt få ont om utrymme för att fästa fler av dina favoritappar.






















