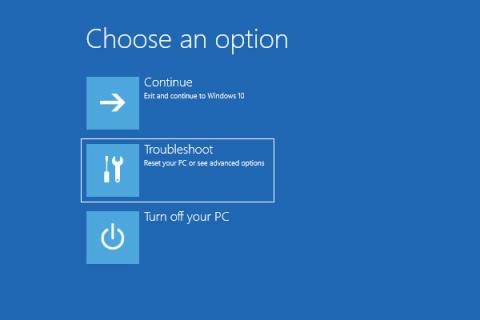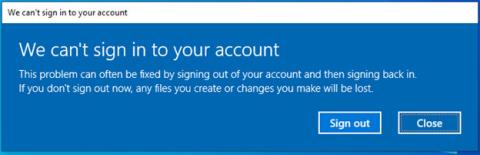Hur man fixar trasiga drivrutiner i Windows 10

Skadade, saknade och gamla drivrutiner på Windows kan orsaka många olika problem på systemet.

Upplever du blåskärmsfel, ljudfel, anslutningsproblem eller till och med DRIVER CORRUPTED EXPOOL-fel? Kanske är en eller flera av dina drivrutiner skadade. Skadade, saknade och gamla drivrutiner på Windows kan orsaka många olika problem på systemet.
Tyvärr kan detta också göra att enheten den styr blir oanvändbar eller kraschar. Därför är det viktigt att fixa en skadad drivrutin så fort du upptäcker den för att förhindra att din dator inte fungerar som den ska. Här är några sätt att fixa trasiga drivrutiner i Windows 10.
1. Uppdatera drivrutinen från menyn Enhetshanteraren
Windows 10 uppdaterar automatiskt drivrutiner genom uppdateringar. Vissa uppdateringar kan dock orsaka problem med drivrutiner, vilket gör att de fungerar felaktigt. I vissa fall kan en manuell uppdatering av den felaktiga drivrutinen åtgärda problemet. Här är hur:
Steg 1: Tryck och håll ned Windows-tangenten + R för att öppna dialogrutan Kör . Skriv devmgmt.msc och klicka på OK för att öppna menyn Enhetshanteraren .
Steg 2: Kontrollera drivrutinslistan och utöka listan vid behov. Hitta föraren med ett gult frågetecken. Detta märke indikerar vilken enhet som har en skadad eller defekt drivrutin.
Steg 3: När du hittar den skadade drivrutinen högerklickar du på den och väljer Uppdatera drivrutin från snabbmenyn.
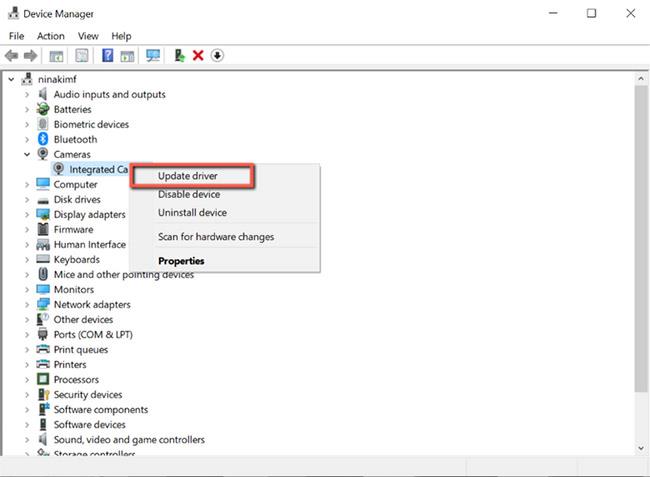
Uppdatera drivrutiner från menyn Enhetshanteraren
Windows kommer automatiskt att söka efter den här drivrutinen online och installera alla kompatibla uppdateringar för enheten.
Om den senaste drivrutinsversionen inte är installerad på din dator, löser vanligtvis problemet genom att uppdatera drivrutinen manuellt. Men om inga uppdateringar är tillgängliga, fortsätt med nästa korrigering.
2. Installera om drivrutinen
Om din drivrutin har uppdaterats och fortfarande är trasig kan det ibland vara till hjälp att installera om drivrutinen. Följ stegen nedan:
Steg 1: Tryck och håll ned Windows-tangenten + R för att öppna dialogrutan Kör . Skriv devmgmt.msc och klicka på OK för att öppna menyn Enhetshanteraren.
Steg 2: Hitta den skadade drivrutinen och högerklicka på den. Välj sedan Egenskaper från menyn.
Steg 3: På drivrutinsegenskaperna, gå till fliken Drivrutiner och notera "Drivrutinsversion". Du kommer att behöva denna information senare för att ladda ner drivrutinen från datortillverkarens webbplats.
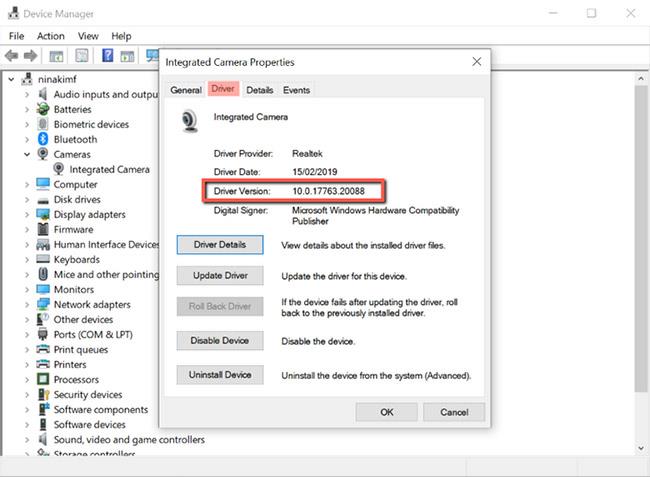
Spela in drivrutinsversionen
Steg 4: Klicka sedan på Avinstallera enhet för att ta bort drivrutinen från systemet.
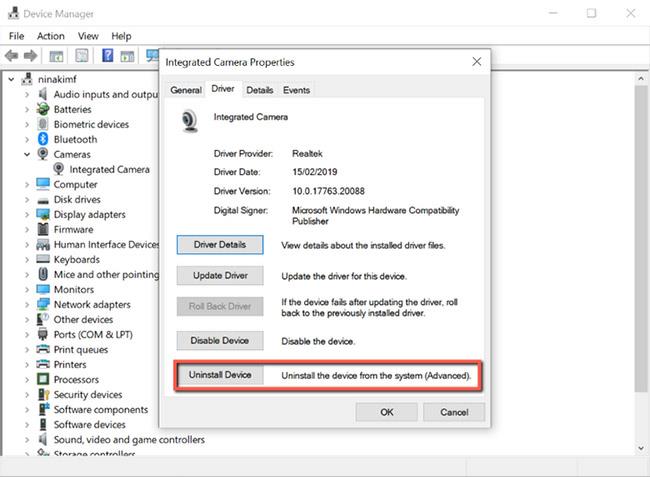
Ta bort drivrutiner från systemet
Steg 5: Efter att ha avinstallerat drivrutinen, gå till OEM-webbplatsen, sök efter drivrutinsversionen du spelade in och ladda ner.
Steg 6: Installera drivrutinen och starta om datorn.
3. Kör Windows felsökare
Om du tycker att den manuella processen att åtgärda trasiga drivrutiner är för tråkig, kommer Windows felsökningsverktyg att vara det perfekta valet för dig. Verktyget som finns på kontrollpanelen hjälper användare att fixa några av de vanligaste problemen som finns i Windows 10.
Genom detta verktyg kommer Windows automatiskt att ladda ner eller fixa skadade, saknade eller problematiska drivrutiner i enheten. Så här använder du det:
Steg 1: Tryck och håll ned Windows-tangenten + R för att öppna dialogrutan Kör . Skriv sedan kontroll och klicka på OK för att öppna Kontrollpanelen .
Steg 2: På Kontrollpanelen ändrar du visningsläget till Stora ikoner .
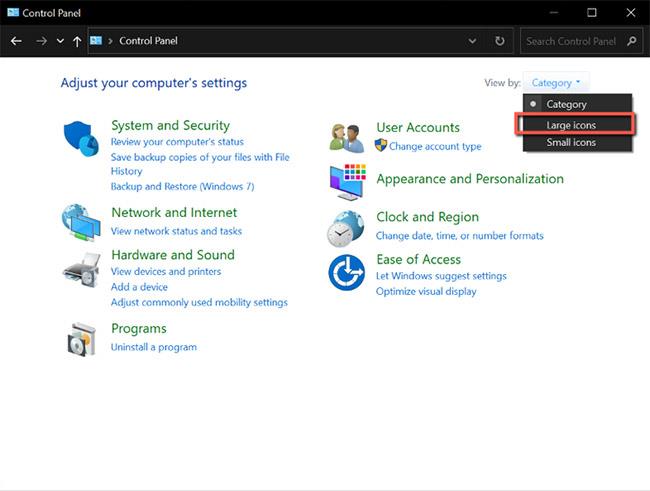
Ändra vyn till Stora ikoner
Steg 3: Välj sedan Felsökning från menyn.
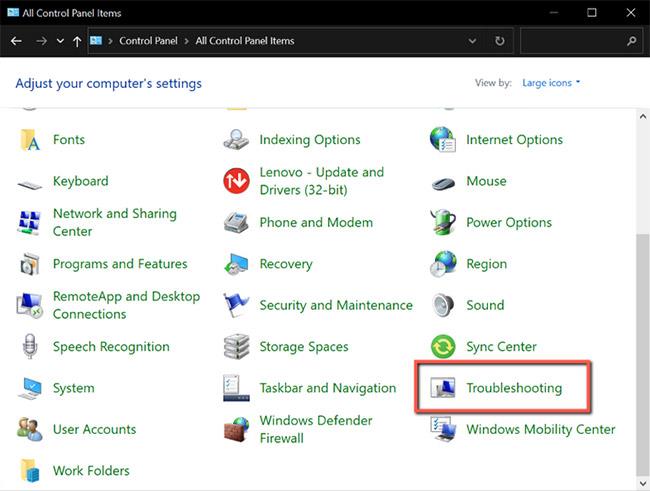
Välj Felsökning
Steg 4: Klicka på Visa alla från menyn till vänster.
Klicka på Visa alla
B5: Från den här listan, identifiera problemet du för närvarande upplever och klicka på det. Detta kommer att köra felsökaren.
Steg 6: I popup-fönstret klickar du på Nästa , då kommer Windows automatiskt att upptäcka problemet och åtgärda det.
4. Skanna systemet efter virus med Windows Security
Drivrutinskorruption orsakas ibland av skadlig programvara på datorn. Om du har för vana att ladda ner filer från opålitliga webbplatser, utsätter du ditt system för fara. Dessa filer kan vara infekterade med virus och störa drivrutiner, vilket påverkar vissa datorkomponenter.
Som tur är har Microsoft ett inbyggt säkerhetsverktyg som låter dig hitta och ta bort skadliga eller skadade filer från ditt system. Detta gör att du kan eliminera orsaken till problemet, så att du inte behöver fortsätta att fixa dina trasiga drivrutiner. Så här kan du använda det:
Steg 1: Tryck och håll ner Windows-tangenten + S för att öppna Windows Search. Skriv Windows Security och tryck på Enter.
Steg 2: Klicka på Virus- och hotskydd .
Steg 3: På den här sidan klickar du på Snabbskanning . Detta kommer att skanna systemet efter eventuella hot och ta bort dem från systemet. Skanningsprocessen kan ta ett tag om din dator har många filer och program.
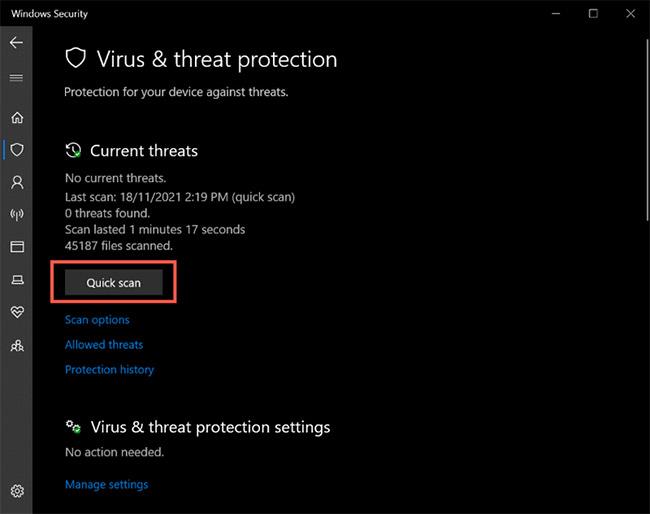
Klicka på Snabbskanning
Steg 4: Efter att skanningsprocessen är klar kan du uppdatera och installera drivrutinen enligt den första metoden ovan.
Om allt annat misslyckas kan en systemuppdatering lösa trasiga drivrutiner i Windows 10. Men innan du uppdaterar ditt system, se till att inställningarna för enhetsinstallation är aktiverade. Den här inställningen säkerställer att Windows uppdaterar alla drivrutiner tillsammans med systemuppdateringar. Så här aktiverar du det i systemet:
Steg 1: Tryck och håll ner Windows-tangenten + S för att öppna Windows Search . Skriv Inställningar för enhetsinstallation och tryck på Enter.
Steg 2: Ett fönster visas och frågar: "Vill du automatiskt ladda ner tillverkarnas appar och anpassade ikoner som är tillgängliga för dina enheter?" .
Steg 3: Välj Ja och klicka på Spara ändringar .
Kontrollera också om det finns valfria uppdateringar innan du laddar ner den senaste Windows-uppdateringen. Dessa valfria uppdateringar medför nödvändiga ändringar i din dator, och installation av dem kan hjälpa till att åtgärda trasiga drivrutiner.

Sök efter valfria uppdateringar
Korrupta drivrutiner kan orsaka systemproblem och kan påverka enhetens övergripande funktionalitet. Drivrutiner hjälper ditt system att kommunicera med hårdvaran på rätt sätt, och om de är skadade eller saknas kan datorkomponenter bli oanvändbara.
Lyckligtvis kan ovanstående korrigeringar hjälpa till att återställa systemdrivrutiner till sitt normala tillstånd, vilket gör att din dator kan fungera som bäst.
Skadade, saknade och gamla drivrutiner på Windows kan orsaka många olika problem på systemet.
Om du är uttråkad med standardteckensnittet i Windows 10 och du vill ändra till att använda ett annat teckensnitt men inte vet hur man gör det. På Windows 10 är det lite komplicerat att ändra teckensnitt. Så hur man ändrar standardteckensnittet på Windows 10, se artikeln nedan från Tips.BlogCafeIT.
Har du någonsin tänkt på att snabbt komma åt alla dina favoritmappar på en gång? Detta är fullt möjligt. Med bara en genväg kan du öppna flera mappar samtidigt på din Windows 10-dator. Se stegen i artikeln nedan från Tips.BlogCafeIT.
I operativsystemet Windows 10, när jag öppnar Start => Inställningar => Konton => Lägg till någon annan på den här datorn, kan jag inte lägga till ett nytt användarkonto på datorn.
Om du har använt Windows 10 ett tag efter att du har installerat och tagit bort program på systemet och du inte vill visa ikonerna för vissa avinstallerade applikationer och program i aktivitetsfältet i aktivitetsfältet, men dessa ikoner kan inte tas bort.
I Task Manager kan du se att Service Host: Local System tar upp det mesta av disk-, CPU- och minnesanvändningen. Dagens artikel kommer att visa dig hur du löser problemet med Service Host Local System med mycket CPU.
I vissa fall, när användare ansluter laddaren till en bärbar dator med Windows 10, stöter de på ett fel att batteriet inte laddas. I det här fallet kan användare åtgärda felet genom att justera programvaran eller byta ut ett nytt batteri. Om felet är allvarligare kan de ta enheten till ett reparationscenter för support.
Den här artikeln kommer att introducera dig till orsakerna och lösningarna för C-enhetsåtkomst nekad i Windows 10.
Har du någonsin tagit på dig hörlurar, försökt spela upp en ljudfil på din Windows 10-dator, men ljudet försvann i några sekunder? Även om det verkar som att detta är ett problem som är unikt för dig, är verkligheten att många användare också upplever samma fel.
Om du vill ändra en av dessa standardapplikationer kan du navigera till Inställningar => System => Standardappar. Även om de flesta användare kan ändra standardwebbläsare, standard PDF-läsare eller andra standardapplikationer i appen Inställningar.
I vissa fall saknas Diskrensning i dialogrutan Drive Properties i Windows 10/8/7. Orsaken till detta fel beror troligen på ett fel i registret. För att åtgärda detta fel, se artikeln nedan från Tips.BlogCafeIT.
Som standard innehåller mappen Windows Accessories Character Map, Internet Explorer, Math Input Panel, Notepad, Paint, Remote Desktop Connection, Snipping Tool, Steps Recorder (Problem Steps Recorder), Sticky Notes, Windows Fax and Scan, Windows Journal, WordPad, och XPS Viewer.
Brickor är det som visas på Start-menyn. Om du har applikationer kommer Start-menyn i princip bara att vara en lista över dessa applikationer och ta upp plats på din dator.
Uppgradering till Windows 10 kan också få många enheter att sluta fungera, inklusive skannrar. Faktum är att det finns många sätt att åtgärda problemet och få skannern tillbaka till normal drift.
När du försöker öppna ett program med administratörsrättigheter visas dialogrutan User Account Control (UAC). Men ibland kan Ja-knappen i den här dialogrutan saknas eller vara nedtonad.
Blue screen of death-felet kan orsaka många problem, och användare har rapporterat att filen dxgkrnl.sys orsakar dessa problem i Windows 10. De är irriterande och inte lätta att lösa. Om du råkar stöta på ett sådant fel, se lösningarna i avsnittet nedan.
Stöter du på felet "Kunde inte hitta det här objektet" när du tar bort filer, mappar eller ikoner i Windows 10? Följ den här enkla guiden för att enkelt radera filer som inte går att radera när du stöter på det här felet.
Windows 10 har visat sig vara ett pålitligt operativsystem, men precis som andra versioner kan användarna möta många problem när de använder Windows 10. Ett av de "värsta" problemen som användare ofta stöter på är felet med svart skärm.
Microsoft vill alltid skicka användarna de senaste förbättringarna av Windows 10 genom uppdateringar. Men paradoxen är att Windows 10-uppdateringar ibland är orsaken till många problem för användare och deras system.
Vissa användare av Windows 10 Insider build 20226 har rapporterat att de inte kan logga in på sina användarprofiler som förväntat. Microsoft har nu tillhandahållit en lösning för hjälp med detta problem.
Kioskläge på Windows 10 är ett läge för att endast använda 1 applikation eller endast åtkomst till 1 webbplats med gästanvändare.
Den här guiden visar hur du ändrar eller återställer standardplatsen för mappen Kamerarulle i Windows 10.
Redigering av hosts-filen kan göra att du inte kan komma åt Internet om filen inte ändras på rätt sätt. Följande artikel hjälper dig att redigera hosts-filen i Windows 10.
Om du minskar storleken och kapaciteten på foton blir det lättare för dig att dela eller skicka dem till vem som helst. I synnerhet på Windows 10 kan du ändra storlek på foton med några enkla steg.
Om du inte behöver visa nyligen besökta föremål och platser av säkerhetsskäl eller integritetsskäl kan du enkelt stänga av det.
Microsoft har precis släppt Windows 10 Anniversary Update med många förbättringar och nya funktioner. I den här nya uppdateringen kommer du att se många förändringar. Från stöd för Windows Ink-penna till stöd för webbläsartillägg för Microsoft Edge, Start-menyn och Cortana har också förbättrats avsevärt.
En plats för att styra många operationer direkt i systemfältet.
På Windows 10 kan du ladda ner och installera grupppolicymallar för att hantera Microsoft Edge-inställningar, och den här guiden visar dig processen.
Dark Mode är ett mörk bakgrundsgränssnitt på Windows 10, som hjälper datorn att spara batteri och minska påverkan på användarens ögon.
Aktivitetsfältet har begränsat utrymme, och om du regelbundet arbetar med flera appar kan du snabbt få ont om utrymme för att fästa fler av dina favoritappar.