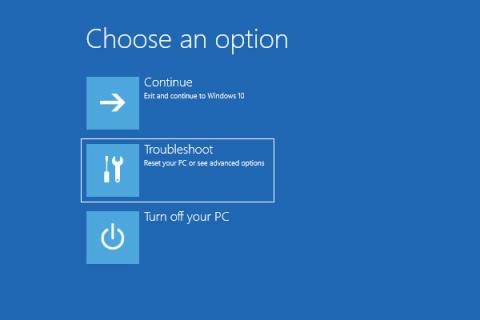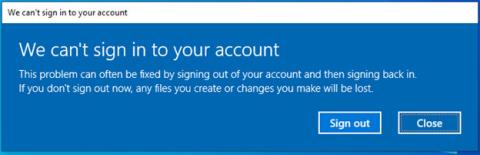Hur man fixar trasiga drivrutiner i Windows 10

Skadade, saknade och gamla drivrutiner på Windows kan orsaka många olika problem på systemet.

Har du någonsin tagit på dig hörlurar, försökt spela upp en ljudfil på din Windows 10-dator, men ljudet försvann i några sekunder? Även om det verkar som att detta är ett problem som är unikt för dig, är verkligheten att många användare också upplever samma fel.
Lyckligtvis kan du fixa detta problem med följande sätt som Quantrimang.com föreslår!.
1. Kör Windows Audio Troubleshooter

Kör Windows Audio Troubleshooter
Windows 10 kommer med en dedikerad felsökare för ljud som du kan komma åt från Inställningar. Kör felsökaren så kommer den automatiskt att hitta och fixa ljudrelaterade problem åt dig.
Så här kör du Windows-ljudfelsökaren:
Steg 1: Tryck på Windows-tangenten + I för att öppna Inställningar . Gå sedan till avsnittet Uppdatering och säkerhet .
Steg 2: Öppna fliken Felsökning i den vänstra rutan. Bläddra sedan nedåt i den högra rutan och leta efter eventuella felsökare. Om inte, klicka på Ytterligare felsökare.
Steg 3: Klicka på alternativet Spelar upp ljud i fönstret Ytterligare felsökare som visas .
Steg 4: Klicka på Kör felsökaren för att starta Windows-ljudfelsökaren. Det kommer omedelbart att skanna systemet efter potentiella ljudproblem.
Steg 5: Om du har flera ljudenheter anslutna, välj den berörda enheten och klicka på Nästa.
Steg 6: Följ instruktionerna på skärmen och tillämpa eventuella föreslagna korrigeringar. När det har applicerats ansluter du enheten och kontrollerar om problemet med automatisk volym upp/ned i Windows är löst.
2. Stäng av effekter och ljudförbättringsalternativ

Stäng av effekter och ljudförbättringsalternativ
Realtek ljuddrivrutin kommer med extra avancerade funktioner. Det låter dig finjustera basförstärkning, hörlursvirtualisering och volymutjämningsalternativ. Dessa förbättringar kan dock göra att systemvolymen ändras utan att användaren ingriper.
Att stänga av alla sådana förbättringar kan hjälpa till att lösa volymrelaterade problem på ditt system.
Så här stänger du av ljudförbättringar:
Steg 1: Högerklicka på högtalarikonen i aktivitetsfältet (i det nedre högra hörnet) och välj Ljud.
Steg 2: Öppna fliken Uppspelning i ljudfönstret .
Steg 3: Leta upp och högerklicka på den berörda enheten, till exempel headsetet, och välj Egenskaper.
Steg 4: I fönstret Egenskaper öppnar du fliken Förbättring. Markera rutan Inaktivera alla förbättringar .
Steg 5: Klicka på Verkställ > OK för att spara ändringarna.
Steg 6: Återanslut headsetet till datorn och kontrollera om det finns någon förbättring.
3. Inaktivera automatisk kommunikation
Inaktivera automatisk kommunikation
Som standard är Windows konfigurerat för att justera volymen för olika ljud när du tar emot eller ringer telefonsamtal. Denna praktiska funktion kan också få ditt system att feltolka inkommande ljudanslutningar.
Du kan inaktivera kommunikationsaktivitetsalternativet i Ljud för att förhindra att Windows ändrar systemvolymen. Här är hur.
Steg 1: Tryck på Windows-tangenten + R för att öppna Kör. Ange mmsys.cpl och klicka på OK.
Steg 2: Öppna fliken Kommunikation i ljudfönstret .
Steg 3: Välj Gör ingenting och klicka på Verkställ > OK för att spara ändringarna. Det kommer att inaktivera kommunikationsdetektering på Windows-system.
Även om det är effektivt, är detta bara en alternativ lösning. Men om du inte använder ditt system för att ta emot eller ringa samtal kommer du inte att påverkas mycket.
4. Kontrollera om det finns hårdvarukonflikter och tredjepartsprogram

Sök efter hårdvarukonflikter och tredjepartsprogram
Armory Crate från Asus och Discord är några populära appar som kan ändra dina ljudinställningar. Stäng alla tredjepartsprogram som du kanske kör och kontrollera om ljudet fortsätter att förändras.
Öppna Asus Armory Crate och ta bort alla applikationer som är kopplade till din profil.
På Discord , gå till Inställningar och öppna fliken Röst och video . Scrolla sedan ned till avsnittet Dämpning och dra reglaget till 0 % för att stänga av funktionen.
Kontrollera även kringutrustning för hårdvaruproblem. Defekta enheter, till exempel en trådlös mus eller headsetadapter, kan också orsaka detta problem.
5. Uppdatera ljudenhetsdrivrutinen i Enhetshanteraren

Uppdatera ljudenhetsdrivrutiner i Enhetshanteraren
Föråldrade eller skadade drivrutiner för ljudenheter kan göra att ljudkontrollsystemet inte fungerar. Om du tror att problemet beror på ett drivrutinsfel kan du uppdatera det från Enhetshanteraren.
Så här uppdaterar du drivrutiner för ljudenheter:
Steg 1: Tryck på Windows + R- tangenten för att öppna Kör , ange devmgmt.msc och klicka på OK för att öppna Enhetshanteraren .
Steg 2: Expandera avsnittet Ljud, video och spelkontroller i Enhetshanteraren . Det kommer att visa en lista över ljudenheter installerade på systemet.
Steg 3: Högerklicka sedan på den berörda ljudenheten och välj Uppdatera drivrutin.
Steg 4: Välj alternativet Sök automatiskt efter drivrutiner . Windows kommer att söka efter nya tillgängliga drivrutiner och installera dem automatiskt.
Kontrollera även ljuddrivrutinsleverantörens webbplats för drivrutinsuppdateringar som ännu inte är tillgängliga i Windows nedladdningskatalog.
6. Återställ drivrutiner för ljudenheter

Återställ drivrutiner för ljudenheter
Uppdateringar av enhetsdrivrutiner förbättrar ofta prestandan och fixar buggar. Men nya uppdateringar kan också ge många problem. Om du nyligen uppdaterade drivrutinen för din ljudenhet, försök att återställa till en tidigare version.
Så här återställer du drivrutiner för ljudenheter:
Steg 1: Ange enhetshanteraren i Windows sökfält och öppna programmet från sökresultaten.
Steg 2: Expandera avsnittet Ljud, video och spelkontroller i Enhetshanteraren .
Steg 3: Högerklicka på enheten och välj Egenskaper.
Steg 4: Öppna fliken Drivrutin och klicka på Återställ drivrutin . Följ instruktionerna på skärmen för att slutföra återställningsprocessen.
7. Nedgradera till Windows delad drivrutin

Nedgradera till Windows delad drivrutin
Om du fastställer att problemet orsakas av Realtek-drivrutinen installerad på ditt system, kan du nedgradera till en Windows-ljuddrivrutin för flera enheter. När du byter till en generisk drivrutin tar Windows bort de extra ljudförbättringsfunktionerna som Realtek tillhandahåller.
Så här nedgraderar du till en generisk Windows-drivrutin:
Steg 1: Öppna Enhetshanteraren och expandera avsnittet Ljud, video och spelkontroller .
Steg 2: Högerklicka på Realtek-ljudenheten och välj Uppdatera drivrutin .
Steg 3: Välj Bläddra på min dator efter drivrutin .
Steg 4: Välj sedan Låt mig välja från en lista över tillgängliga drivrutiner på min dator .
Steg 5: I drivrutinsfönstret väljer du High Definition Audio Device och klickar på Nästa.
Steg 6: Klicka på Ja för att bekräfta den allmänna installationsåtgärden för drivrutinen. Efter installationen, starta om datorn och kontrollera om det finns någon förbättring.
8. Installera om drivrutinen för ljudenheten

Installera om drivrutinen för ljudenheten
Du kan installera om din ljuddrivrutin för att åtgärda eventuella tillfälliga problem. Windows kommer automatiskt att installera om de nödvändiga drivrutinerna under omstartsprocessen.
Så här installerar du om drivrutinen för ljudenhet:
Steg 1: Tryck på Windows-tangenten + X och klicka sedan på Enhetshanteraren från WinX-menyn.
Steg 2: Expandera Ljud, video och spelkontroller i Enhetshanteraren .
Steg 3: Högerklicka på Realtek High Definition Audio och välj Avinstallera enhet.
Steg 4: Klicka på Avinstallera för att bekräfta åtgärden. När du är klar, starta om din dator. Windows kommer att skanna systemet efter saknade drivrutiner och installera dem automatiskt.
Önskar dig framgång med felsökning!
Skadade, saknade och gamla drivrutiner på Windows kan orsaka många olika problem på systemet.
Om du är uttråkad med standardteckensnittet i Windows 10 och du vill ändra till att använda ett annat teckensnitt men inte vet hur man gör det. På Windows 10 är det lite komplicerat att ändra teckensnitt. Så hur man ändrar standardteckensnittet på Windows 10, se artikeln nedan från Tips.BlogCafeIT.
Har du någonsin tänkt på att snabbt komma åt alla dina favoritmappar på en gång? Detta är fullt möjligt. Med bara en genväg kan du öppna flera mappar samtidigt på din Windows 10-dator. Se stegen i artikeln nedan från Tips.BlogCafeIT.
I operativsystemet Windows 10, när jag öppnar Start => Inställningar => Konton => Lägg till någon annan på den här datorn, kan jag inte lägga till ett nytt användarkonto på datorn.
Om du har använt Windows 10 ett tag efter att du har installerat och tagit bort program på systemet och du inte vill visa ikonerna för vissa avinstallerade applikationer och program i aktivitetsfältet i aktivitetsfältet, men dessa ikoner kan inte tas bort.
I Task Manager kan du se att Service Host: Local System tar upp det mesta av disk-, CPU- och minnesanvändningen. Dagens artikel kommer att visa dig hur du löser problemet med Service Host Local System med mycket CPU.
I vissa fall, när användare ansluter laddaren till en bärbar dator med Windows 10, stöter de på ett fel att batteriet inte laddas. I det här fallet kan användare åtgärda felet genom att justera programvaran eller byta ut ett nytt batteri. Om felet är allvarligare kan de ta enheten till ett reparationscenter för support.
Den här artikeln kommer att introducera dig till orsakerna och lösningarna för C-enhetsåtkomst nekad i Windows 10.
Har du någonsin tagit på dig hörlurar, försökt spela upp en ljudfil på din Windows 10-dator, men ljudet försvann i några sekunder? Även om det verkar som att detta är ett problem som är unikt för dig, är verkligheten att många användare också upplever samma fel.
Om du vill ändra en av dessa standardapplikationer kan du navigera till Inställningar => System => Standardappar. Även om de flesta användare kan ändra standardwebbläsare, standard PDF-läsare eller andra standardapplikationer i appen Inställningar.
I vissa fall saknas Diskrensning i dialogrutan Drive Properties i Windows 10/8/7. Orsaken till detta fel beror troligen på ett fel i registret. För att åtgärda detta fel, se artikeln nedan från Tips.BlogCafeIT.
Som standard innehåller mappen Windows Accessories Character Map, Internet Explorer, Math Input Panel, Notepad, Paint, Remote Desktop Connection, Snipping Tool, Steps Recorder (Problem Steps Recorder), Sticky Notes, Windows Fax and Scan, Windows Journal, WordPad, och XPS Viewer.
Brickor är det som visas på Start-menyn. Om du har applikationer kommer Start-menyn i princip bara att vara en lista över dessa applikationer och ta upp plats på din dator.
Uppgradering till Windows 10 kan också få många enheter att sluta fungera, inklusive skannrar. Faktum är att det finns många sätt att åtgärda problemet och få skannern tillbaka till normal drift.
När du försöker öppna ett program med administratörsrättigheter visas dialogrutan User Account Control (UAC). Men ibland kan Ja-knappen i den här dialogrutan saknas eller vara nedtonad.
Blue screen of death-felet kan orsaka många problem, och användare har rapporterat att filen dxgkrnl.sys orsakar dessa problem i Windows 10. De är irriterande och inte lätta att lösa. Om du råkar stöta på ett sådant fel, se lösningarna i avsnittet nedan.
Stöter du på felet "Kunde inte hitta det här objektet" när du tar bort filer, mappar eller ikoner i Windows 10? Följ den här enkla guiden för att enkelt radera filer som inte går att radera när du stöter på det här felet.
Windows 10 har visat sig vara ett pålitligt operativsystem, men precis som andra versioner kan användarna möta många problem när de använder Windows 10. Ett av de "värsta" problemen som användare ofta stöter på är felet med svart skärm.
Microsoft vill alltid skicka användarna de senaste förbättringarna av Windows 10 genom uppdateringar. Men paradoxen är att Windows 10-uppdateringar ibland är orsaken till många problem för användare och deras system.
Vissa användare av Windows 10 Insider build 20226 har rapporterat att de inte kan logga in på sina användarprofiler som förväntat. Microsoft har nu tillhandahållit en lösning för hjälp med detta problem.
Kioskläge på Windows 10 är ett läge för att endast använda 1 applikation eller endast åtkomst till 1 webbplats med gästanvändare.
Den här guiden visar hur du ändrar eller återställer standardplatsen för mappen Kamerarulle i Windows 10.
Redigering av hosts-filen kan göra att du inte kan komma åt Internet om filen inte ändras på rätt sätt. Följande artikel hjälper dig att redigera hosts-filen i Windows 10.
Om du minskar storleken och kapaciteten på foton blir det lättare för dig att dela eller skicka dem till vem som helst. I synnerhet på Windows 10 kan du ändra storlek på foton med några enkla steg.
Om du inte behöver visa nyligen besökta föremål och platser av säkerhetsskäl eller integritetsskäl kan du enkelt stänga av det.
Microsoft har precis släppt Windows 10 Anniversary Update med många förbättringar och nya funktioner. I den här nya uppdateringen kommer du att se många förändringar. Från stöd för Windows Ink-penna till stöd för webbläsartillägg för Microsoft Edge, Start-menyn och Cortana har också förbättrats avsevärt.
En plats för att styra många operationer direkt i systemfältet.
På Windows 10 kan du ladda ner och installera grupppolicymallar för att hantera Microsoft Edge-inställningar, och den här guiden visar dig processen.
Dark Mode är ett mörk bakgrundsgränssnitt på Windows 10, som hjälper datorn att spara batteri och minska påverkan på användarens ögon.
Aktivitetsfältet har begränsat utrymme, och om du regelbundet arbetar med flera appar kan du snabbt få ont om utrymme för att fästa fler av dina favoritappar.