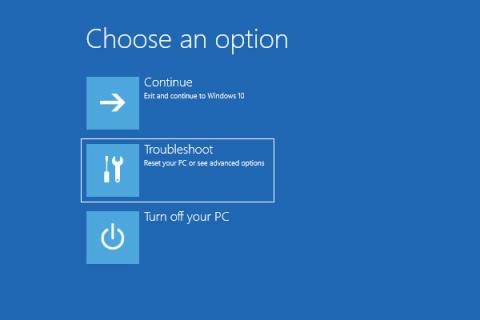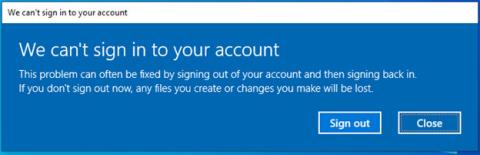5GHz WiFi-nätverk blir mer och mer populära. Spelare och användare som gillar att använda höghastighetsinternetanslutningar vänder sig till nyare routermodeller eftersom de stöder WiFi 5- och WiFi 6- standarderna . Det finns flera standarder som fungerar med 5GHz frekvensområdet:
802.11ac-standarden är den mest tillgängliga idag. Under de närmaste åren kommer 802.11ax-standarden att bli ännu mer populär på grund av dess egenskaper - den fungerar i både 2,4- och 5GHz- frekvensbanden .
I den här artikeln kommer Quantrimang att prata om problem med WiFi i 5GHz-intervallet.
Anledningar till varför Windows PC inte upptäcker 5GHz WiFi-nätverk
WiFi-adaptern i Windows-datorn är för ett annat område
I olika länder används olika WiFi-kanaler. Om du till exempel köper en 5GHz WiFi-adapter i Ryssland kommer du bara att kunna upptäcka kanalerna 36, 40, 44 och 48. Din nätverksadapter kommer inte att upptäcka men kanalerna 149, 153, 157, 161 och 165 .
I de flesta fall kan detta problem inte lösas genom att uppdatera drivrutinen eller ändra firmware (vilket inte är möjligt).
Lösningen är att manuellt välja en kanal från det lägre området (36 - 48).
5GHz WiFi ger ett mycket mindre täckningsområde
Även om 5GHz WiFi kan överföra data med mycket högre hastigheter, ger det mycket mindre täckning. Du kan utföra testet med en dubbelbandsrouter och ställa in ett 2,4 GHz och 5 GHz nätverk. Säkert kommer den första 5GHz-signalen att försvinna när du lämnar din router.
Lösningen är att använda ett Mesh WiFi-system eller trådlös repeater för att utöka räckvidden för 5GHz WiFi-nätverket.
Dessutom finns det många olika orsaker som orsakar problemet med att 5GHz WiFi inte visas i Windows 10, till exempel:
1. Din dators hårdvara stöder inte 5GHz bandbredd.
2. Din WiFi-router stöder inte 5GHz bandbredd.
3. 5GHz är inte korrekt inställt i din PC eller i din WiFi-router.
4. Föråldrad eller olämplig WiFi-adapterdrivrutin installerad på din dator.
Hur man fixar 5GHz WiFi som inte visar problem i Windows 10
Det första du ska göra är att kontrollera din PC och WiFi-router för att se om de stöder 5GHz WiFi eller inte.
1 - Kontrollera om datorn stöder 5GHz WiFi
Det första är att kontrollera om datorn är kompatibel med 5GHz-bandbredden. Här är stegen för att kontrollera:
Steg 1 : Tryck på Win+R för att öppna dialogrutan Kör .
Steg 2 : Skriv cmd i rutan Kör och tryck på Enter för att öppna kommandotolken .
Steg 3 : Skriv följande kommando i kommandotolksfönstret :
netsh wlan show drivers
Detta visar egenskaperna för trådlös LAN-drivrutin på din dator.
Steg 4 : Från resultaten som öppnas i kommandotolksfönstret , leta efter radiotyper som stöds .

Hitta radiotyper som stöds
I det här avsnittet kommer du att se 3 nätverkslägen. Här är nätverkslägena med deras betydelser:
a) 802.11g 802.11n: Datorn stöder endast 2,4 GHz-bandet.
b) 802.11n 802.11g 802.11b: Din dator stöder endast 2,4 GHz-bandet.
c) 802.11a 802.11g 802.11n: Din dator stöder både 2,4GHz och 5GHz band.
Om du får radiotyper som stöds i en av de två första kategorierna, måste du uppgradera din WiFi-adapterhårdvara. Om du har en kompatibel dator och 5GHz WiFi inte visas, gå vidare till nästa steg och se om din WiFi-router stöder 5GHz.
Obs : För dem vars datorer inte stöder 5GHz kan de aktivera 5GHz WiFi på sin bärbara dator/PC genom att köpa en extern USB WiFi-adapter.
2 - Kontrollera om routern stöder 5GHz bandbredd
För att kontrollera om routern stöder 5GHz-bandet måste du söka på Internet. Men innan dess, hitta routerlådan. Om routern stöder 5GHz kommer det att finnas information tryckt på kartongen.
Om du inte hittar information om lådan eller själva lådan, leta efter routertillverkarens namn och modellnummer.
Gå nu till routertillverkarens webbplats och hitta en produkt med rätt modellnamn. Om du inte hittar tillverkarens webbplats, be Google om hjälp. Ta reda på information om modellen du använder. Där kan du veta om din router har stöd för 5GHz bandbredd eller 2,4GHz bandbredd.
Om ja, gå vidare till nästa steg för att lösa problemet med 5GHz WiFi som inte visar.
3 - Aktivera 802.11n-läge på WiFi-adaptern
I det här steget kommer du att försöka lära dig hur du aktiverar 5GHz WiFi-bandbredd genom att göra följande:
Steg 1 : Tryck på Win + X och klicka på Enhetshanteraren från listan med alternativ som visas.
Steg 2 : I Enhetshanteraren letar du upp Nätverkskort och klickar för att expandera dess meny . I den utökade menyn letar du efter trådlös adapter . Högerklicka på drivrutinen för den trådlösa adaptern och välj Egenskaper.
Steg 3 : Ett nytt fönster för egenskaper för trådlös adapter öppnas. Här, gå till fliken Avancerat. Hitta 802.11n-läget och välj det. När du har valt det ändrar du värdet till höger till Aktivera. Klicka på OK.

Hitta 802.11n-läge och ändra värdet till höger till Aktivera
Steg 4 : Starta om datorn och se om du kan hitta 5GHz WiFi-nätverket i listan över trådlösa nätverksanslutningar .
Om den här metoden inte fungerar för dig, prova nästa metod.
4 - Ställ in bandbredden till 5GHz via Enhetshanteraren
Här är en annan sak du kan försöka aktivera 5GHz WiFi och lösa problemet med att 5GHz WiFi inte dyker upp i Windows 10.
Steg 1 : Följ steg 1 och 2 i metod nummer 3 som nämns ovan.
Steg 2 : Gå till fliken Avancerat i Egenskaper för trådlös adapter . I egenskapsrutan väljer du alternativet Önskat band . Nu, till höger i rullgardinsmenyn Value , välj alternativet Prefer 5,2 GHz-band . Klicka sedan på OK.

Välj alternativet Föredrar 5,2 GHz-bandet
Steg 3 : Starta om din dator och se om den kan upptäcka 5GHZ WiFi-nätverket nu.
5 - Uppdatera WiFi-drivrutinen
Att uppdatera din WiFi-drivrutin kan ibland lösa problemet åt dig. Se artikeln: 5 grundläggande sätt att uppdatera och uppdatera datordrivrutiner för att veta hur man gör det.
6 - Nedgradera WiFi-drivrutinen
Denna metod är för användare som kunde komma åt 5GHz-nätverket tidigare, men som nu inte kan. Chansen är stor att din Windows 10 har uppgraderats och WiFi-drivrutinen har också uppdaterats. Den senaste drivrutinen har något problem, så datorn kan inte ansluta eller upptäcka 5GHz-bandet.
Nedan följer stegen för att nedgradera (rulla tillbaka) uppdateringen av WiFi-drivrutinen:
Steg 1 : Upprepa steg 1 och 2 från metod nummer 3 som nämns ovan.
Steg 2 : Gå till fliken Drivrutin i fönstret Egenskaper som öppnas . Där, hitta Roll Back Driver och klicka på den. Följ sedan instruktionerna för att återställa drivrutinen till dess tidigare version.

Hitta Roll Back Driver
Steg 3 : När du är klar, starta om din dator och se om processen fungerar för dig.