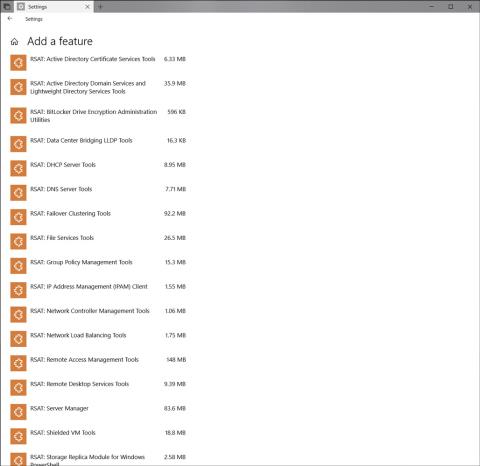Najnovšia aktualizácia systému Windows 10 od spoločnosti Microsoft, Windows 10 April 2018 Update, bola oficiálne vydaná. Používatelia si práve teraz môžu stiahnuť aktualizáciu Windows 10 z apríla 2018 Update 1803 a vyskúšať si ju. Najprv sa však pozrime na všetky pozoruhodné nové funkcie v tejto novej aktualizovanej verzii s Tips.BlogCafeIT!
1. Rozhranie časovej osi
S aprílovou aktualizáciou Windows 10 Microsoft úplne zmenil oblasť a priniesol oveľa pozitívnejšie a lepšie skúsenosti vďaka usporiadaniu okien do časovej osi. Táto funkcia je v podstate doplnkom zobrazenia úloh, zobrazuje čas úloh, ktoré robíte, v určitý deň. Odtiaľ vám pomôže ľahko vyvolať otvorené dokumenty, odkazy, ktoré si prehliadate, alebo e-maily, na ktoré ste odpovedali,...
Nielen pridanie funkcií, zobrazenie úloh bolo tiež prepracované s novou ikonou, ale pozícia je stále umiestnená napravo od virtuálnej asistentky Cortana na paneli úloh.

2. Vypnite zvuk na karte prehliadača Microsoft Edge
Je skvelé, že aktualizácia Windows 10 April Update umožňuje používateľom rýchlo vypnúť zvuk otvorených kariet v prehliadačoch ako Chrome a Firefox. Hoci je to malý, ale mimoriadne užitočný doplnok, nemusíte otvárať kartu a zatvárať ju, môžete to urobiť priamo na karte prehliadača.
Vypnutie zvuku otvorenej karty je veľmi jednoduché, stačí kliknúť na ikonu hlasitosti danej karty a je hotovo. Ak chcete znova otvoriť zvuk pre kartu, urobte to isté.

3. Obmedzte šírku pásma sťahovania pre službu Windows Update
Funkcia obmedzenia šírky pásma sťahovania pre službu Windows Update je v skutočnosti k dispozícii od aktualizácie Fall Creators Update a Windows 10 April Update túto užitočnú funkciu naďalej dedí. Pomáha vám pri sťahovaní aktualizácií obmedziť šírku pásma sťahovania služby Windows Update, aby to neovplyvnilo celkovú rýchlosť internetového pripojenia vášho počítača. Ak chcete použiť, postupujte takto:
- Prejdite do časti Nastavenia > Aktualizácia a zabezpečenie > Windows Update > Vyberte Rozšírené možnosti (v časti Nastavenia aktualizácie) . Ďalej vyberte Optimalizácia doručenia > Rozšírené možnosti.
- Zobrazí sa nové rozhranie, začiarknite políčko Obmedziť, koľko šírky pásma sa používa na sťahovanie aktualizácií na pozadí (v časti Nastavenia sťahovania).
- Potiahnutím jazdca nastavte limit šírky pásma služby Windows Update (v percentách) pri sťahovaní aktualizácií.

4. Zdieľanie nablízku
Zdieľanie nablízku umožňuje používateľom zdieľať súbory s okolitými počítačmi s rovnakou verziou Windowsu 10. Táto funkcia funguje cez Bluetooth a vyžaduje overenie pri každom pripojení a zdieľaní súborov medzi sebou.

Prejdite do Nastavenia > Systém > Zdieľané zážitky > Zapnite zdieľanie nablízku > Ak chcete zdieľať a prijímať súbory zo zariadení v okolí, vyberte možnosť Všetci nablízku.
- Vyberte Len moje zariadenia : Zdieľanie na zariadeniach s rovnakým kontom Microsoft.
- Kliknutím na tlačidlo Zmeniť vyberte umiestnenie na uloženie prijatého súboru.

Ak chcete zdieľať, kliknite pravým tlačidlom myši na súbor > vyberte položku Zdieľať > vyberte názov zariadenia. Okamžite prebehne proces zdieľania. Nielen súbory, môžete zdieľať odkazy, ako je webová stránka, ktorú si prezeráte z Microsoft Edge alebo ľubovoľného prehliadača (ak je podporovaný).
5. Spravujte nainštalované písma
Aktualizujte Windows 10 April Update, teraz si môžete nainštalovať nové písma v obchode Microsoft Store a spravovať a nastavovať v Nastaveniach.

- Správa: Otvorte Nastavenia > Prispôsobenie > Písma. Zobrazia sa všetky fonty aktuálne prítomné v systéme.
- Nastavenia: V rozhraní Písma vyberte položku Získať ďalšie písma v obchode Microsoft Store , čím rýchlo otvoríte obchod s písmami v obchode Microsoft Store. Potom vyberte písmo, ktoré sa vám páči > kliknutím na tlačidlo Získať inštaláciu nainštalujte.
- Nastavenia: Prispôsobte veľkosť, vlastnosti alebo odstráňte aktuálne používané písma. Platí len pre písmo, ktoré používate v systéme.

6. Focus Assist
Focus Assist je nový názov funkcie Nerušiť v systéme Windows 10 – funkcia proti rozptýleniu, ktorá automaticky blokuje všetky upozornenia. S aprílovou aktualizáciou systému Windows 10 bol však aktualizovaný o ďalšie pravidlá, aby boli funkcie flexibilnejšie.
Keď prejdete do Nastavenia > Systém > Pomoc pri zaostrovaní, stále budete mať k dispozícii 3 nasledujúce možnosti:
- Off (Nepoužívajte túto funkciu).
- Iba priorita (režim priority pre upozornenia niektorých aplikácií a kontaktov, ktoré si vyberiete, keď je funkcia aktívna).
- Iba budíky (Skryť všetky upozornenia okrem budíkov).
Nižšie bola pridaná nová sekcia Automatické pravidlá , ktorá poskytuje pravidlá, pre ktoré budú upozornenia v určitých prípadoch skryté.
- Počas týchto časov: Počas vami nastaveného časového obdobia sa nebudú zobrazovať všetky upozornenia.
- Keď duplikujem displej: Neprijímať upozornenia pri duplikovaní obrazovky.
- Keď hrám hru: Neprijímať upozornenia, keď hráte hru.

Pri každom pravidle si teda môžete nastaviť prijímanie upozornení z prioritného režimu pre dôležité aplikácie/kontakty (iba prioritné) alebo iba prijímanie budíkov (len budíky).
7. Prehliadač diagnostických údajov systému Windows
Táto funkcia je určená na to, aby spoločnosť Microsoft bola transparentnejšia pri zhromažďovaní údajov systému Windows (hlavne na zlepšenie operačného systému), ktoré môžete dekódovať pomocou nástroja Windows Diagnostic Data Viewer.

Pred použitím ho musíte aktivovať a nainštalovať aplikáciu Diagnostic Data Viewer.
- Ako aktivovať: Prejdite do Nastavenia > Súkromie > Diagnostika a spätná väzba > Zapnúť zobrazovač diagnostických údajov.
- Ako nainštalovať: Kliknite na tlačidlo Zobrazovač diagnostických údajov alebo otvorte Microsoft Store > Zadajte Zobrazovač diagnostických údajov > Pokračujte v inštalácii.

Potom otvoríte prehliadač diagnostických údajov a uvidíte všetky údaje odoslané na server spoločnosti Microsoft. Treba tiež poznamenať, že funkcia Zobrazovač diagnostických údajov pri prevádzke zaberie 1 GB miesta na pevnom disku inštalácie systému Windows.
8. Nastavenie viacerých GPU
Ide o funkciu, ktorá pomáha zlepšiť výkon aplikácií, ktoré chcete v systéme uprednostniť, bez toho, aby ste sa museli spoliehať na pomoc externých nástrojov.
Prejdite do časti Nastavenia > Systém > Displej > Viaceré obrazovky (vpravo) > Kliknite na Nastavenia grafiky.

Teraz vyberte Klasická aplikácia : Nainštalovaný softvér (exe, msi,...) alebo Univerzálna aplikácia : Aplikácia UWP nainštalovaná v obchode Microsoft Store. Potom vyberte aplikáciu alebo spustiteľný súbor softvéru, ktorý chcete uprednostniť, v časti Prehľadávať/Vybrať aplikáciu > Vyberte Pridať.
 Nakoniec nastavte režim prioritného používania tak, že prejdete do časti Aplikácie > Možnosti.
Nakoniec nastavte režim prioritného používania tak, že prejdete do časti Aplikácie > Možnosti.
- Predvolené nastavenie systému: Spustí aplikáciu s grafickým spracovaním určeným systémom.
- Úspora energie: Spúšťajte aplikácie s minimálnymi možnosťami spracovania grafiky.
- Vysoký výkon: Spúšťajte aplikácie s najvýkonnejším grafickým procesorom.

Odteraz teda s vybraným softvérom a aplikáciami UWP bude systém automaticky uprednostňovať spustenie zdrojov, čím im pomôže pracovať rýchlejšie a plynulejšie.
9. Nástroj na diktovanie
S pridaním nástroja Diktovanie môžete pri aktualizácii na Windows 10 April 2018 Update jednoducho vytvárať poznámky alebo textové dokumenty hlasom.

10. Automaticky opravte rozlíšenie
Ak sa rozhodnete povoliť túto funkciu, vaše zariadenie automaticky vyberie kompatibilné rozlíšenie pre každú inú aplikáciu.

11. Prispôsobte si zvuk každého softvéru
Microsoft pridáva niekoľko skvelých nových zvukových funkcií s aprílovou aktualizáciou systému Windows 10. Táto funkcia vám zvyčajne umožňuje upravovať zvukový vstup a výstup každej aplikácie. Môžete si napríklad prispôsobiť maximálnu hlasitosť pre hudobné prehrávače a znížiť maximálnu hlasitosť pre aktívny prehliadač.

12. Rýchle Bluetooth párovanie
Táto najnovšia aktualizácia systému Windows 10 zlepšila pripojenie Bluetooth. Konkrétne Windows 10 vytvorí upozornenie na rýchle pripojenie k Bluetooth periférii a spárovanie.

13. Zvýšte herný zážitok
Posledná nová funkcia aktualizácie Windows 10 April 2018 Update má pomôcť používateľom zlepšiť ich herný zážitok. Teraz si môžete prispôsobiť grafický výkon pre každú hru, môžete si vybrať vysoký výkon alebo úsporu energie. Táto nová funkcia je dostupná v časti „Nastavenia grafiky“ v aplikácii s hlavnými nastaveniami.

Dúfajme, že nové funkcie v novo vydanej aktualizácii systému Windows 10 budú lepšie spĺňať vaše potreby a skúsenosti.
Pozrieť viac:












 Nakoniec nastavte režim prioritného používania tak, že prejdete do časti Aplikácie > Možnosti.
Nakoniec nastavte režim prioritného používania tak, že prejdete do časti Aplikácie > Možnosti.