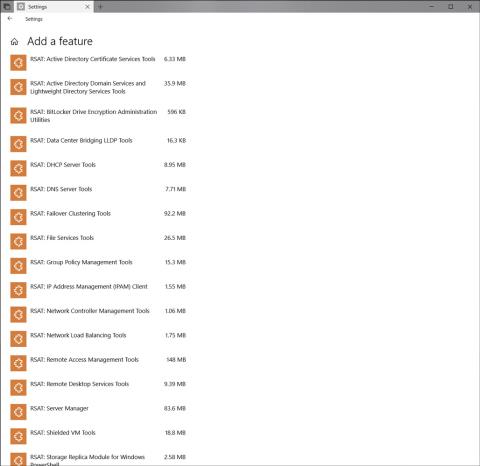Inštalácia nových verzií operačného systému a výskyt chýb je nevyhnutný. Pri aktualizácii systému Windows 10 z apríla 2018 sa pred a po inštalácii môže systém stretnúť s niektorými problémami, napríklad s chybou nefunguje časová os.
Časová os v okne 10 usporiada aktivity do časovej osi, čo pomôže rýchlo nájsť dokumenty, úlohy, odkazy alebo e-maily. Ak má Časová os problémy a nefunguje na Windows 10 April 2018 Update, hľadanie vykonaných činností bude náročné. V článku nižšie sa dozviete, ako opraviť chyby časovej osi v aktualizácii Windows 10 z apríla 2018.
1. Opravte chybu časovej osi aktualizácie systému Windows 10 z apríla 2018 cez Nastavenia
Krok 1:
Najprv stlačením Windows + I otvorte Nastavenia a potom kliknite na Súkromie .

Krok 2:
V ponuke Ochrana osobných údajov kliknite na položku Povolenia systému Windows , potom sa pozrite napravo od časti História aktivít a vyberte možnosť Povoliť systému Windows zhromažďovať moje aktivity z počítača .
V prípade, že chcete synchronizovať aktivity medzi zariadeniami, vyberte možnosť Umožniť systému Windows synchronizovať moje aktivity z tohto počítača do cloudu.

Krok 3:
Potom sa pozrite nadol v časti Zobraziť aktivity z účtov , zapnite svoje osobné konto Microsoft a prihláste sa do systému.
Nakoniec reštartujte počítač. Potom sa na paneli úloh zobrazí ikona časovej osi. Ak ikonu nevidíte, kliknite pravým tlačidlom myši na ľubovoľné prázdne miesto na paneli úloh a vyberte tlačidlo Zobraziť zobrazenie úloh .

Ak chcete zobraziť ďalšie dátumy na časovej osi, prihláste sa do svojho účtu Microsoft a kliknite na ikonu časovej osi a potom kliknutím na tlačidlo Zapnúť aktivujte.

2. Opravte chyby časovej osi pomocou Editora databázy Registry
Krok 1:
Stlačením kombinácie klávesov Windows + R otvorte dialógové okno Spustiť a potom zadajte kľúčové slovo regedit , aby ste sprístupnili Editor databázy Registry.

Krok 2:
V novom rozhraní majú používatelia prístup k odkazu nižšie.
KEY_LOCAL_MACHINE\SOFTWARE\Policies\Microsoft\Windows\System

Krok 3:
Pri pohľade na obsah vpravo uvidíte hodnotyvrátane EnableActivityFeed , PublishUserActivities a UploadUserActivities . Zmeňte hodnoty údajov na 1 v rámci údajových hodnôt.
V prípade, že neexistujú žiadne hodnoty údajov, ako je uvedené vyššie, kliknite pravým tlačidlom myši na pravú tablu a vyberte položku Nový > Hodnota DWORD (32-bit). Hodnoty pomenujte ako je uvedené vyššie a potom zmeňte aj hodnotu v údajoch hodnoty na 1.
Poznámka , používatelia sa na to musia prihlásiť do účtu Microsoft.
3. Opravte chyby časovej osi pomocou funkcie Zdieľanie v okolí
V prípade, že časová os nefunguje alebo má problémy, môžete povoliť funkciu Zdieľanie nablízku.
Krok 1:
Otvoríte nastavenia systému Windows, vyberiete položku Systémové nastavenia a potom položku Zdieľané zážitky .

Krok 2:
V obsahu nastavenia Zdieľané zážitky v časti Zdieľať medzi zariadeniami nastavte obsah nižšie na Všetci v okolí .

Vyššie sú 3 spôsoby, ako opraviť pomalú chybu časovej osi v aktualizácii systému Windows 10 z apríla 2018. Najprv vyskúšajte metódu 1 a metódu 3 a upravte nastavenia v systéme, potom ak to nefunguje, prejdite na metódu 2 a upravte hlbšie v Editore databázy Registry.
Pozrieť viac:
Prajem vám úspech!