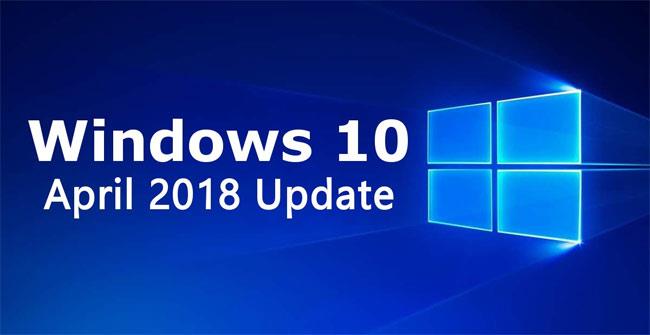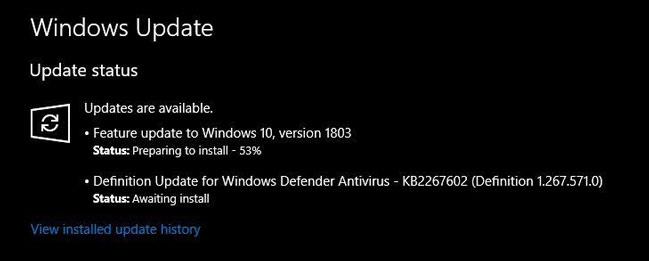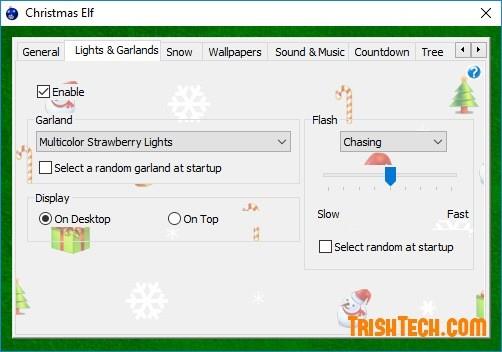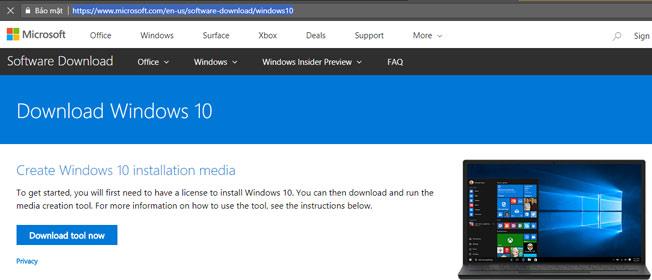Aktualizácia systému Windows 10 z apríla 2018 so sériou užitočných nových funkcií, ako je úplne nové rozhranie časovej osi pre lepší multitasking, lepší prehliadač Edge, beží rýchlejšie a krajšie, čím sa popularizuje priesvitné rozhranie Viac aplikácií... oficiálne vydal Microsoft. A pri veľkých aktualizáciách systému Windows zvyčajne trvá niekoľko mesiacov, kým sa dostanú ku všetkým používateľom. Pomocou niekoľkých malých trikov však stále môžete získať aktualizáciu Windows 10 z apríla 2018 skôr.
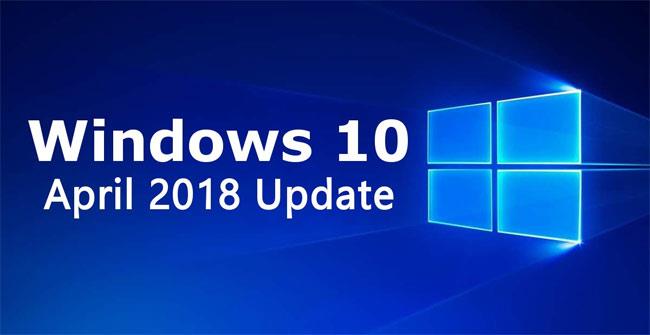
Použite službu Windows Update
Ak chcete aktualizovať Windows 10 April 2018 Update cez Windows Update, prejdite na Štart -> Nastavenia -> Aktualizácia a zabezpečenie -> Windows Update .
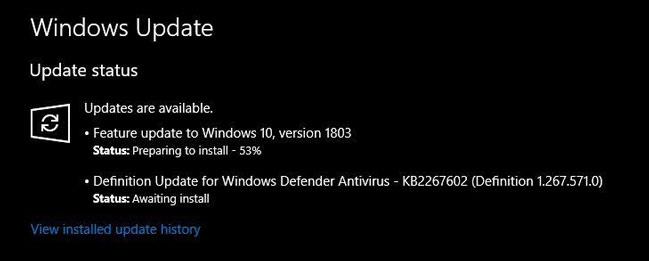
Skontrolujte sekciu Stav aktualizácie v hornej časti, ak sa zobrazí hlásenie Aktualizácie sú k dispozícii: Aktualizácia funkcií na Windows 10, verzia 1803, táto aktualizácia je pre vás k dispozícii. Kliknite na tlačidlo Aktualizovať a počkajte na aktualizáciu. Rýchlosť alebo pomalosť procesu inovácie na Windows 10 závisí od vašej hardvérovej konfigurácie a rýchlosti internetu.
Poznámka: Ak máte dôležitú prácu, neaktualizujte ju.
Ak sa vám toto upozornenie nezobrazí, kliknite na tlačidlo Skontrolovať aktualizácie a môže sa zobraziť. Ak sa upozornenie stále nezobrazí, váš počítač bohužiaľ nie je v prvej skupine, ktorá dostane túto aktualizáciu.
Ak naozaj chcete získať aktualizáciu systému Windows 10 z apríla 2018, skúste nasledujúcu metódu.
Nainštalujte aktualizáciu systému Windows 10 z apríla 2018 manuálne
Inštalačný súbor si môžete stiahnuť zo stránky na stiahnutie spoločnosti a nainštalovať ho manuálne podľa pokynov nižšie:
Navštívte webovú lokalitu spoločnosti Microsoft kliknutím na odkaz nižšie a stiahnite si Windows 10 April 2018 Update Assistant.
- https://www.microsoft.com/en-us/software-download/windows10
Po dokončení procesu sťahovania spustite súbor Windows10Upgrade.exe .
V okne, ktoré sa zobrazí, kliknite na tlačidlo Aktualizovať teraz a počkajte.
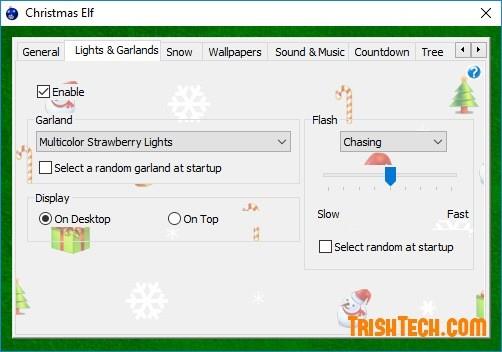
Poznámka:
Hoci spoločnosť Microsoft poskytuje nástroj na stiahnutie inštalačného súboru pre túto najnovšiu aktualizáciu, spoločnosť nenabáda používateľov, aby ho používali, ale odporúča, aby počkali, kým aktualizácia dorazí automaticky. Pretože predchádzajúce veľké aktualizácie systému Windows 10 sa stretli s mnohými rôznymi problémami s kompatibilitou hardvéru. V súčasnosti poskytuje spoločnosť Microsoft prostredníctvom služby Windows Update iba hlavné aktualizácie, ktoré dobre fungujú s vaším systémom.
Stiahnite si súbor ISO Aktualizácia systému Windows 10 z apríla 2018
Môžete si stiahnuť oficiálny súbor ISO od spoločnosti Microsoft a úplne nainštalovať novú aktualizáciu Windows 10 z apríla 2018. Stiahnite si nástroj Media Creation Tool zo stránky sťahovania spoločnosti Microsoft a vytvorte bootovacie USB pre váš systém.
- https://www.microsoft.com/en-us/software-download/windows10
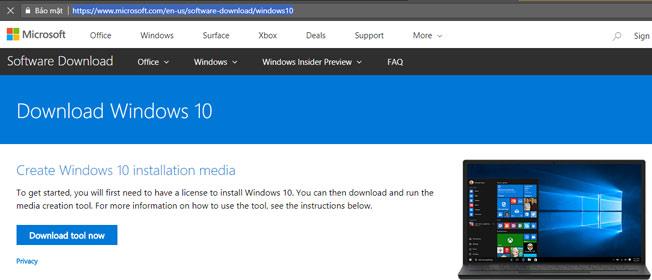
Poznámka:
Pred spustením inštalácie zálohujte svoje údaje.
Pred inštaláciou aktualizácie systému Windows 10 z apríla 2018 by ste mali pomocou pomôcky Upgrade Assistant skontrolovať, či je váš hardvér kompatibilný s touto aktualizáciou.
Pozrieť viac: