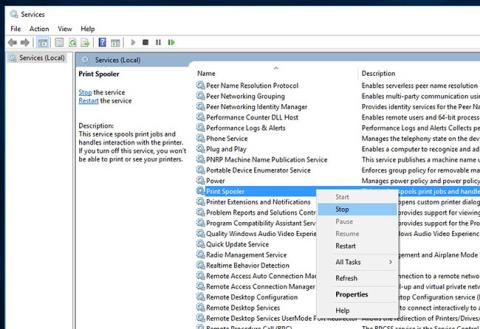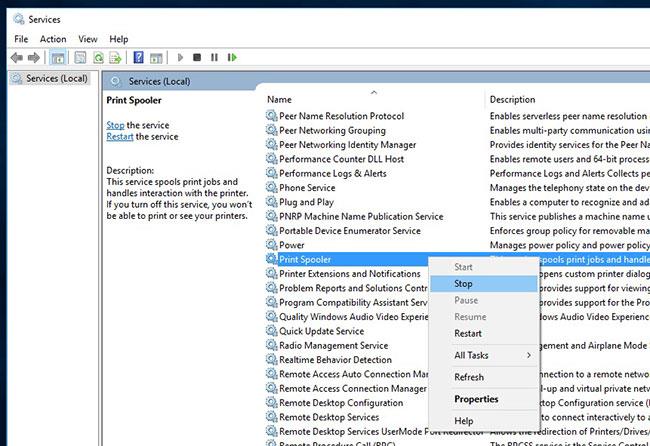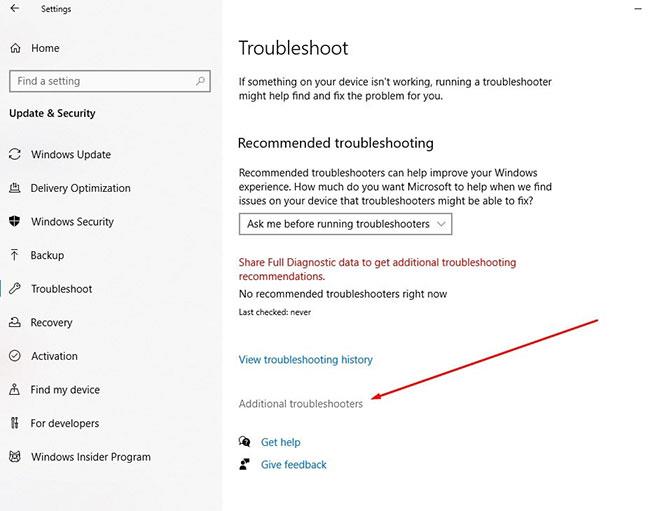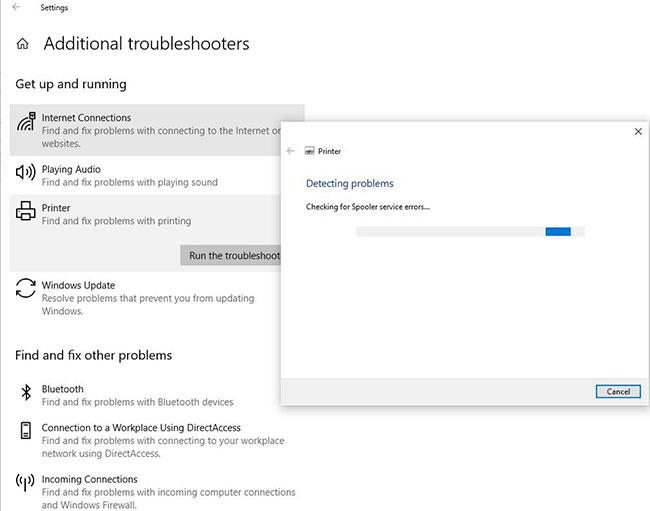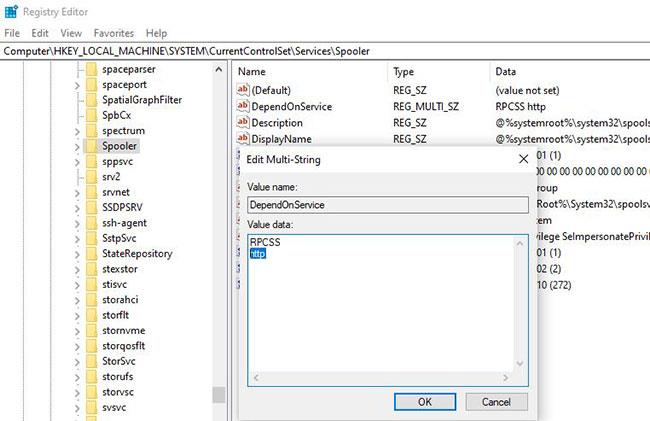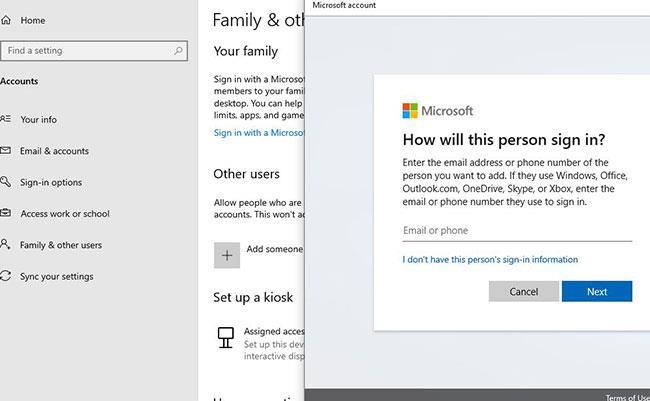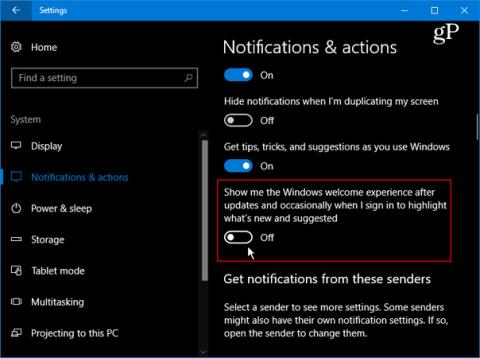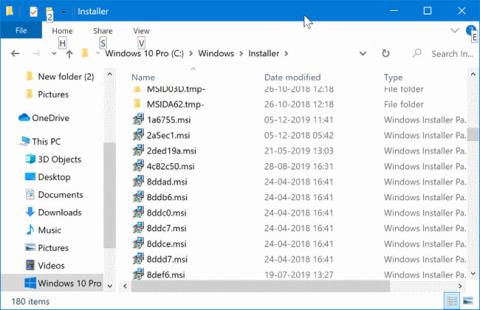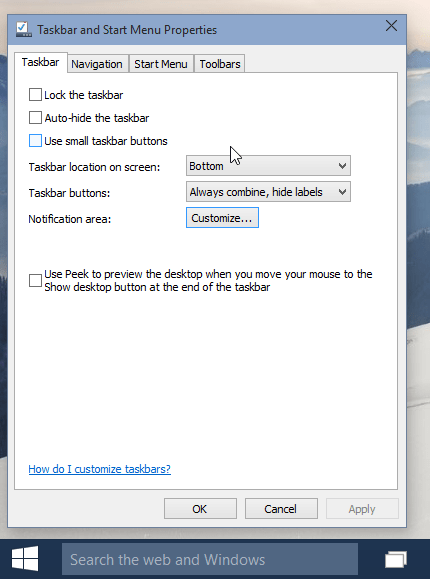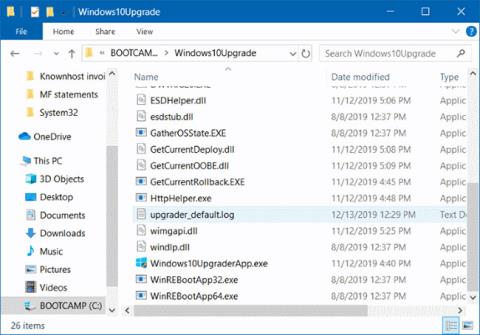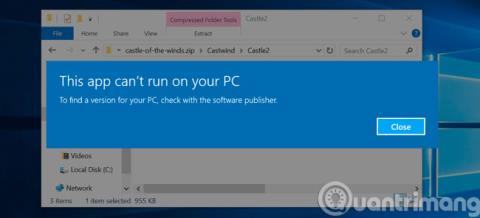Print Spooler je softvérový program v systéme Microsoft Windows, ktorý je zodpovedný za správu všetkých tlačových úloh odoslaných na tlačiareň alebo tlačový server. Niekedy, ak má služba zaraďovania tlače problémy, môže sa zobraziť chyba 0x800706B9 – „Systém Windows nemohol spustiť službu zaraďovania tlače na lokálnom počítači. Chyba 0x800706B9: Nie je k dispozícii dostatok zdrojov na dokončenie tejto operácie" .
Príčinou chyby Print Spooler 0x800706b9 v počítači so systémom Windows 10 môže byť čokoľvek od poškodeného kľúča alebo hodnoty databázy Registry, brány firewall alebo antivírusového programu tretej strany blokujúceho spustenie nástroja Print Spooler alebo čohokoľvek iného. Tu je niekoľko spôsobov, ako opraviť chybu Print Spooler 0x800706b9 v systéme Windows 10
Ak je to prvýkrát, čo si všimnete, že vaša tlačiareň prestáva tlačiť alebo sa zobrazuje chyba Print Spooler 0x800706b9, mali by ste reštartovať službu Print Spooler podľa nižšie uvedených krokov.
Reštartujte zaraďovač tlače
Stlačte kláves Win+ R, zadajte services.msc a kliknite na OK.
Tým sa otvorí servisná konzola systému Windows, posuňte sa nadol a vyhľadajte službu Zaraďovač tlače .
Kliknite pravým tlačidlom myši na službu Print Spooler a vyberte Stop.
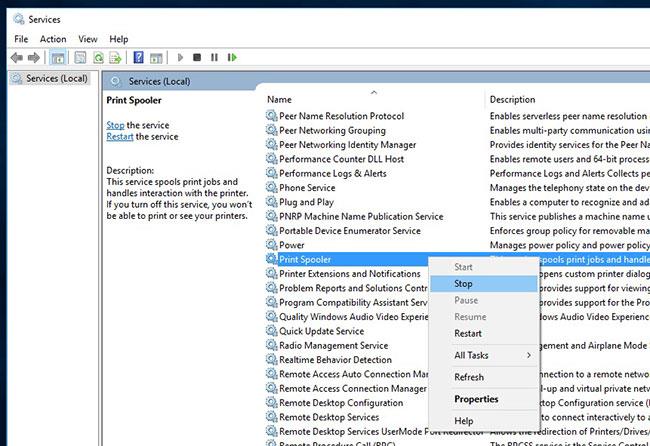
Kliknite pravým tlačidlom myši na službu Print Spooler a vyberte Stop
Potom stlačením klávesu Win+ Eotvorte Prieskumníka súborov , potom otvorte C:\Windows\system32\spool\PRINTERS a po zobrazení výzvy na povolenie kliknite na Pokračovať ,
Teraz odstráňte všetky súbory a priečinky v priečinku Tlačiarne.
Vráťte sa do Služby , nájdite službu Print Spooler , kliknite na ňu pravým tlačidlom myši a tentoraz vyberte možnosť Štart.
Ak je služba Print Spooler poškodená/nefunkčná a spôsobuje problémy, vykonanie vyššie uvedených krokov pomôže opraviť chybu 0x800706B9.
Spustite Poradcu pri riešení problémov s tlačiarňou
Windows 10 sa dodáva s niekoľkými vstavanými nástrojmi na riešenie problémov, ktoré vám pomôžu vyriešiť problémy sami. Spustite nástroj na riešenie problémov s tlačiarňou, ktorý je špeciálne definovaný na zisťovanie a odstraňovanie bežných problémov súvisiacich s tlačiarňou.
Poznámka : Keď je spustený Poradca pri riešení problémov s tlačiarňou, skontrolujte, či je tlačiareň pripojená k počítaču a či je zapnutá.
Stlačením klávesu Win+ Iotvorte aplikáciu Nastavenia .
Kliknite na položku Aktualizácia a zabezpečenie a potom vyberte položku Riešenie problémov.
Kliknite na odkaz Ďalší nástroj na riešenie problémov.
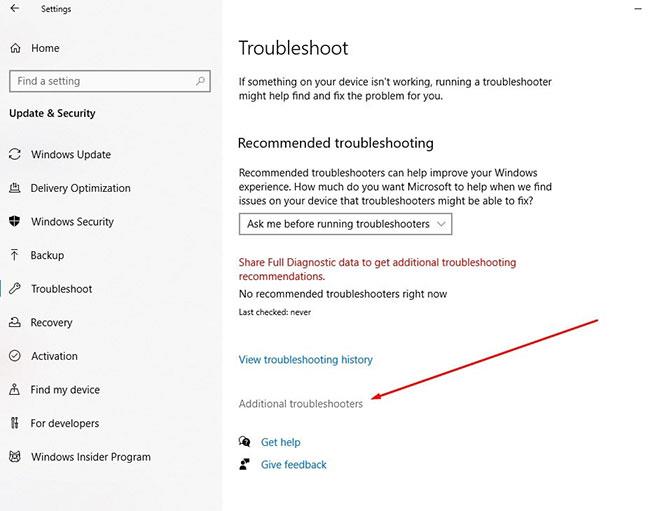
Kliknite na odkaz Ďalší nástroj na riešenie problémov
Ďalej kliknite na možnosť Tlačiareň a kliknite na tlačidlo Spustiť nástroj na riešenie problémov .
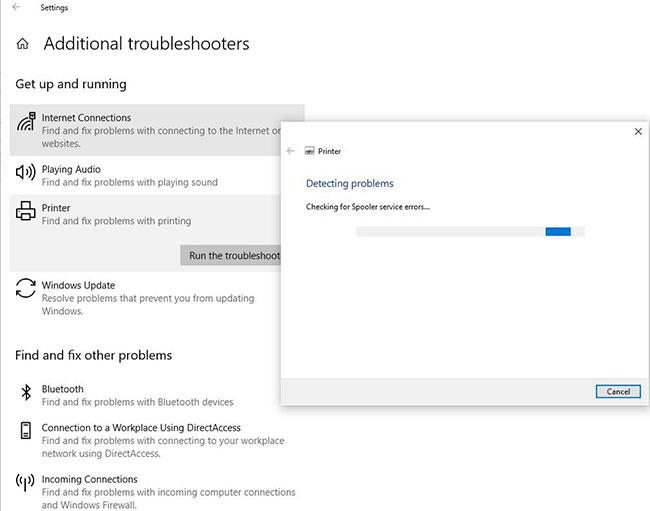
Kliknite na tlačidlo Spustiť nástroj na riešenie problémov
Tým sa začnú diagnostikovať problémy, ktoré bránia správnemu fungovaniu tlačiarne v systéme Windows. Skontrolujte službu Print Spooler a odstráňte súvisiace problémy so softvérom.
Po dokončení reštartujte počítač a skontrolujte, či sa na vašom počítači stále vyskytuje chyba Print Spooler 0x800706b9.
Upraviť register
Stlačte kláves Win+ R, zadajte príkaz regedit a kliknutím na tlačidlo OK otvorte Editor databázy Registry .
Prejsť na:
HKEY_LOCAL_MACHINE\SYSTEM\CurrentControlSet\Services\Spooler
Vyberte tlačidlo Spooler vľavo a potom nájdite DependOnService vpravo.
Dvakrát kliknite na reťazec DependOnService a zmeňte jeho hodnotu odstránením časti HTTP a ponechaním časti RPCSS nedotknutou.
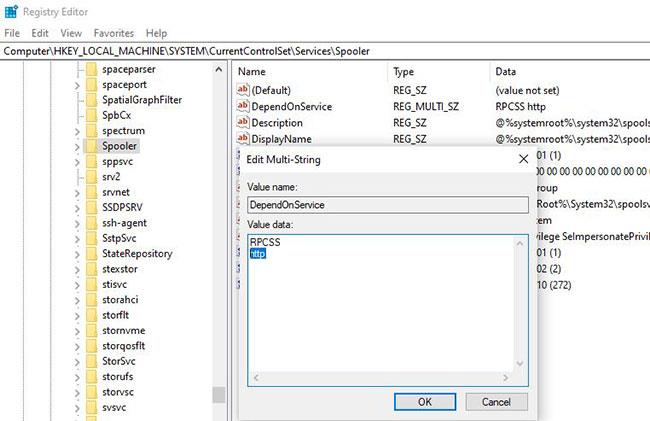
Odstráňte časť HTTP a ponechajte časť RPCSS nedotknutú
Zatvorte Editor databázy Registry a reštartujte počítač.
Prípadne môžete použiť príkazový riadok , všetko, čo musíte urobiť, je otvoriť príkazový riadok s právami správcu , potom zadať CMD /K SC CONFIG SPOOLER DEPEND= RPCSS a stlačiť kláves Enter.
Aktualizujte ovládač tlačiarne
Opäť je pravdepodobnejšie, že problém spôsobuje starý, zastaraný ovládač tlačiarne, preto aktualizujte aktuálny ovládač tlačiarne na najnovšiu verziu.
Otvorte Správcu zariadení pomocou devmgmt.msc.
Zobrazia sa všetky nainštalované ovládače zariadení.
Kliknite pravým tlačidlom myši na tlačiareň spôsobujúcu problém a vyberte možnosť Aktualizovať ovládač.
Kliknite na možnosť Automaticky vyhľadať aktualizovaný softvér ovládača .
Ak je k dispozícii novšia aktualizácia, Správca zariadení automaticky stiahne a nainštaluje balík, podobne ako Windows Update, pomocou serverov spoločnosti Microsoft.
Otestujte pomocou iného používateľského účtu
Existuje možnosť, že problém spôsobuje poškodený používateľský účet. Overte si to u iného používateľského účtu.
Stlačením Win+ Iotvorte Nastavenia a potom kliknite na Účty.
Kliknite na kartu Rodina a ďalší ľudia v ľavom menu a kliknite na Pridať niekoho iného do tohto počítača v časti Iní ľudia .
Kliknite nižšie na položku Nemám prihlasovacie údaje tejto osoby .
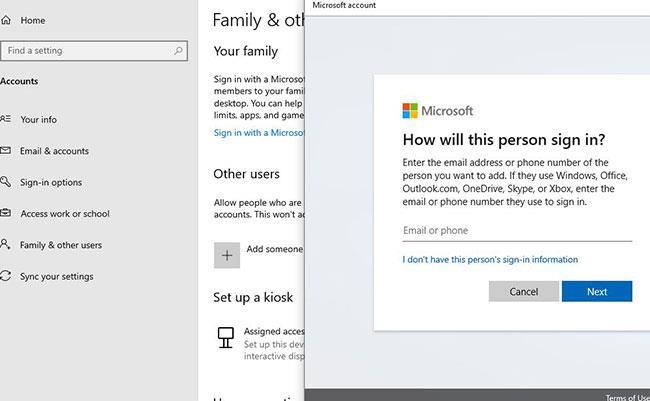
Kliknite na položku Nemám prihlasovacie údaje tejto osoby
Vyberte Pridať používateľa bez konta Microsoft .
Teraz zadajte používateľské meno a heslo pre nový účet a kliknite na tlačidlo Ďalej.
Odhláste aktuálneho používateľa a prihláste sa do tohto nového používateľského účtu a skontrolujte, či tlačiareň funguje alebo nie.
Okrem toho vinníkom problému môže byť program na ochranu systému tretej strany, dočasne vypnite antivírusový softvér , softvér proti malvéru alebo firewall v počítači a skontrolujte, či je to užitočné?