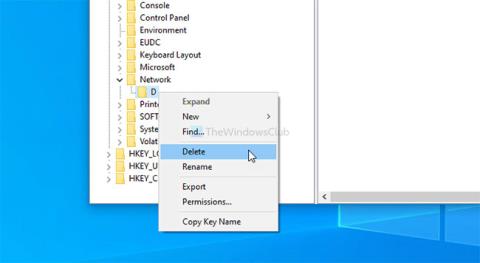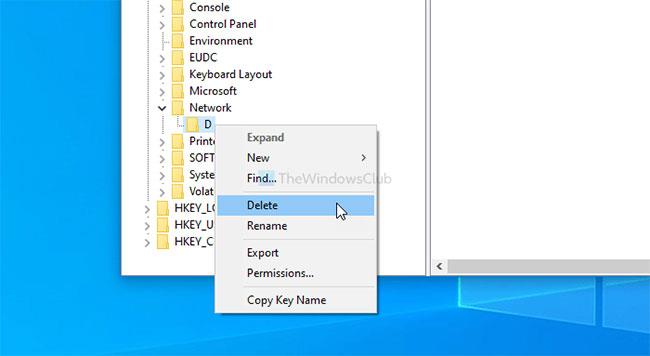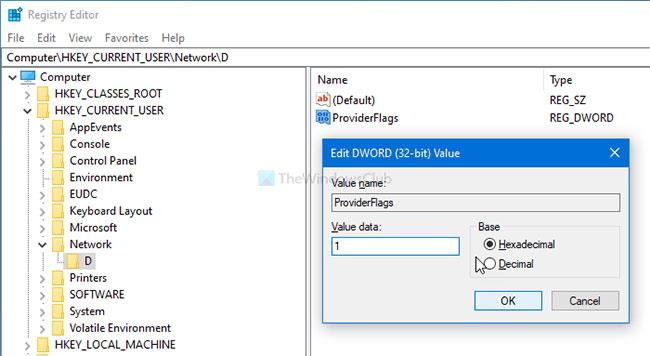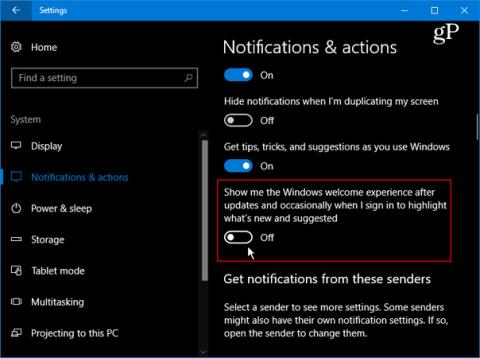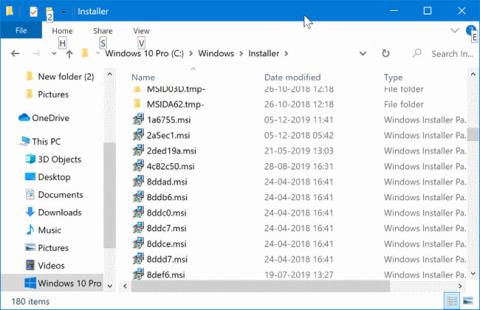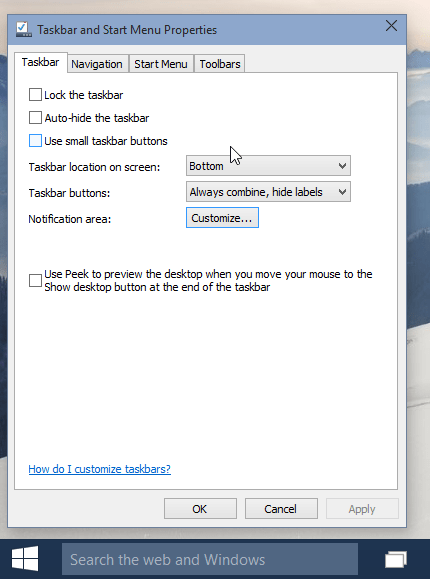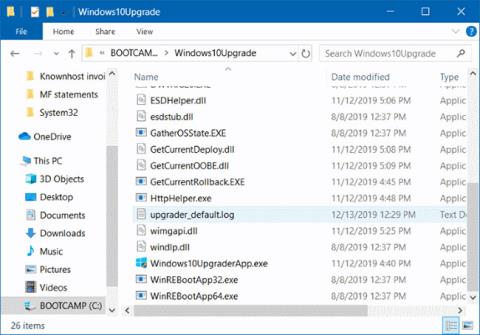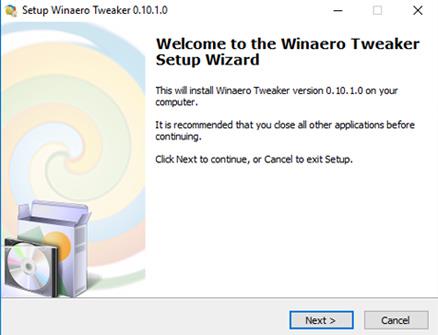Ak nemôžete priradiť sieťový disk, pravdepodobne po aktualizácii systému Windows 10 , postupujte podľa tohto sprievodcu riešením problémov. Toto je bežný problém medzi ľuďmi, ktorí si nedávno nainštalovali novú aktualizáciu funkcií systému Windows 10.
Mapovanie sieťového disku je pomerne jednoduché. Mapovaním sieťového disku môžu používatelia pripojiť lokálny disk k zdieľanému úložisku na inom počítači v rovnakej sieti.
Predpokladajme, že ste predtým používali sieťový disk vo svojej zostave Windows 10. Ak po nainštalovaní aktualizácie novej funkcie. prestal fungovať, možno bude potrebné znova vykonať rovnaké kroky. Ak to však stále nefunguje, táto oprava registra vám môže pomôcť.
Skôr ako začnete, mali by ste vytvoriť bod obnovenia systému .
Nie je možné mapovať sieťovú jednotku v systéme Windows 10
Ak chcete vyriešiť problém nemožnosti priradiť sieťovú jednotku v systéme Windows 10, postupujte podľa týchto krokov-
1. Stlačením klávesov Win + R otvorte položku Spustiť.
2. Napíšte regedit a stlačte tlačidlo Enter.
3. Kliknite na tlačidlo Áno vo výzve UAC .
4. Prejdite na kľúč sieťovej jednotky v HKCU.
5. Kliknite pravým tlačidlom myši a odstráňte ho.
6. Prejdite na Map Network Drive MRU v HKCU.
7. Vymažte všetky položky pre jednotku.
8. Znova pripojte sieťovú jednotku.
9. Prejdite na kľúč sieťovej jednotky v HKCU.
10. Kliknite naň pravým tlačidlom myši a vyberte položku Nový > Hodnota DWORD (32-bitová) .
11. Pomenujte ho ProviderFlags.
12. Dvakrát naň kliknite a nastavte Údaj hodnoty na 1 .
13. Kliknite na tlačidlo OK.
Podrobná metóda je nasledovná:
V počítači budete musieť otvoriť Editor databázy Registry . Ak to chcete urobiť, stlačte kombináciu klávesov Win + R , zadajte príkaz regedit a stlačte tlačidlo Enter. Keď sa zobrazí výzva UAC, kliknite na tlačidlo Áno.
Potom prejdite do tohto priečinka, kde D predstavuje sieťovú jednotku:
HKEY_CURRENT_USER\Network\D
Kliknite pravým tlačidlom myši na D , vyberte možnosť Odstrániť a potvrďte kliknutím na tlačidlo OK .
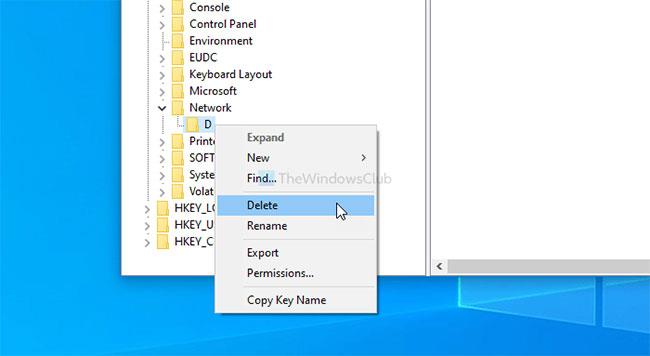
Vyberte možnosť Odstrániť a potvrďte kliknutím na tlačidlo OK
Potom prejdite na tento kľúč:
HKEY_CURRENT_USER\SOFTWARE\Microsoft\Windows\CurrentVersion\Explorer\Map Network Drive MRU
Tu uvidíte niekoľko záznamov s predtým vybratým diskom. Keďže sú pre každého používateľa iné, budete musieť tieto položky nájsť a podľa toho ich odstrániť. Ak to chcete urobiť, kliknite naň pravým tlačidlom myši, vyberte možnosť Odstrániť a kliknite na tlačidlo OK.
Teraz postupujte podľa tohto podrobného sprievodcu na mapovanie, pridávanie sieťového umiestnenia alebo mapovanie jednotky FTP v systéme Windows 10 . Potom prejdite na túto cestu:
HKEY_CURRENT_USER\Network\D
Nezabudnite nahradiť D písmenom vašej jednotky. Kliknite pravým tlačidlom myši na D > Nový > Hodnota DWORD (32-bitová) a pomenujte ju ProviderFlags.
Vytvorte novú hodnotu s názvom ProviderFlags
Dvojitým kliknutím naň nastavte Údaj hodnoty na 1 a kliknutím na tlačidlo OK uložte zmeny.
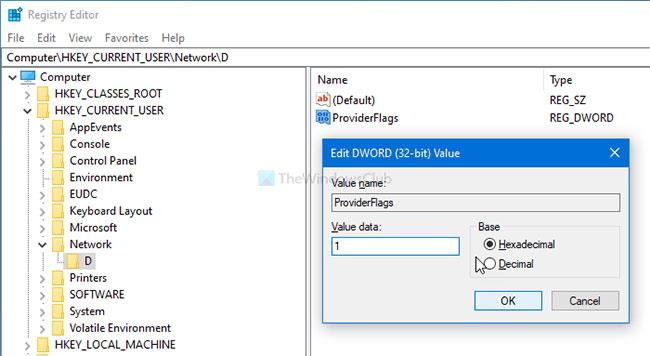
Nastavte Údaj hodnoty na 1
To je všetko! Teraz už nebudete mať žiadne problémy.
Pozrieť viac: