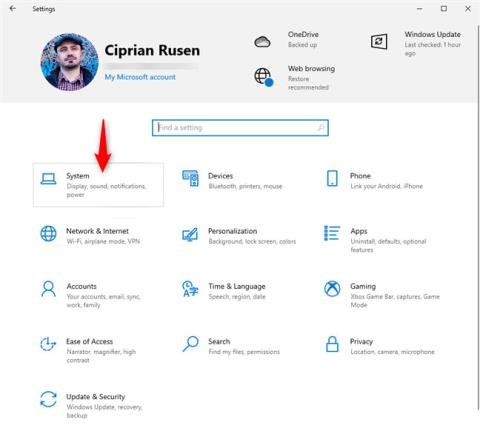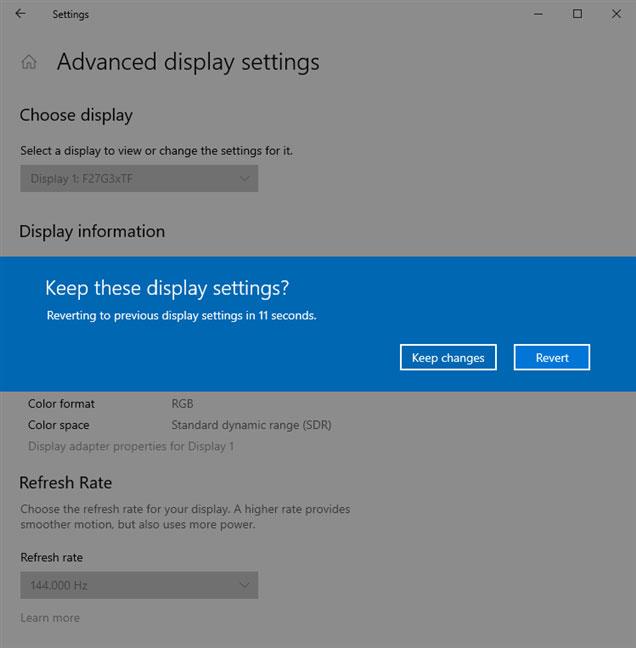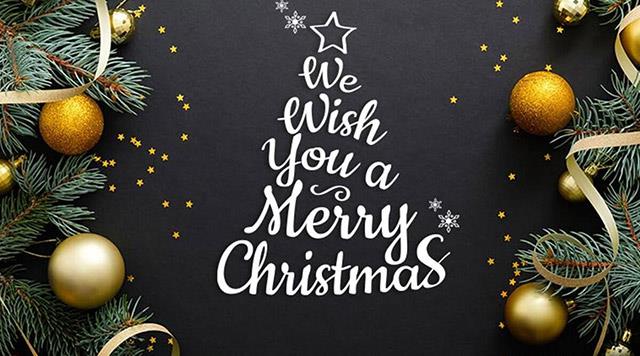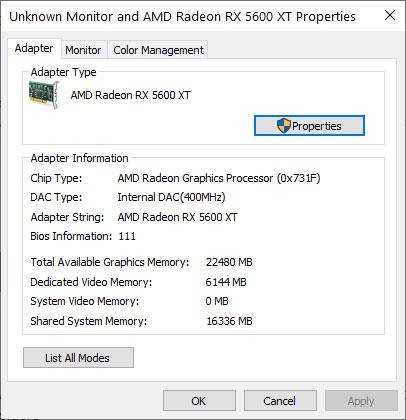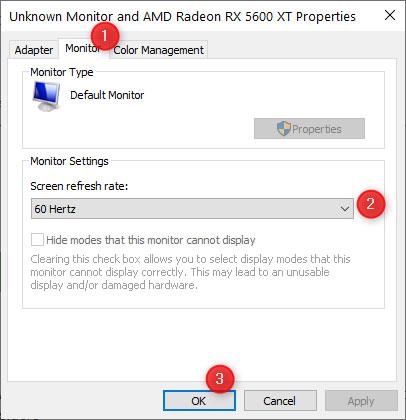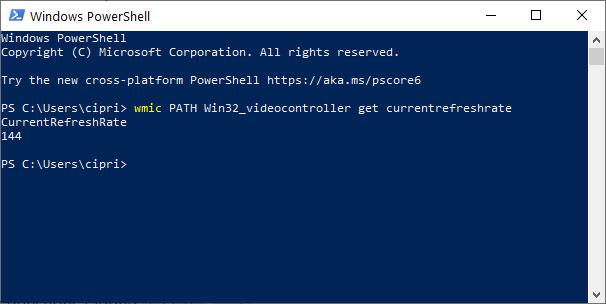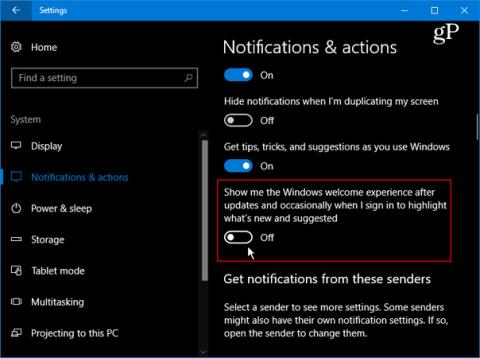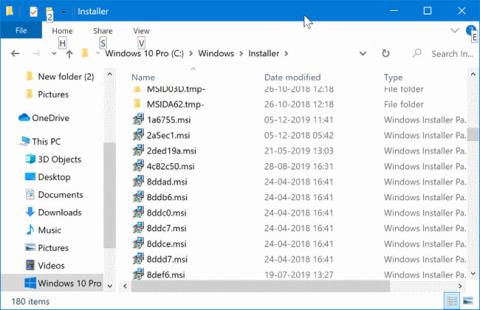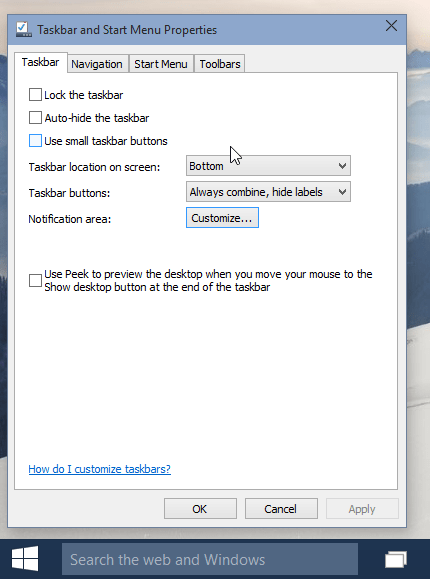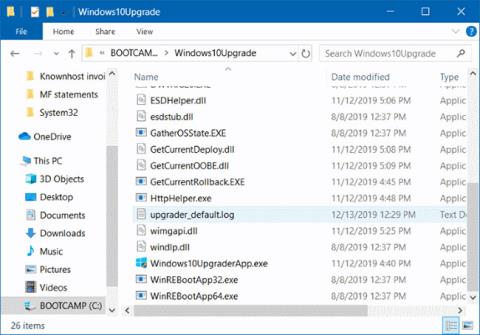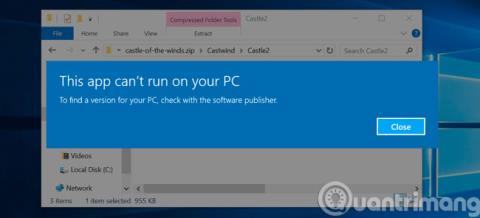Potrebujete nájsť obnovovaciu frekvenciu obrazovky vášho počítača, notebooku alebo tabletu so systémom Windows 10? Chcete znížiť obnovovaciu frekvenciu na 60 Hz alebo nižšiu? Možno aj vy vlastníte herný monitor a chcete zvýšiť obnovovaciu frekvenciu na inú hodnotu, napríklad 120 Hz alebo 144 Hz? Tu je miesto, kde nájdete obnovovaciu frekvenciu v systéme Windows 10 a ako ju zmeniť na požadovanú hodnotu:
Ako nájsť a zmeniť obnovovaciu frekvenciu v aplikácii Nastavenia
V systéme Windows 10 je najlepším miestom na zobrazenie a správu obnovovacích frekvencií aplikácia Nastavenia. Otvorte Nastavenia . Potom otvorte sekciu Systém.
V nastaveniach systému Windows 10 prejdite na položku Systém
V ľavom stĺpci skontrolujte, či je vybratá karta Zobrazenie . Vpravo prejdite nadol na odkaz Rozšírené nastavenia zobrazenia a klepnite naň.

Kliknite na položku Rozšírené nastavenia zobrazenia
TIP : Možno budete chcieť vedieť, ako zmeniť rozlíšenie obrazovky a zväčšiť text a ikony v systéme Windows 10.
Otvorí sa okno Rozšírené nastavenia zobrazenia . Ak máte k počítaču so systémom Windows 10 pripojených viacero displejov, vyberte tento displej z rozbaľovacej ponuky „Vybrať zobrazenie“. Potom v časti Informácie o zobrazení uvidíte aktuálnu obnovovaciu frekvenciu v Hz, ako je zvýraznené nižšie.

Pozrite si aktuálnu obnovovaciu frekvenciu
Ak chcete zmeniť obnovovaciu frekvenciu, kliknite alebo klepnite na rozbaľovaciu ponuku Obnovovacia frekvencia a vyberte požadovanú frekvenciu. V závislosti od vášho monitora to môže byť 144 Hz, 120 Hz, 60 Hz alebo nižšie. Hodnoty, ktoré vidíte, závisia od modelu monitora, ktorý používate, a od ovládačov grafickej karty a monitora nainštalovaných v systéme Windows 10.

Nastavte obnovovaciu frekvenciu
Po výbere novej obnovovacej frekvencie sa zobrazí otázka, či si chcete ponechať nové nastavenia zobrazenia. Ak chcete použiť novú obnovovaciu frekvenciu, klepnite na Ponechať zmeny . Ak stlačíte tlačidlo Vrátiť alebo počkáte, kým nezmizne potvrdzovacie dialógové okno, obrazovka sa automaticky vráti na predchádzajúcu obnovovaciu frekvenciu.
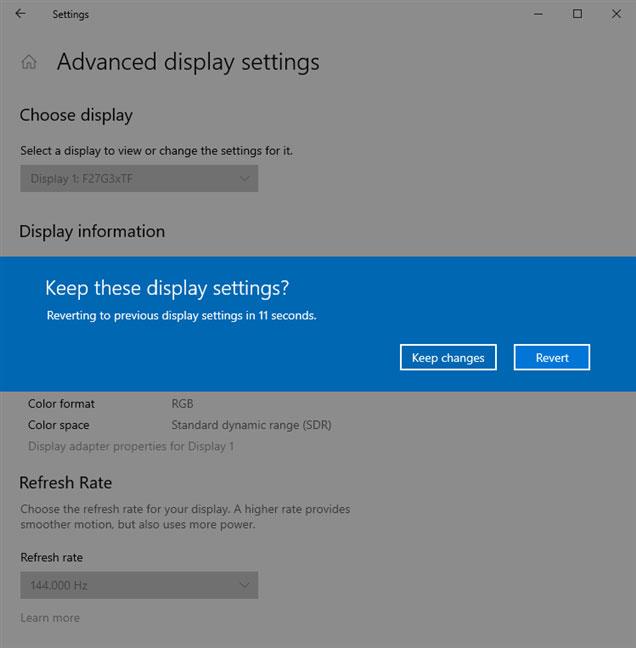
Potvrďte, že chcete zachovať nové nastavenia
Ako zobraziť a zmeniť obnovovaciu frekvenciu v okne Vlastnosti grafického adaptéra
Táto metóda bola prítomná v starom ovládacom paneli systému Windows 7 a stále funguje aj v systéme Windows 10, aj keď niekedy nemôžete zmeniť obnovovaciu frekvenciu, ale stačí ju sledovať. Najprv otvorte okno Spustiť ( Windows + R ), skopírujte a prilepte nasledujúci príkaz:
rundll32.exe display.dll, ShowAdapterSettings 1
Potom kliknite na tlačidlo OK alebo stlačte kláves Enter na klávesnici.
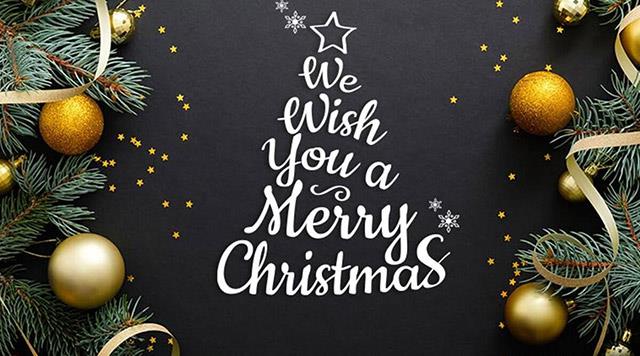
Zadajte príkaz rundll32.exe display.dll, ShowAdapterSettings 1
Otvorí sa okno vlastností grafickej karty a bude vyzerať ako na obrázku nižšie.
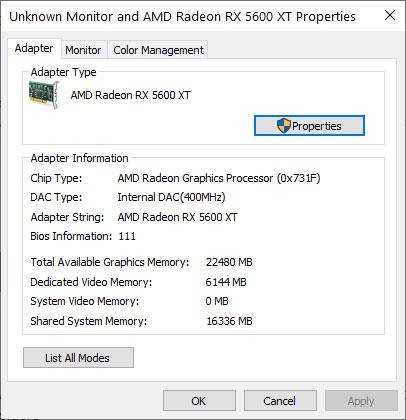
Vlastnosti grafickej karty
Prejdite na kartu Monitor , kde uvidíte pole Obnovovacia frekvencia obrazovky zobrazujúce aktuálnu rýchlosť. Ak chcete zmeniť obnovovaciu frekvenciu, kliknite na ňu a z rozbaľovacieho zoznamu vyberte novú hodnotu. Potom kliknite na tlačidlo OK , aby ste ho použili.
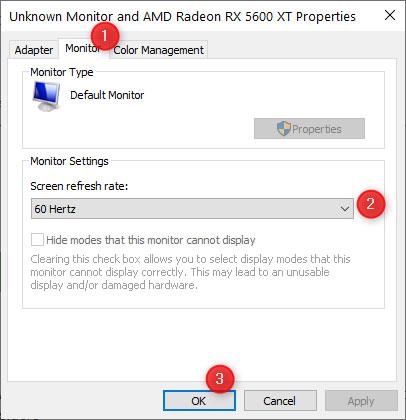
Prejdite na položku Monitor a nastavte obnovovaciu frekvenciu
DÔLEŽITÁ POZNÁMKA : Spoločnosť Microsoft sa rozhodla nahradiť starý ovládací panel aplikáciou Nastavenia. Táto metóda bude fungovať na čoraz menšom počte počítačov a zariadení so systémom Windows 10. V blízkej budúcnosti môže byť úplne vyradená a stane sa zbytočnou.
Ako zobraziť obnovovaciu frekvenciu systému Windows 10 z CMD alebo PowerShell
Ak radi používate príkazy, môžete rýchlo zobraziť obnovovaciu frekvenciu otvorením príkazového riadka alebo spustením PowerShell , v závislosti od toho, čo chcete. Potom spustite nasledujúci príkaz a stlačte kláves Enter na klávesnici:
wmic PATH Win32_videocontroller get currentrefreshrate
Uvidíte hodnotu CurrentRefreshRate zobrazenú tak, ako je to znázornené na obrázku nižšie.
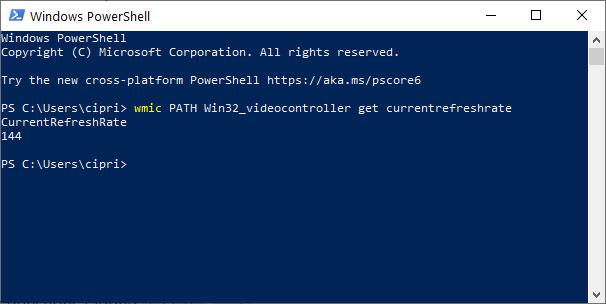
Zobrazte obnovovaciu frekvenciu v PowerShell
Bohužiaľ, Windows 10 nemá príkaz, ktorý môžete spustiť na nastavenie obnovovacej frekvencie na požadovanú hodnotu.
Pozrieť viac: