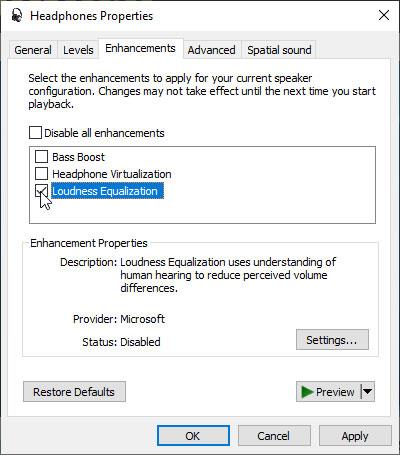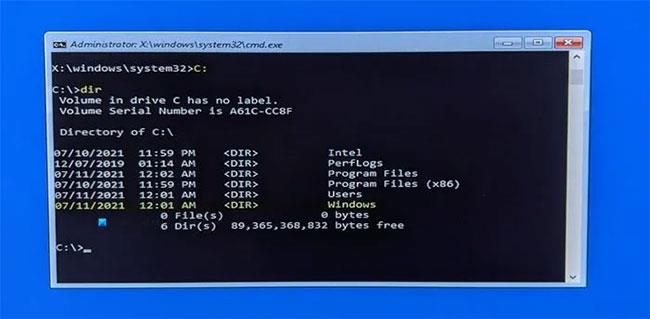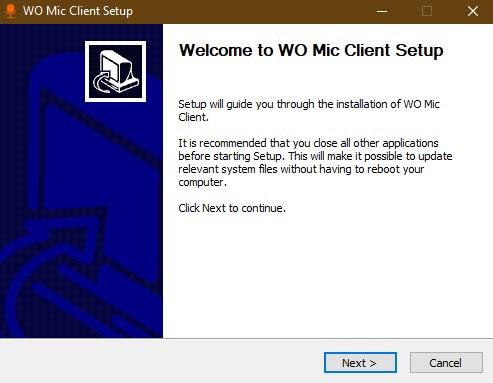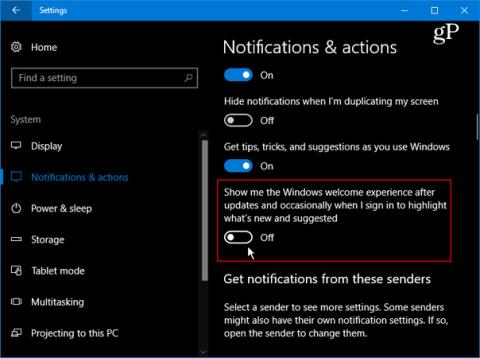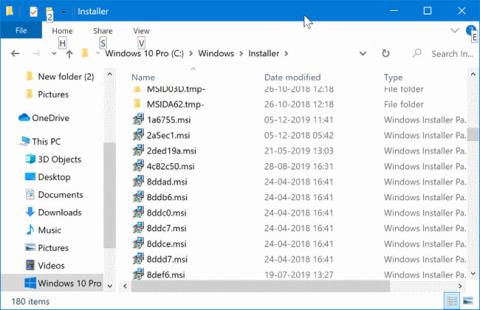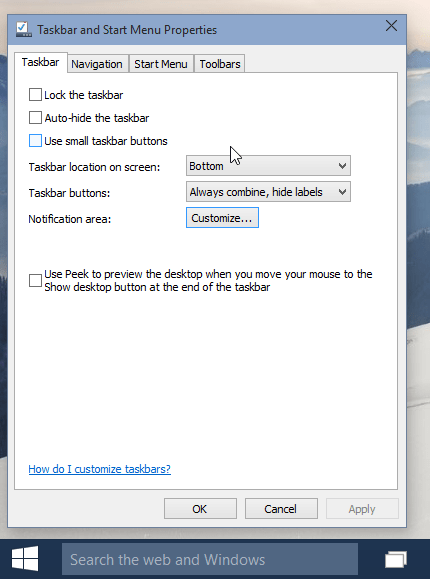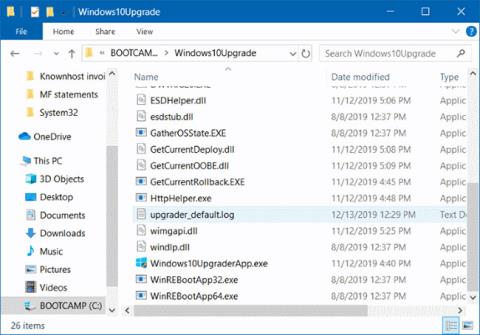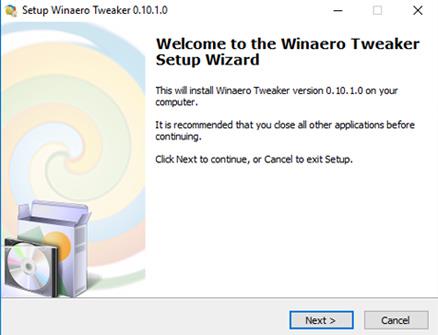Ak si myslíte, že predvolená kvalita zvuku vášho notebooku by mohla byť lepšia, máte 100% pravdu. Mnohí z nás sú spokojní so zvyšovaním hlasitosti systému, ale výsledky stále nie sú skutočne uspokojivé.
Nasledujúce jednoduché metódy vám pomôžu vyriešiť problém nízkej hlasitosti v notebooku Windows navždy. Použite tieto opravy na zvýšenie hlasitosti prenosného počítača v systéme Windows 10 .
1. Použite hodnoty predzosilňovača v EqualizerAPO
Ako prvý krok možno budete chcieť skontrolovať vyváženie vlastností vašich reproduktorov alebo slúchadiel. Dá sa to dosiahnuť v časti „Vlastnosti“ zvukového zariadenia na karte „Vylepšenia“.
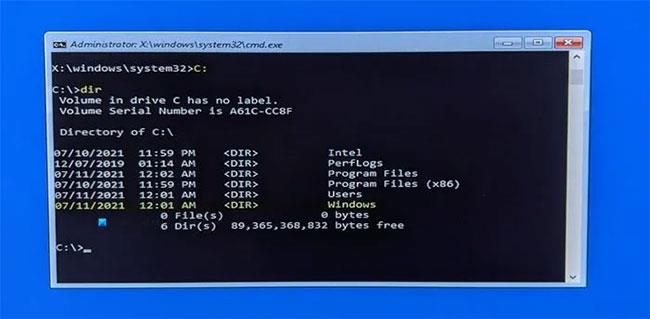
Použite hodnoty predzosilňovača v EqualizerAPO
Potom si stiahnite bezplatný nástroj s názvom EqualizerAPO na manuálne nastavenie zvukových hodnôt. Po jednoduchej inštalácii prejdite do priečinka, v ktorom je uložený program, a otvorte súbor „Config“ pomocou programu Poznámkový blok.
Tu môžete upraviť jemnú hodnotu predzosilňovača z predvolenej hodnoty (zvyčajne zápornej hodnoty) na 10 alebo 20 dB. To znamená, že môžete nastaviť filtre s pozitívnym ziskom. Uložte zmeny a zatvorte súbor. Pamätajte, že príliš veľa predzosilňovača spôsobí skreslenie, takže 20 dB by malo stačiť na zvýšenie hlasitosti, ktorú hľadáte.
Prejdite na kartu „ Vlastnosti reproduktora“ a „Rozšírené“. Tu môžete zmeniť predvolený formát na maximálnu hodnotu pre priestorový zvuk štúdiovej kvality.
2. Použite Fx Sound Enhancer
Vo väčšine notebookov získate veľmi hlasný zvuk po vykonaní krokov v metóde 1. Niektoré lacné reproduktory a slúchadlá však majú stále veľký priestor na zlepšenie. Stiahnite si externú aplikáciu s názvom FxSound Enhancer (odkaz na stiahnutie: http://www.fxsound.com/), ktorá zvyšuje kvalitu zvuku opravou obmedzení zariadenia. Uistite sa, že prehrávacie zariadenie je nastavené na predvolený reproduktor alebo slúchadlá.
Ako prvý krok môžete prejsť do sekcie predvolieb. Okrem toho môžete tiež zvýšiť frekvenčné rozsahy pre basy, vernosť, atmosféru a 3D priestorový zvuk.
Prehrajte ukážku skladby alebo videa. Kvalita zvuku vyžaduje veľmi malé úpravy šírky pásma pre optimálny zážitok. Zvýšená kontrola nad hlasitosťou vám poskytuje prísnu kontrolu nad celkovou hlasitosťou. Tento softvér je k dispozícii ako 7-dňová bezplatná skúšobná verzia, po ktorej nasleduje doživotný nákup za 39,99 USD (920 000 VND).
3. Použite svoj smartfón ako mikrofón k notebooku
Ak ste nedávno dostali smartfón, je pravdepodobné, že jeho kvalita mikrofónu je oveľa lepšia ako kvalita vášho počítača. Vo svojom notebooku môžete použiť mikrofón svojho telefónu. Na tento účel si musíte stiahnuť a nainštalovať softvér s názvom WO Mic . Nainštalujte klienta WO Mic, ktorý bude prijímať zvukové údaje a posielať ich do virtuálneho mikrofónového zariadenia.
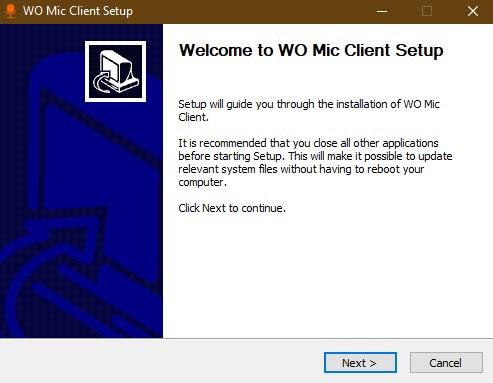
Použite svoj smartfón ako mikrofón k notebooku
Do prenosného počítača so systémom Windows musíte tiež nainštalovať správny ovládač WO Mic.
Stiahnite si klienta WO Mic na Google Play alebo App Store. Pripojiť sa môžete pomocou WiFi, Bluetooth, WiFi Direct alebo USB.
Ak na pripojenie používate WiFi, poznačte si príslušnú IP adresu , ktorá sa použije na pripojenie ku klientovi WO Mic na prenosnom počítači.
Otvorte klienta WO Mic na prenosnom počítači a upravte IP adresu servera na IP telefónu. Teraz môže server začať pracovať na telefóne. Pokračujte kliknutím na tlačidlo OK .
Po nadviazaní spojenia prehrajte klienta WO Mic v režime reproduktora. Teraz môžete svoj smartfón použiť ako mikrofón na prenosnom počítači.
Niekedy možno nebudete môcť počuť svoj obľúbený film alebo pesničku tak zreteľne ako predtým. Vyššie uvedené metódy pomôžu zvýšiť hlasitosť prenosného počítača a zlepšiť predvolenú kvalitu zvuku zariadenia.