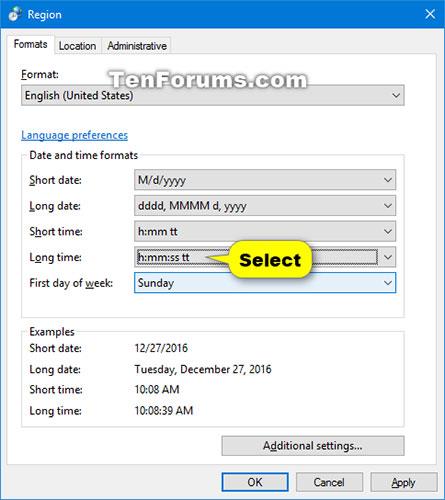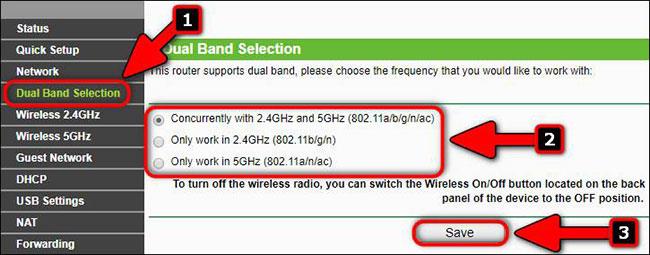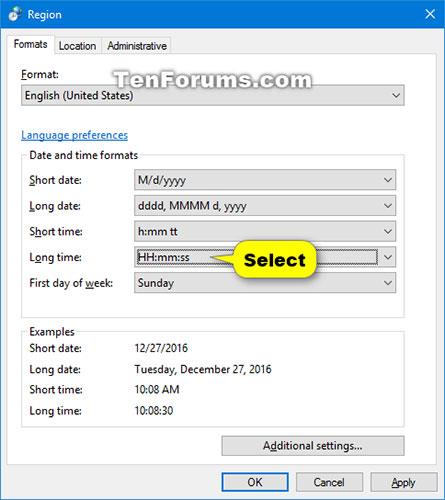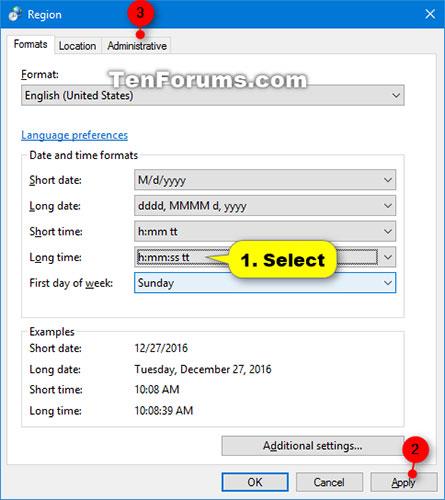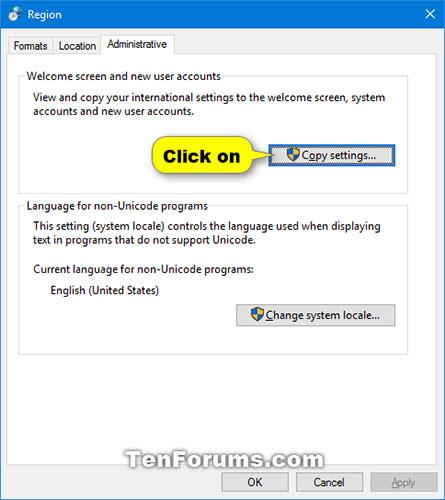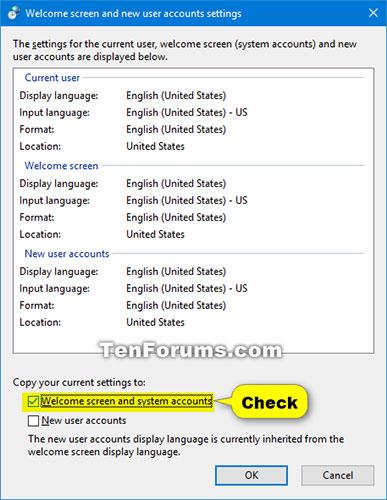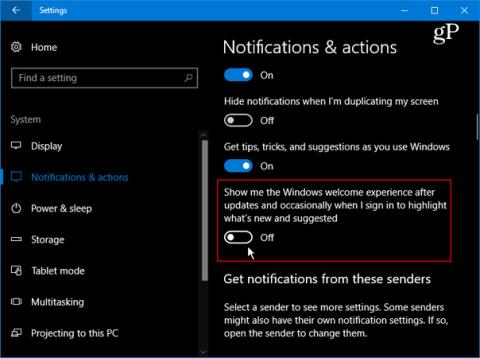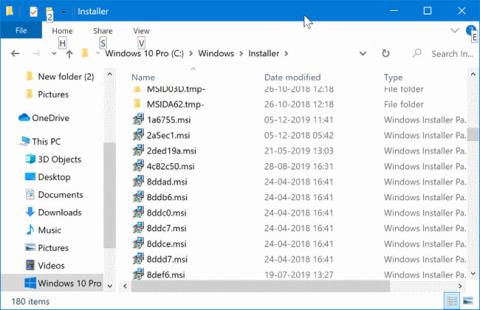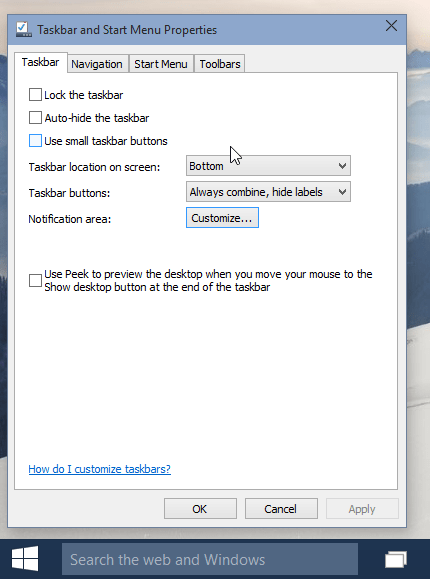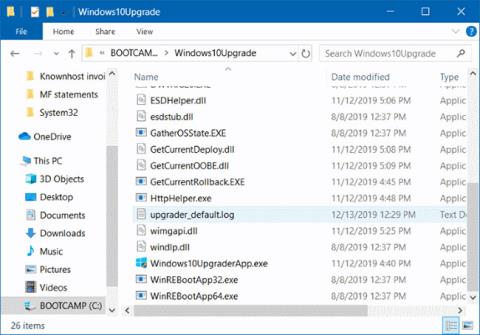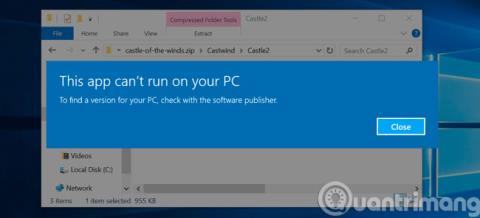Uzamknutá obrazovka je obrazovka, ktorú uvidíte, keď uzamknete počítač (alebo keď sa počítač automaticky uzamkne po určitej dobe nečinnosti). Uzamknutá obrazovka sa tiež zobrazí pri spustení, odhlásení a nečinnosti počas určitej minúty. Budete musieť odstrániť uzamknutú obrazovku, aby ste mohli vidieť prihlasovaciu obrazovku a prihlásiť sa do systému Windows. Používatelia môžu uzamknúť obrazovku stlačením, pomocou klávesnice alebo potiahnutím myšou.
Hodiny na uzamknutej obrazovke štandardne zobrazujú čas v 12-hodinovom formáte.
Táto príručka vám ukáže, ako zmeniť formát času na uzamknutej obrazovke na 12 hodín alebo 24 hodín (známy aj ako vojenský čas) v systéme Windows 10.
Zmeňte hodiny na 12-hodinový alebo 24-hodinový formát času na uzamknutej obrazovke pre aktuálneho používateľa
Toto je obrazovka uzamknutia, ktorá sa zobrazí, keď používateľské konto uzamkne počítač pri prihlásení do systému Windows 10.
Táto možnosť ovplyvní iba váš účet (aktuálneho používateľa).
1. Otvorte Ovládací panel (zobrazenie ikon) a kliknite na ikonu Región.
2. Vykonajte krok 3 (12 hodín) alebo krok 4 (24 hodín) nižšie v závislosti od toho, čo chcete urobiť.
3. Ak chcete zmeniť hodiny na uzamknutej obrazovke na 12-hodinový formát času pre váš účet, zmeňte formát času pre Dlhý čas na h:mm:ss tt a stlačte OK.
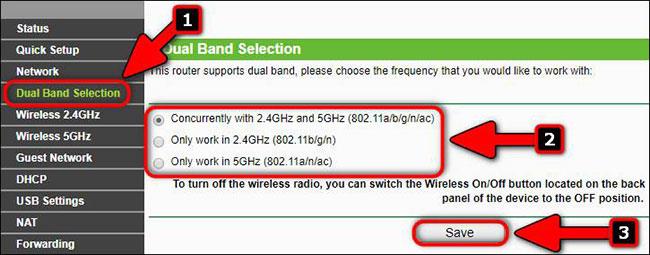
Zmeňte hodiny na uzamknutej obrazovke na 12-hodinový formát času pre váš účet
4. Ak chcete zmeniť hodiny uzamknutej obrazovky na 24-hodinový formát času pre váš účet, zmeňte formát času pre Dlhý čas na HH:mm:ss a stlačte OK.
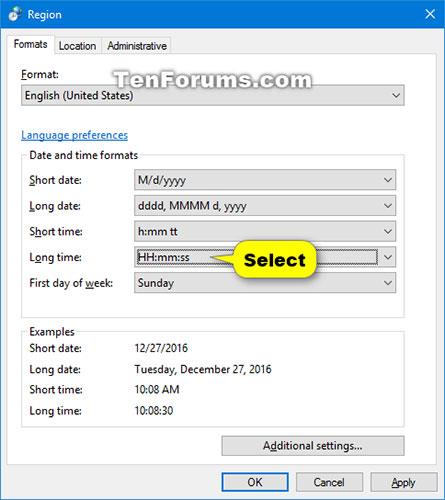
Zmeňte hodiny na uzamknutej obrazovke na 24-hodinový formát času pre váš účet
Zmeňte hodiny na 12-hodinový alebo 24-hodinový formát času na predvolenej uzamknutej obrazovke
Ak chcete vykonať túto možnosť, musíte sa prihlásiť s právami správcu.
Toto je obrazovka uzamknutia, ktorá sa zobrazí, keď nie je momentálne prihlásený žiadny používateľský účet v systéme Windows 10. Napríklad pri spustení systému Windows.
1. Otvorte Ovládací panel (zobrazenie ikon) a kliknite na ikonu Región.
2. Vykonajte krok 3 (12 hodín) alebo krok 4 (24 hodín) nižšie v závislosti od toho, čo chcete urobiť.
3. Ak chcete zmeniť predvolené hodiny na uzamknutej obrazovke na 12-hodinový formát času, zmeňte formát času pre Long time na h:mm:ss tt , kliknite na Apply , vyberte záložku Administration a prejdite na krok 5 pod.
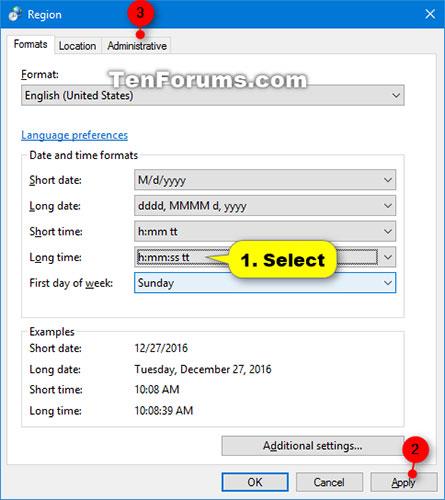
Zmeňte predvolené hodiny na uzamknutej obrazovke na 12-hodinový formát času
4. Ak chcete zmeniť predvolené hodiny na uzamknutej obrazovke na 24-hodinový formát času, zmeňte formát času pre Long time na HH:mm:ss , kliknite na Apply , vyberte záložku Administration a prejdite na krok 5 nižšie.

Zmeňte predvolené hodiny na uzamknutej obrazovke na 24-hodinový formát času
5. Kliknite na tlačidlo Nastavenia kopírovania.
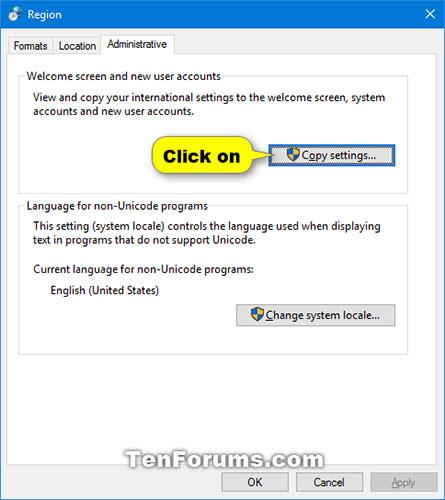
Kliknite na tlačidlo Kopírovať nastavenia
6. Začiarknite políčko Uvítacia obrazovka a systémové účty a kliknite na tlačidlo OK.
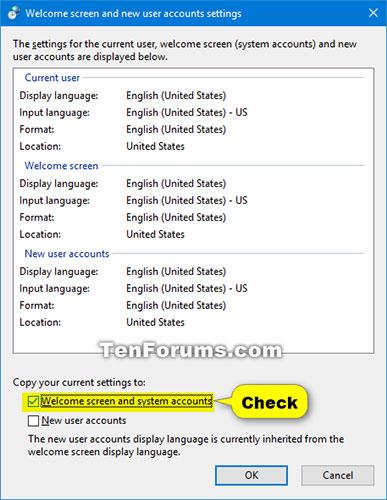
Začiarknite políčko Uvítacia obrazovka a systémové účty
7. Kliknite na tlačidlo OK.
8. Ak chcete, môžete zatvoriť Ovládací panel .
Pozrieť viac: