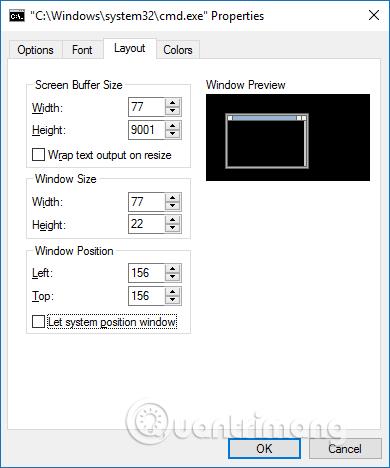Ako odstrániť schránku v systéme Windows 10

Od verzie 1809 (aktualizované v októbri 2018) Windows 10 predstavuje používateľom úplne novú funkciu s názvom schránka.
Schránka je mimoriadne dôležitý komponent najmä v systéme Windows a platformách operačných systémov vo všeobecnosti. Ide o dočasné ukladanie údajov (zvyčajne textu), ktoré ste presunuli alebo skopírovali v operačnom systéme. Keď sa niečo uloží do schránky, dá sa to prilepiť na nové miesto.
Tento článok vám ukáže, ako pristupovať a používať zoznam História schránky v systéme Windows 11.
Prístup a používanie histórie schránky v systéme Windows 11
Ak chcete získať prístup k histórii schránky v systéme Windows 11, stlačte kombináciu klávesov Windows + V na klávesnici. V pravom dolnom rohu obrazovky uvidíte vyskakovacie menu, v ktorom sa zobrazí správa „Začíname. Ak chcete kopírovať a zobraziť viacero položiek, zapnite históriu schránky. Kliknutím na „ Zapnúť “ zapnite históriu schránky.
Po povolení histórie schránky začnite kopírovať položky do schránky tak, že ich vyberiete a stlačíte Ctrl + C (alebo použite ponuku v aplikácii). História schránky v systéme Windows 11 podporuje až 25 textových, HTML alebo bitmapových položiek s veľkosťou 4 MB alebo menšou.
Ak chcete zobraziť zoznam položiek uložených v histórii schránky, jednoducho stlačte kombináciu klávesov Windows + V . Najnovšie uložené položky sa zobrazia v hornej časti zoznamu.
V zobrazenej ponuke História schránky môžete kliknutím prilepiť ľubovoľnú položku v zozname a systém Windows ju vloží do dokumentu alebo textového poľa, ako keby ste stlačili Ctrl + V (alebo v ponuke vyberte možnosť „ Prilepiť “).
Ak chcete odstrániť položku z histórie schránky, kliknite na tlačidlo elipsy (tri bodky) vedľa položky a vyberte ikonu koša, ktorá sa zobrazí. Alebo ak chcete vymazať všetky položky v histórii schránky, kliknite na tlačidlo „ Vymazať všetko “ nad zoznamom.
Ak je niečo mimoriadne dôležité, čo chcete ponechať na začiatku zoznamu (napríklad položku, ktorú musíte často prilepovať), otvorte históriu schránky a kliknite na ikonu špendlíka.
Vypnite históriu schránky v systéme Windows 11
Ak chcete vypnúť funkciu História schránky v systéme Windows 11, najprv otvorte aplikáciu Nastavenia stlačením kombinácie klávesov Windows + i na klávesnici. V Nastaveniach prejdite na Systém > Schránka . V časti „História schránky“ prepnite prepínač do polohy „ Vypnuté “.
Ak po vypnutí histórie schránky stlačíte klávesy Windows + V , zobrazí sa hlásenie s výzvou na opätovné zapnutie histórie schránky.
Od verzie 1809 (aktualizované v októbri 2018) Windows 10 predstavuje používateľom úplne novú funkciu s názvom schránka.
Možno ste to nevedeli, ale Windows 10 teraz podporuje možnosť synchronizácie schránky s inými operačnými systémami, ako je napríklad Android.
Neodporúča sa ani zapisovať si všetky heslá, ktoré máte, a ukladať ich do programu Poznámkový blok alebo Word. Tu vám môže pomôcť bezplatný softvér PassBox.
Schopnosť kopírovať a prilepiť je jednoduchá, základná funkcia, ktorú má každý smartfón alebo tablet so systémom Android.
Možnosť kopírovania a vkladania je základná jednoduchá funkcia, ktorú má a musí mať každý operačný systém.
História schránky Windows sa výrazne zlepšila s októbrovou aktualizáciou systému Windows 10.
Schránka je mimoriadne dôležitý komponent najmä v systéme Windows a platformách operačných systémov vo všeobecnosti.
Správca schránky prešiel v systéme Windows 11 prepracovaním. Správca schránky je pre mnohých používateľov nevyhnutnou funkciou.
Režim Kiosk v systéme Windows 10 je režim na používanie iba 1 aplikácie alebo prístup iba k 1 webovej lokalite s hosťami.
Táto príručka vám ukáže, ako zmeniť alebo obnoviť predvolené umiestnenie priečinka Camera Roll v systéme Windows 10.
Úprava súboru hosts môže spôsobiť, že nebudete môcť pristupovať na internet, ak súbor nie je správne upravený. Nasledujúci článok vás prevedie úpravou súboru hosts v systéme Windows 10.
Zmenšenie veľkosti a kapacity fotografií vám uľahčí ich zdieľanie alebo odosielanie komukoľvek. Najmä v systéme Windows 10 môžete hromadne meniť veľkosť fotografií pomocou niekoľkých jednoduchých krokov.
Ak nepotrebujete zobrazovať nedávno navštívené položky a miesta z bezpečnostných dôvodov alebo z dôvodov ochrany osobných údajov, môžete to jednoducho vypnúť.
Spoločnosť Microsoft práve vydala aktualizáciu Windows 10 Anniversary Update s mnohými vylepšeniami a novými funkciami. V tejto novej aktualizácii uvidíte veľa zmien. Od podpory stylusu Windows Ink až po podporu rozšírenia prehliadača Microsoft Edge sa výrazne zlepšila ponuka Štart a Cortana.
Jedno miesto na ovládanie mnohých operácií priamo na systémovej lište.
V systéme Windows 10 si môžete stiahnuť a nainštalovať šablóny skupinovej politiky na správu nastavení Microsoft Edge a táto príručka vám ukáže tento proces.
Tmavý režim je rozhranie s tmavým pozadím v systéme Windows 10, ktoré pomáha počítaču šetriť energiu batérie a znižovať vplyv na oči používateľa.
Panel úloh má obmedzený priestor a ak pravidelne pracujete s viacerými aplikáciami, môže sa stať, že vám rýchlo dôjde miesto na pripnutie ďalších obľúbených aplikácií.