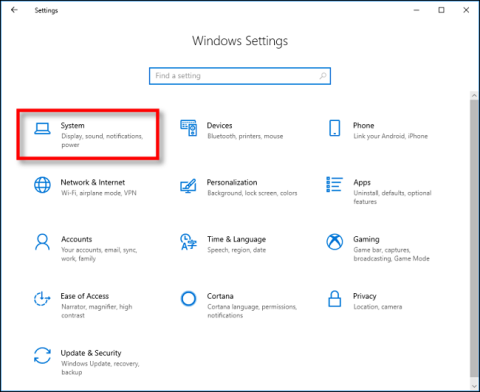Ako odstrániť schránku v systéme Windows 10

Od verzie 1809 (aktualizované v októbri 2018) Windows 10 predstavuje používateľom úplne novú funkciu s názvom schránka.

Najmä v systéme Windows 10 a vo všeobecnosti vo všetkých ostatných verziách systému Windows je kopírovanie a vkladanie jednou z funkcií, ktoré musíme pri práci s počítačmi často používať najviac a považujeme ich za nevyhnutnú funkciu. Pretože sa však spôsob, akým vytvárame obsah, rýchlo mení, počnúc verziou 1809 (aktualizovaná v októbri 2018), Windows 10 predstavuje novú funkciu. Používatelia majú k dispozícii úplne novú funkciu s názvom schránka, ktorá prekoná mnohé obmedzenia, ktoré boli v starom prostredí sa často sťažovalo, vrátane možnosti synchronizovať schránku medzi rôznymi zariadeniami.
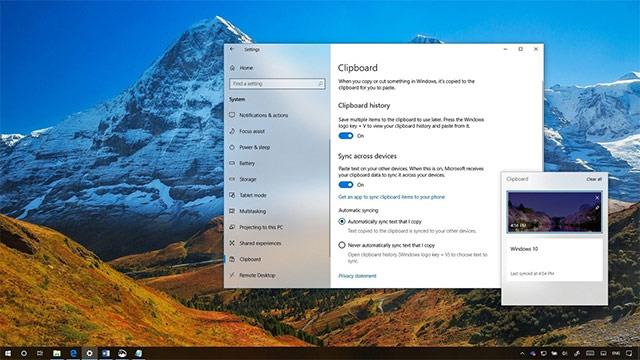
V tomto novom prostredí môžete stále používať skratku Ctrl + C na kopírovanie a Ctrl + V na prilepenie ako zvyčajne, ale skúsenosti s Ctrl + V sa budú mierne líšiť v pozitívnom smere. . A aj keď stále máte prístup k histórii schránky, sú chvíle, kedy možno budete musieť vymazať históriu alebo odstrániť určité položky zo zoznamu, čo je dôležité, nové prostredie vám poskytne viac možností, ako to urobiť ďalej.
V tomto článku sa spoločne naučíme rôzne spôsoby vymazania histórie schránky v systéme Windows 10, konkrétne vo verzii 1809 (aktualizované v októbri 2018).
Ako odstrániť históriu schránky v systéme Windows 10?
Ak chcete vymazať históriu schránky po synchronizácii jej položiek s inými zariadeniami, postupujte takto:
1. Otvorte aplikáciu Nastavenia .
2. Kliknite na položku Systém
3. V časti Systém kliknite na Schránka .
4. Vo voľbe Vymazať údaje schránky kliknite na tlačidlo Vymazať .
Po dokončení vyššie uvedených krokov sa odstránia všetky údaje lokálnej schránky uložené vo vašom počítači a v spoločnosti Microsoft. Položky, ktoré ste pripli do schránky, však zostanú nedotknuté.
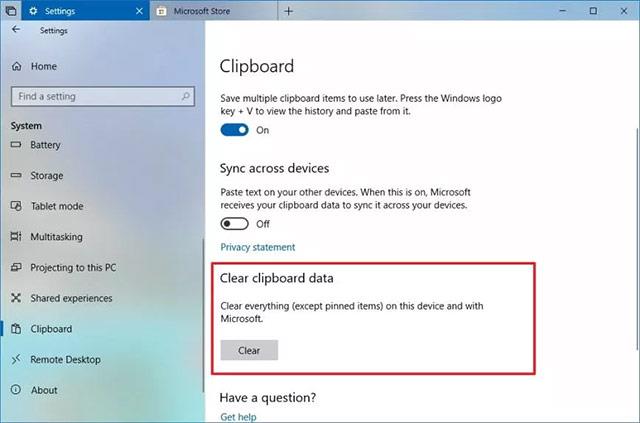
Ako úplne odstrániť históriu schránky v systéme Windows 10
Ak chcete úplne odstrániť všetko v schránke (vrátane pripnutých položiek), musíte vypnúť prácu so schránkou pomocou týchto krokov:
1. Otvorte aplikáciu Nastavenia .
2. Kliknite na položku Systém
3. V časti Systém kliknite na Schránka .
4. Kliknutím na prepínač v časti Uložiť viacero položiek túto funkciu vypnete.
Po dokončení vyššie uvedených krokov môžete prepínač znova zapnúť a znova použiť vyčistenú schránku. Ak túto funkciu vypínate, nezabudnite, že vypnutie funkcie schránky vôbec neovplyvní normálnu funkciu kopírovania a vkladania.
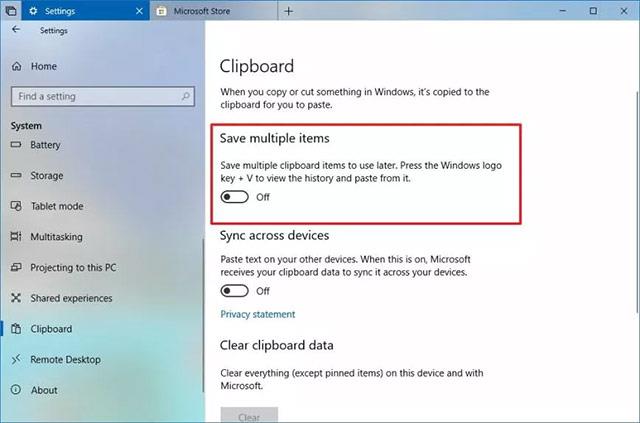
Ako odstrániť jednotlivé položky v histórii schránky
Okrem toho, ak chcete z histórie schránky odstrániť iba niekoľko konkrétnych položiek, postupujte takto:
1. Pomocou kombinácie klávesov Windows + V otvorte schránku.
2. Vyberte položku, ktorú chcete odstrániť.
3. Kliknite na tlačidlo Odstrániť ( X ) v pravom hornom rohu.
Po dokončení vyššie uvedených krokov sa z histórie schránky odstránia iba položky, ktoré ste vybrali.
Prípadne môžete kliknúť na tlačidlo Vymazať všetko v pravom hornom rohu prostredia schránky (kláves Windows + V).
Ak tieto nastavenia nemôžete nájsť, môže to byť spôsobené tým, že v zariadení nie je spustená verzia systému Windows 10, ktorá podporuje prácu so schránkou. Počnúc októbrovou aktualizáciou systému Windows 10 v roku 2018 bola funkcia schránky zabudovaná.
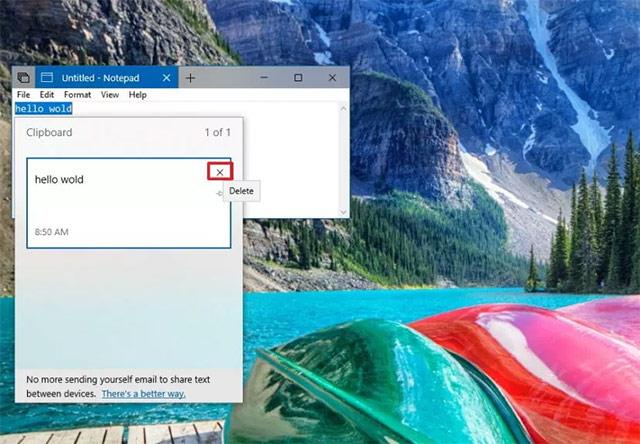
Synchronizujte schránku medzi viacerými zariadeniami
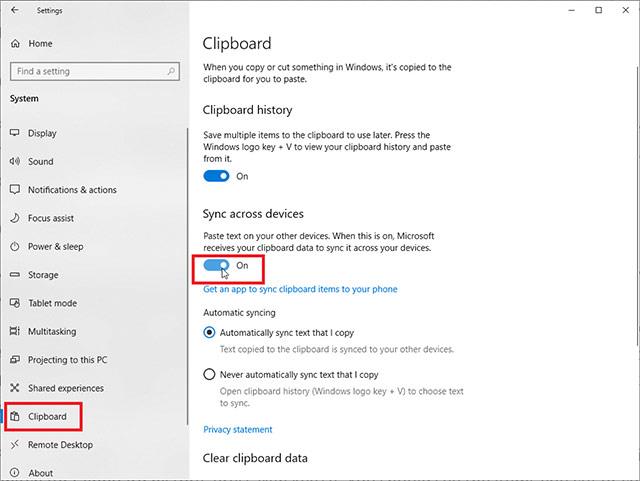
V tejto novej verzii systému Windows môžete úplne synchronizovať položky, ktoré uložíte do schránky, medzi rôznymi zariadeniami, čo vám umožní pristupovať k rovnakej histórii schránky bez ohľadu na to, ktoré zariadenie používate. Túto funkciu môžete povoliť v časti Nastavenia > Systém > Schránka a potom zapnite prepínač na možnosť Synchronizovať medzi zariadeniami .
Systém Windows vám ponúka dve možnosti synchronizácie schránok v cloude: Automaticky synchronizovať kopírovaný text alebo Nikdy automaticky nesynchronizovať kopírovaný text.
Pamätajte, že aby táto funkcia fungovala, synchronizácia musí byť povolená na všetkých zariadeniach s Windowsom 10, ktoré plánujete používať. Prejdite na Nastavenia > Systém > Schránka a zapnite prepínač v časti História schránky. Stlačením klávesu Windows + V zobrazíte schránku a všetko, čo ste kedy vystrihli alebo skopírovali na inom počítači, bude v sekcii aktuálnej histórie.
Pozrieť viac:
Od verzie 1809 (aktualizované v októbri 2018) Windows 10 predstavuje používateľom úplne novú funkciu s názvom schránka.
Windows 10 zjednodušuje kopírovanie a vkladanie pomocou funkcie s názvom História schránky. Umožňuje vám pripnúť položky, ktoré často kopírujete a vkladáte, do zoznamu pre rýchly prístup. Tu je návod, ako používať túto funkciu.
História schránky Windows sa výrazne zlepšila s októbrovou aktualizáciou systému Windows 10.
Schránka je mimoriadne dôležitý komponent najmä v systéme Windows a platformách operačných systémov vo všeobecnosti.
Režim Kiosk v systéme Windows 10 je režim na používanie iba 1 aplikácie alebo prístup iba k 1 webovej lokalite s hosťami.
Táto príručka vám ukáže, ako zmeniť alebo obnoviť predvolené umiestnenie priečinka Camera Roll v systéme Windows 10.
Úprava súboru hosts môže spôsobiť, že nebudete môcť pristupovať na internet, ak súbor nie je správne upravený. Nasledujúci článok vás prevedie úpravou súboru hosts v systéme Windows 10.
Zmenšenie veľkosti a kapacity fotografií vám uľahčí ich zdieľanie alebo odosielanie komukoľvek. Najmä v systéme Windows 10 môžete hromadne meniť veľkosť fotografií pomocou niekoľkých jednoduchých krokov.
Ak nepotrebujete zobrazovať nedávno navštívené položky a miesta z bezpečnostných dôvodov alebo z dôvodov ochrany osobných údajov, môžete to jednoducho vypnúť.
Spoločnosť Microsoft práve vydala aktualizáciu Windows 10 Anniversary Update s mnohými vylepšeniami a novými funkciami. V tejto novej aktualizácii uvidíte veľa zmien. Od podpory stylusu Windows Ink až po podporu rozšírenia prehliadača Microsoft Edge sa výrazne zlepšila ponuka Štart a Cortana.
Jedno miesto na ovládanie mnohých operácií priamo na systémovej lište.
V systéme Windows 10 si môžete stiahnuť a nainštalovať šablóny skupinovej politiky na správu nastavení Microsoft Edge a táto príručka vám ukáže tento proces.
Tmavý režim je rozhranie s tmavým pozadím v systéme Windows 10, ktoré pomáha počítaču šetriť energiu batérie a znižovať vplyv na oči používateľa.
Panel úloh má obmedzený priestor a ak pravidelne pracujete s viacerými aplikáciami, môže sa stať, že vám rýchlo dôjde miesto na pripnutie ďalších obľúbených aplikácií.