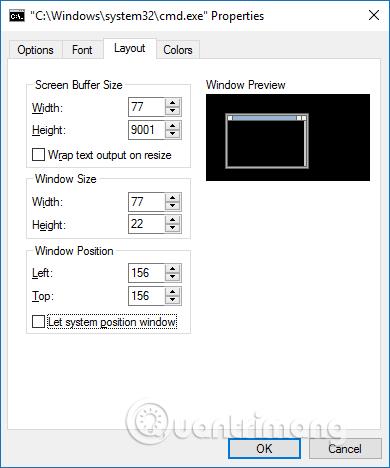Ako odstrániť schránku v systéme Windows 10

Od verzie 1809 (aktualizované v októbri 2018) Windows 10 predstavuje používateľom úplne novú funkciu s názvom schránka.

Možnosť kopírovania a prilepenia je jednoduchá, základná funkcia, ktorú má a musí mať každý model smartfónu alebo tabletu so systémom Android. Údaje, ktoré ste skopírovali, sa uložia do špeciálnej oblasti operačného systému, ktorá sa nazýva schránka (dočasný zásobník pamäte). Preto, ak viete, ako pristupovať a spravovať schránku, môžete plne využiť a ďalej propagovať schopnosť systému Android kopírovať a prilepovať údaje. Začnite!
Ako nájsť schránku v systéme Android pomocou Gboard
Gboard je predvolená klávesnica pre operačný systém Android . Túto klávesnicu pravdepodobne používate, ak váš telefón nemá prekryvný vzhľad, ako napríklad OneUI od Samsungu. Tu je postup, ako získať prístup k schránke na klávesnici Gboard.
1. Otvorte ľubovoľnú aplikáciu, do ktorej môžete zadať text, potom zadajte text, ktorý chcete skopírovať, a vyberte ho. Po výbere textu sa na paneli nástrojov klávesnice zobrazí ikona schránky.
2. Ak sa ikona schránky nezobrazí, klepnutím na ikonu ponuky (štyri štvorčeky) zobrazte ikonu schránky. Potom naň môžete klepnúť a potiahnuť ho do hornej časti ponuky, aby bol vždy dostupný.
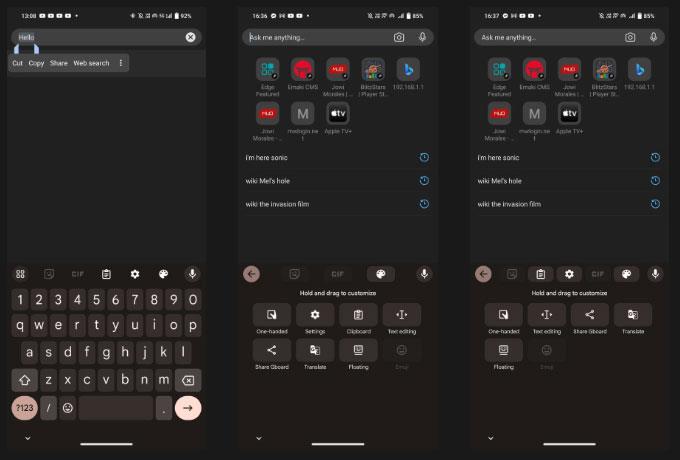
Nájdite ikonu schránky v ponuke Gboard
3. Kliknite na Schránku a skontrolujte, či je posuvník povolený. V opačnom prípade klepnite na posúvač alebo na tlačidlo Zapnúť schránku .
Teraz, keď už viete, ako získať prístup do schránky Gboard, tu je postup, ako skopírovať a prilepiť text. Najprv vyberte požadovaný text dvojitým klepnutím na slovo, ktoré chcete skopírovať. Výber môžete upraviť potiahnutím ktoréhokoľvek konca kurzora výberu. Keď ste s výberom spokojní, tlačidlo Vystrihnúť | Objaví sa kópia . Kliknite na Kopírovať a vybraný text sa zobrazí v schránke.
Poznámka : Všetky položky, ktoré skopírujete, sa uložia na jednu hodinu, kým je schránka aktívna.
Ak práve vkladáte posledný skopírovaný text, stačí dlho stlačiť ľubovoľné textové pole alebo vstupné okno a klepnúť na ikonu schránky, ktorá zobrazuje skopírovaný text a ktorá sa zobrazuje nad klávesnicou. Ak chcete zobraziť celú schránku so všetkými položkami, ktoré ste nedávno skopírovali, klepnite na ikonu ponuky a potom na ikonu schránky. Odtiaľ klepnite na ľubovoľnú položku uloženú v schránke a prilepte ju.
Spravujte schránku v Gboarde
Obsah schránky môžete spravovať klepnutím a podržaním skopírovaného textu v schránke. Keď to urobíte, zobrazia sa 3 možnosti: Prilepiť, Pripnúť a Odstrániť.
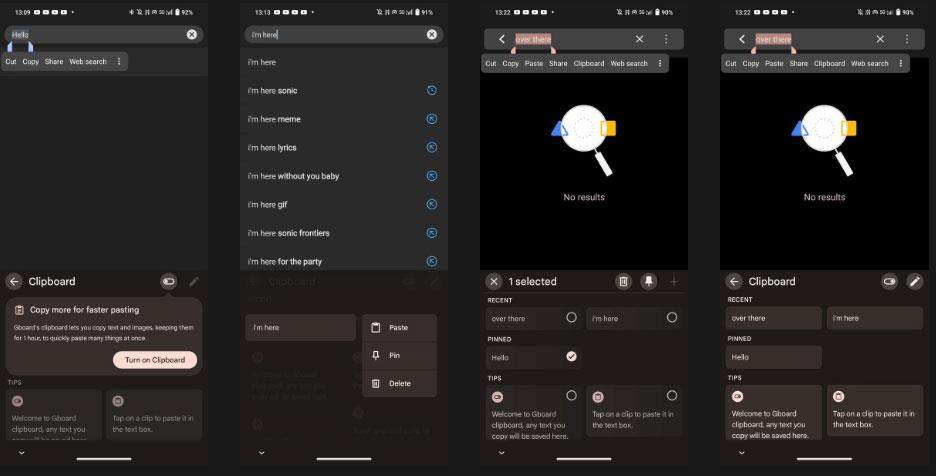
Prilepte, pripnite alebo odstráňte položku v schránke klávesnice Gboard
Klepnutím na ikonu koša položku odstránite alebo na ikonu špendlíka ju uložíte do schránky. Ak chcete pripnúť alebo odstrániť viacero položiek schránky, klepnite na ikonu pera a vyberte položky, ktoré chcete zmeniť.
Vďaka tomu môžete teraz pristupovať k svojej schránke a ukladať do nej položky. A ak túto klávesnicu stále používate, Gboard má nastavenia, ktoré by ste mali povoliť, aby ste zlepšili svoje písanie.
Ako nájsť schránku na Microsoft SwiftKey
Ak používate kláves SwiftKey od spoločnosti Microsoft ako predvolenú klávesnicu, môžete ju použiť aj na prístup do schránky.
1. Otvorte ľubovoľnú aplikáciu, do ktorej môžete zadávať text, a potom klepnutím na ľubovoľné textové pole zobrazte klávesnicu SwiftKey.
2. Vyberte ikonu trojbodkovej ponuky úplne vpravo na paneli nástrojov klávesnice a potom klepnite na Nastavenie .
Nainštalujte skratky Swiftkey
3. Kliknutím na Rýchly vstup > Schránka otvorte nastavenia schránky.
4. V ponuke Schránka klepnite na posúvač Zapamätať si skopírované položky a uistite sa, že je zapnutý.
5. Keď je schránka povolená, na klávesnici uvidíte ikonu schránky. Klepnutím naň zobrazíte všetok text, ktorý ste skopírovali za poslednú hodinu.
6. Ak chcete skopírovaný text uložiť do schránky, stačí ťuknúť na ikonu špendlíka a bude tam natrvalo. Môžete tiež zmeniť usporiadanie skopírovaného textu ťuknutím a potiahnutím na požadované miesto.
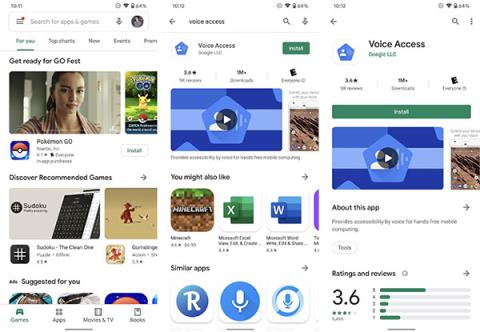
Swiftkey schránky
Kopírovanie a prilepovanie textu alebo obrázkov pomocou Microsoft SwiftKey je podobné ako Gboard – jednoducho vyberte text alebo položku, ktorú chcete skopírovať, klepnite na Kopírovať v zobrazenom paneli s ponukami, potom podržte stlačené ľubovoľné vstupné okno alebo ľubovoľný text a v ponuke vyberte možnosť Prilepiť . ktorý sa objaví.
SwiftKey síce nemôžete odstraňovať položky zo schránky, ale umožňuje vám kopírovať a prilepiť medzi Windows 10 alebo 11 a zariadeniami so systémom Android, čo uľahčuje prácu na rôznych zariadeniach.
Nájdite schránku na klávesnici Samsung
Ak používate telefón Samsung, je pravdepodobné, že ako predvolenú klávesnicu používate aplikáciu Samsung Keyboard. Ak teda chcete skopírovať a uložiť text do schránky, tu je návod, ako to povoliť.
1. Prejdite do Nastavenia > Všeobecná správa > Zoznam a predvolená klávesnica > Predvolená klávesnica a vyberte položku Klávesnica Samsung . Klepnutím na ikonu ozubeného kolieska otvorte nastavenia klávesnice Samsung.
Otvorte nastavenia klávesnice Samsung
2. Posuňte sa nadol na položku Štýl a rozloženie a aktivujte ho kliknutím na posúvač na paneli nástrojov Klávesnica .
3. Po aktivácii panela s nástrojmi klávesnice Samsung otvorte ľubovoľnú aplikáciu, do ktorej môžete zadávať text, a klepnutím na ľubovoľné textové pole zobrazte klávesnicu Samsung.
4. Ak nevidíte ikonu Schránka na paneli nástrojov klávesnice, klepnutím na ikonu s tromi bodkami zobrazte ponuku nastavení.
5. Prejdite prstom cez ponuku nastavení a nájdite ikonu Schránka. Klepnutím a potiahnutím do hornej časti panela s nástrojmi klávesnice získate jednoduchý prístup k schránke vždy, keď otvoríte klávesnicu Samsung.
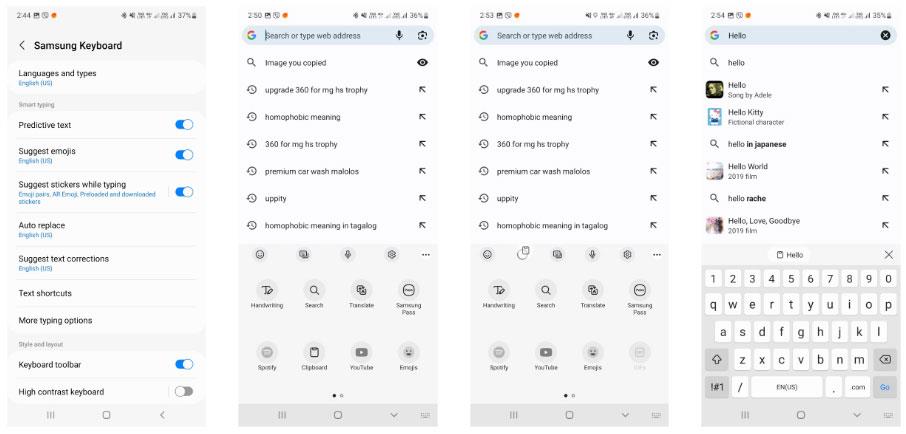
Ikona schránky na klávesnici Samsung
6. Klepnutím na ikonu Schránka zobrazíte skopírované položky. Ak chcete pripnúť alebo odstrániť položku, klepnite na ikonu špendlíka alebo koša, potom vyberte položku alebo položky, ktoré chcete pripnúť alebo odstrániť, a klepnite na Hotovo .
Rovnako ako ostatné aplikácie klávesnice vyššie, kopírovanie a vkladanie položiek pomocou klávesnice Samsung je celkom jednoduché. Stlačte a podržte alebo dvakrát klepnite na slovo, ktoré chcete vybrať, a potom klepnite na Kopírovať v zobrazenom paneli s ponukami. Odtiaľ stlačte a podržte ľubovoľný textový záznam alebo okno a potom v zobrazenom paneli ponuky stlačte Prilepiť .
Od verzie 1809 (aktualizované v októbri 2018) Windows 10 predstavuje používateľom úplne novú funkciu s názvom schránka.
Možno ste to nevedeli, ale Windows 10 teraz podporuje možnosť synchronizácie schránky s inými operačnými systémami, ako je napríklad Android.
Neodporúča sa ani zapisovať si všetky heslá, ktoré máte, a ukladať ich do programu Poznámkový blok alebo Word. Tu vám môže pomôcť bezplatný softvér PassBox.
Schopnosť kopírovať a prilepiť je jednoduchá, základná funkcia, ktorú má každý smartfón alebo tablet so systémom Android.
Možnosť kopírovania a vkladania je základná jednoduchá funkcia, ktorú má a musí mať každý operačný systém.
História schránky Windows sa výrazne zlepšila s októbrovou aktualizáciou systému Windows 10.
Schránka je mimoriadne dôležitý komponent najmä v systéme Windows a platformách operačných systémov vo všeobecnosti.
Správca schránky prešiel v systéme Windows 11 prepracovaním. Správca schránky je pre mnohých používateľov nevyhnutnou funkciou.
Prostredníctvom funkcií prevodu reči na text v reálnom čase, ktoré sú dnes zabudované do mnohých vstupných aplikácií, máte rýchly, jednoduchý a zároveň mimoriadne presný spôsob zadávania.
K Tor sa môžu pripojiť počítače aj smartfóny. Najlepší spôsob, ako získať prístup k Tor zo svojho smartfónu, je cez Orbot, oficiálnu aplikáciu projektu.
oogle tiež zanecháva históriu vyhľadávania, ktorú niekedy nechcete, aby ju niekto, kto si požičal váš telefón, videl v tejto vyhľadávacej aplikácii Google. Ako odstrániť históriu vyhľadávania v službe Google, môžete postupovať podľa krokov uvedených nižšie v tomto článku.
Nižšie sú uvedené najlepšie falošné GPS aplikácie pre Android. Všetko je to zadarmo a nevyžaduje sa od vás rootovanie telefónu alebo tabletu.
Tento rok Android Q sľubuje priniesť sériu nových funkcií a zmien do operačného systému Android. Pozrime sa na očakávaný dátum vydania Android Q a vhodných zariadení v nasledujúcom článku!
Bezpečnosť a súkromie sa vo všeobecnosti stávajú čoraz väčším problémom pre používateľov smartfónov.
Vďaka režimu „Nerušiť“ systému Chrome OS môžete okamžite stlmiť otravné upozornenia a získať tak sústredenejší pracovný priestor.
Viete, ako zapnúť herný režim na optimalizáciu herného výkonu na telefóne? Ak nie, poďme to teraz preskúmať.
Ak chcete, môžete si pomocou aplikácie Designer Tools nastaviť aj priehľadné tapety pre celý telefónny systém Android, vrátane rozhrania aplikácie a rozhrania systémových nastavení.
Uvádza sa na trh stále viac modelov telefónov 5G, od dizajnov, typov až po segmenty. Prostredníctvom tohto článku sa okamžite pozrime na modely telefónov 5G, ktoré budú uvedené na trh v novembri.