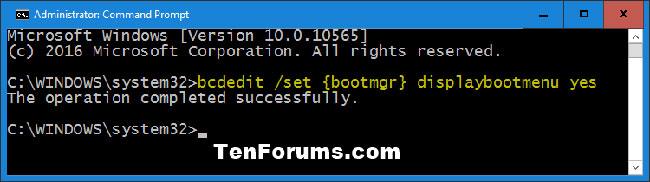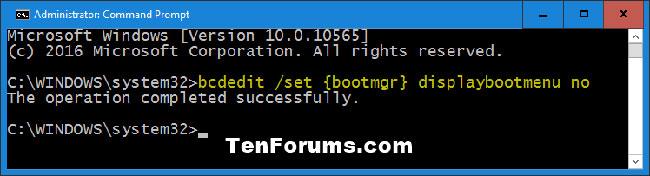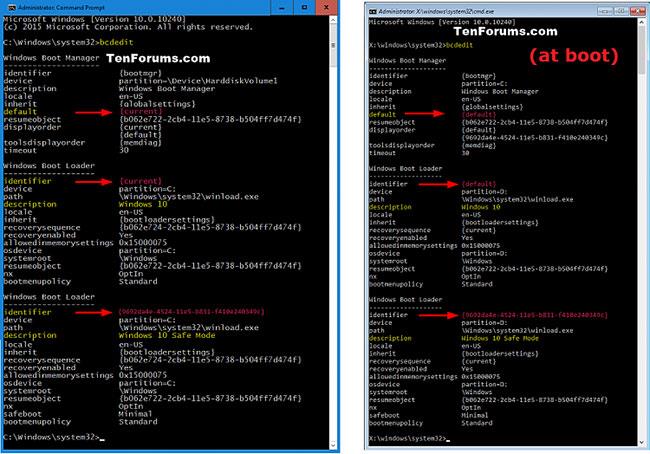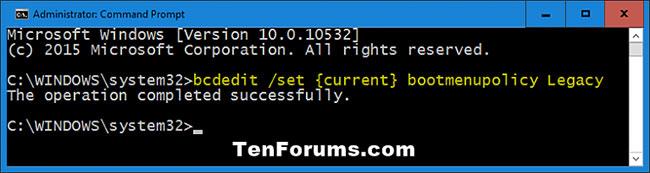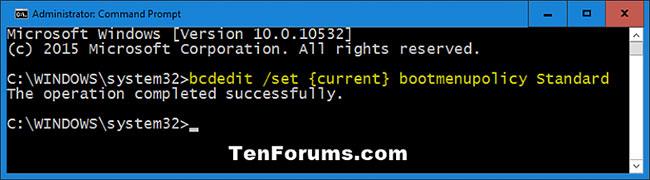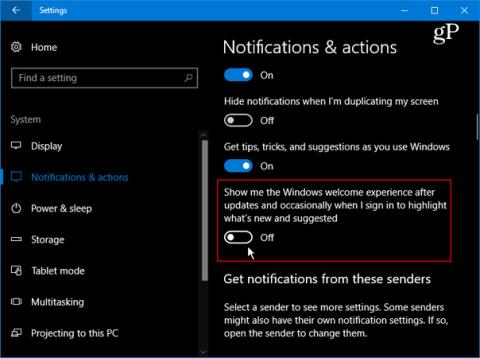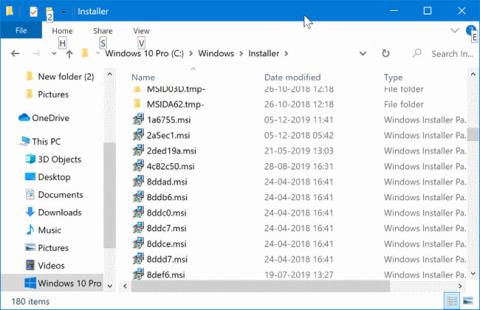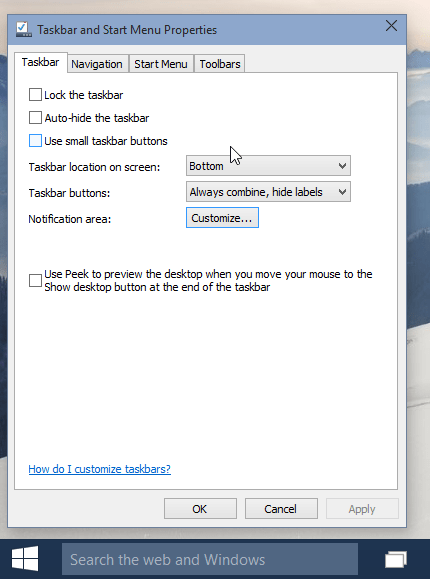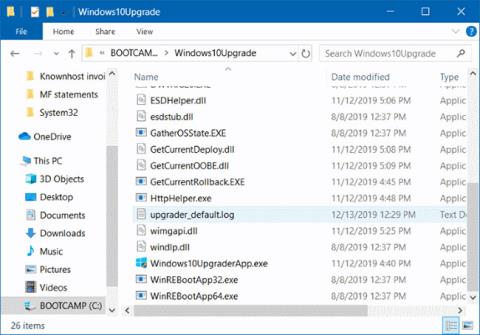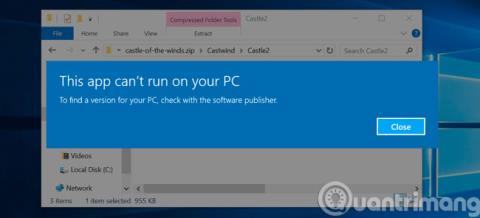V predvolenom nastavení môžete spustiť rozšírené možnosti spustenia v systéme Windows 10.
Obrazovka Rozšírené možnosti spustenia je stará čierna obrazovka pri spustení ako v systéme Windows 7 a starších verziách systému Windows. Rozšírené možnosti spustenia vám umožňujú spustiť systém Windows v pokročilých režimoch riešenia problémov, ako sú napríklad Rozšírené možnosti spustenia. Obrazovku Rozšírené možnosti spustenia však otvoríte zapnutím počítača a pokračovaním v stláčaní klávesu F8pred spustením systému Windows.
Táto príručka vám ukáže, ako povoliť alebo zakázať starú obrazovku Rozšírené možnosti spustenia F8 pri zavádzaní systému Windows 10.
Poznámka:
- Ak chcete povoliť alebo zakázať obrazovku Rozšírené možnosti spustenia F8, musíte sa prihlásiť s právami správcu.
- Ak máte v nastaveniach firmvéru UEFI povolené rýchle spustenie , nebudete môcť zaviesť systém na obrazovke Rozšírené možnosti spustenia, pretože nestihnete stlačiť F8 pred spustením systému Windows.
- Ak duálne spúšťate Windows 10 s iným operačným systémom Windows a máte povolené Rozšírené možnosti spustenia, pri zavádzaní sa vždy zobrazí obrazovka Správca zavádzania systému Windows uvedená nižšie.
Zakážte/povoľte rozšírené možnosti spustenia F8 pomocou príkazu displaybootmenu
1. Otvorte príkazový riadok s právami správcu alebo príkazový riadok pri zavádzaní systému.
2. Vykonajte krok 3 (ak chcete povoliť) alebo krok 4 (ak chcete vypnúť), v závislosti od toho, čo chcete urobiť.
3. Ak chcete aktivovať obrazovku rozšírených možností spustenia F8 v systéme Windows 10, zadajte príkaz uvedený nižšie v príkazovom riadku, stlačte tlačidlo Entera prejdite na krok 5.
bcdedit /set {bootmgr} displaybootmenu yes
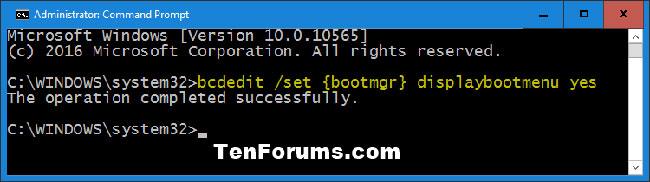
Aktivujte obrazovku F8 Rozšírené možnosti spustenia v systéme Windows 10
4. Ak chcete vypnúť obrazovku rozšírených možností spustenia F8 v systéme Windows 10, zadajte do príkazového riadka príkaz uvedený nižšie, stlačte Entera prejdite na krok 5.
bcdedit /set {bootmgr} displaybootmenu no
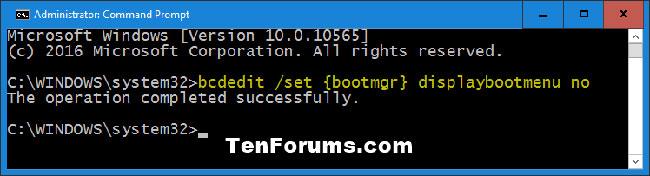
Zakázať obrazovku Rozšírené možnosti spustenia F8 v systéme Windows 10
5. Po dokončení môžete príkazový riadok zatvoriť, ak chcete.
Zakážte/povoľte rozšírené možnosti spustenia F8 pomocou príkazu bootmenupolicy
Poznámka : Ak máte viacero zavádzacích operačných systémov, táto možnosť je veľmi vhodná na to, aby ste mohli určiť, pre ktorý operačný systém chcete vypnúť/povoliť rozšírené možnosti spustenia F8.
1. Otvorte príkazový riadok s právami správcu alebo príkazový riadok pri zavádzaní systému.
2. Do príkazového riadka napíšte bcdeditEnter a stlačte .
3. V sekcii Windows Boot Manager sa pozrite napravo od predvolenej sekcie a všimnite si, čo je v sekcii identifikátora (napríklad "{current}" ). Toto je predvolený operačný systém.
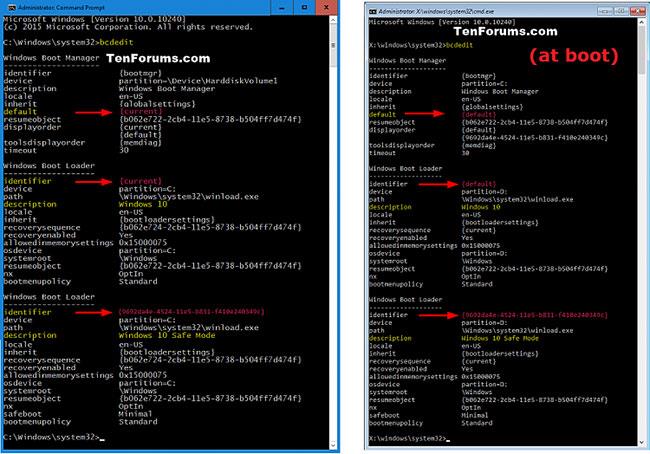
Všimnite si predvolenú časť a časť identifikátora
4. Vykonajte krok 5 (ak chcete povoliť) alebo krok 6 (ak chcete vypnúť), v závislosti od toho, čo chcete urobiť.
5. Ak chcete aktivovať obrazovku rozšírených možností spustenia F8 v systéme Windows 10, zadajte príkaz uvedený nižšie v príkazovom riadku, stlačte tlačidlo Entera prejdite na krok 7.
bcdedit /set {identifier} bootmenupolicy Legacy
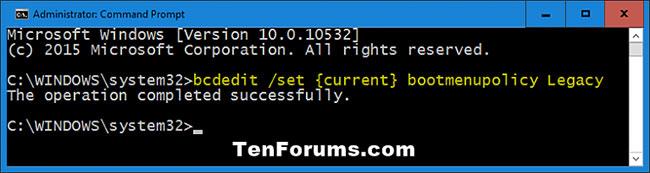
Príkaz aktivuje obrazovku rozšírených možností spustenia F8
Poznámka: Nahraďte identifikátor v príkaze vyššie skutočným identifikátorom (napr. {current} ) z kroku 3 pre predvolený operačný systém.
Napríklad:
bcdedit /set {current} bootmenupolicy Legacy
6. Ak chcete vypnúť obrazovku rozšírených možností spustenia F8 v systéme Windows 10, zadajte nižšie uvedený príkaz do príkazového riadka, stlačte Entera prejdite na krok 7.
bcdedit /set {identifier} bootmenupolicy Standard
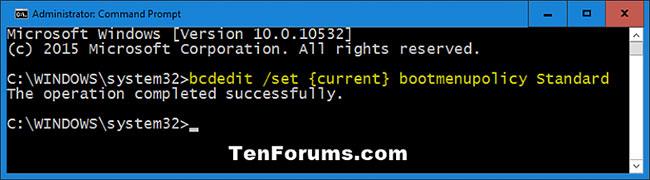
Príkaz na vypnutie obrazovky Rozšírené možnosti spustenia F8
Poznámka : Nahraďte identifikátor v príkaze vyššie skutočným identifikátorom (napr. {current} ) z kroku 3 pre predvolený operačný systém.
Napríklad:
bcdedit /set {current} bootmenupolicy Standard
7. Po dokončení môžete príkazový riadok zatvoriť, ak chcete.