Ako zmeniť tému v systéme Windows 11

Téma je dôležitou súčasťou rozhrania akejkoľvek platformy operačného systému a má veľký vplyv na celkovú používateľskú skúsenosť.
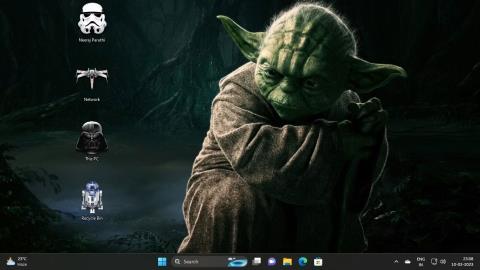
Je zábavné vylepšiť zážitok zo systému Windows novým vzhľadom. Na oživenie pracovnej plochy a iných systémových oblastí môžete použiť aj tapety na šírku alebo zaujímavé motívy.
Niektoré témy, ktoré menia rozhranie obrazovky, však môžu zmeniť aj ikony na ploche a dokonca aj kurzor myši. Čo ak sa vám však páčia natívne ikony systému Windows alebo sa vám nepáčia tematické ikony či kurzory myši?
Úpravou niekoľkých nastavení môžete zachovať predvolené ikony systému Windows nedotknuté a zároveň si užívať nové témy. Poďme zistiť, ako na to prostredníctvom nasledujúceho článku!
Ako zachovať pôvodné ikony na ploche pri zmene motívov prostredníctvom Nastavenia
Napríklad ste pridali tému Star Wars, ako je uvedené nižšie. Ako vidíte, predvolené ikony sa tiež zmenili podľa témy.
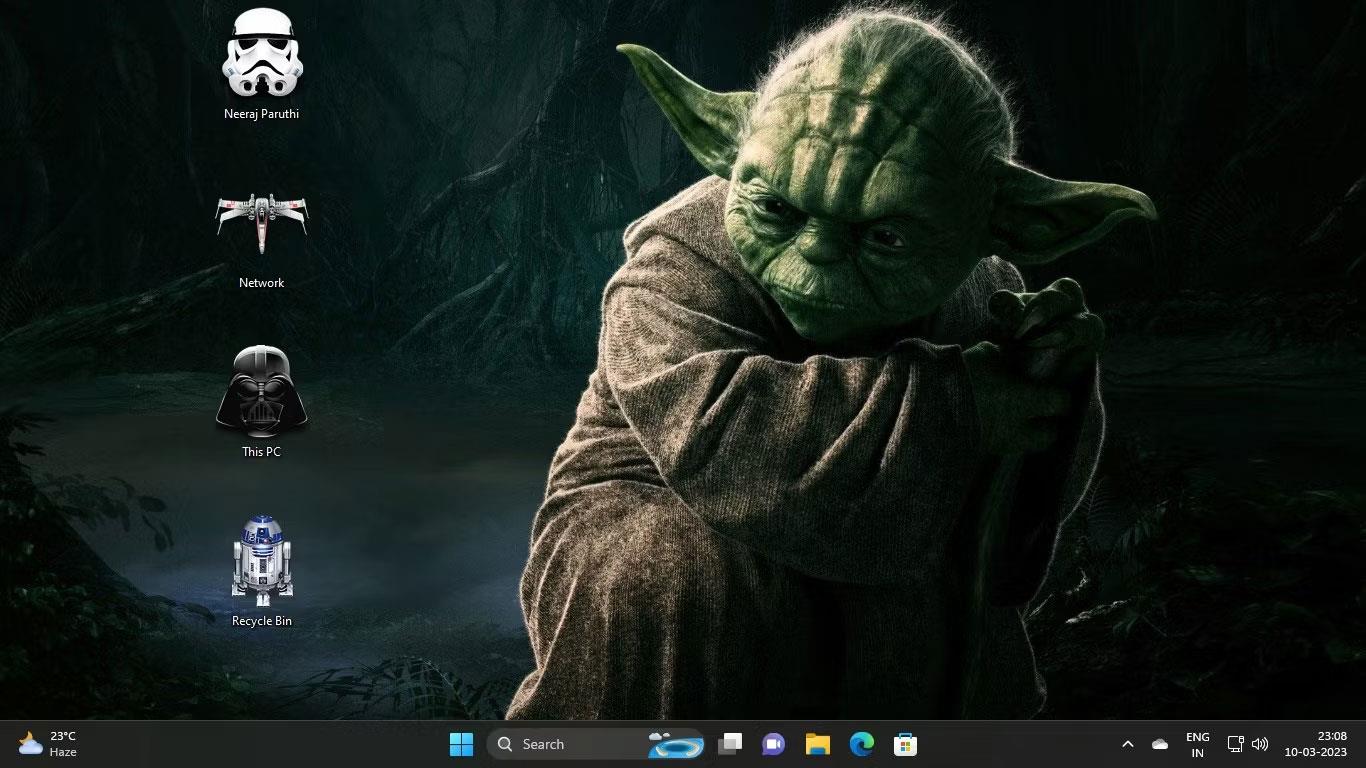
Téma Windows Star Wars
Uprednostňujete predvolené ikony systému Windows pred ikonami, ktoré ponúka vaša nová téma. Nebojte sa, môžete jednoducho zabrániť tomu, aby motív Star Wars alebo akýkoľvek iný motív zmenil ikony na pracovnej ploche. Pred použitím novej témy vykonajte nasledujúce kroky:
1. Kliknite pravým tlačidlom myši na pracovnú plochu, vyberte položku Personalize (Prispôsobiť) a potom v pravej časti okna v časti Personalization settings (Nastavenia prispôsobenia) vyberte tému .
2. V nastaveniach motívov v časti Súvisiace nastavenia kliknite na položku Nastavenia ikony na pracovnej ploche .
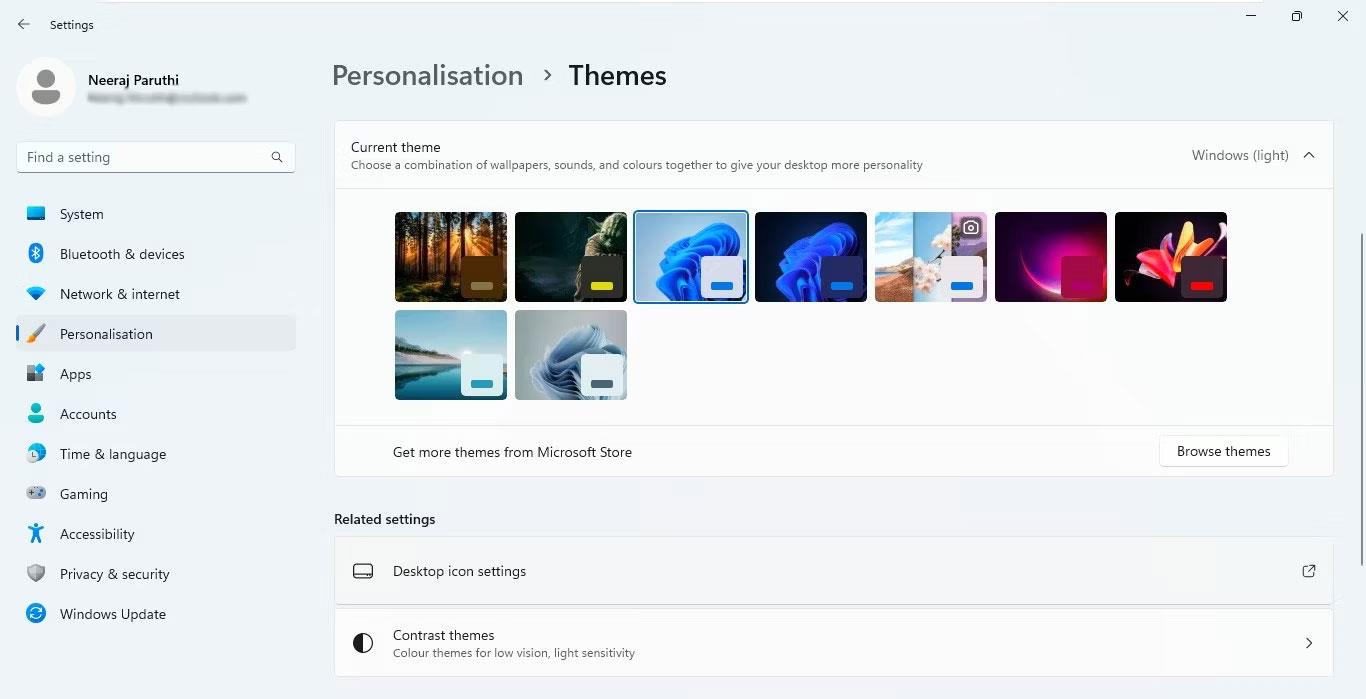
V časti Súvisiace nastavenia vyberte položku Nastavenia ikony na pracovnej ploche
3. Potom v okne Nastavenia ikon na pracovnej ploche zrušte začiarknutie políčka vedľa položky Povoliť motívom meniť ikony na pracovnej ploche .
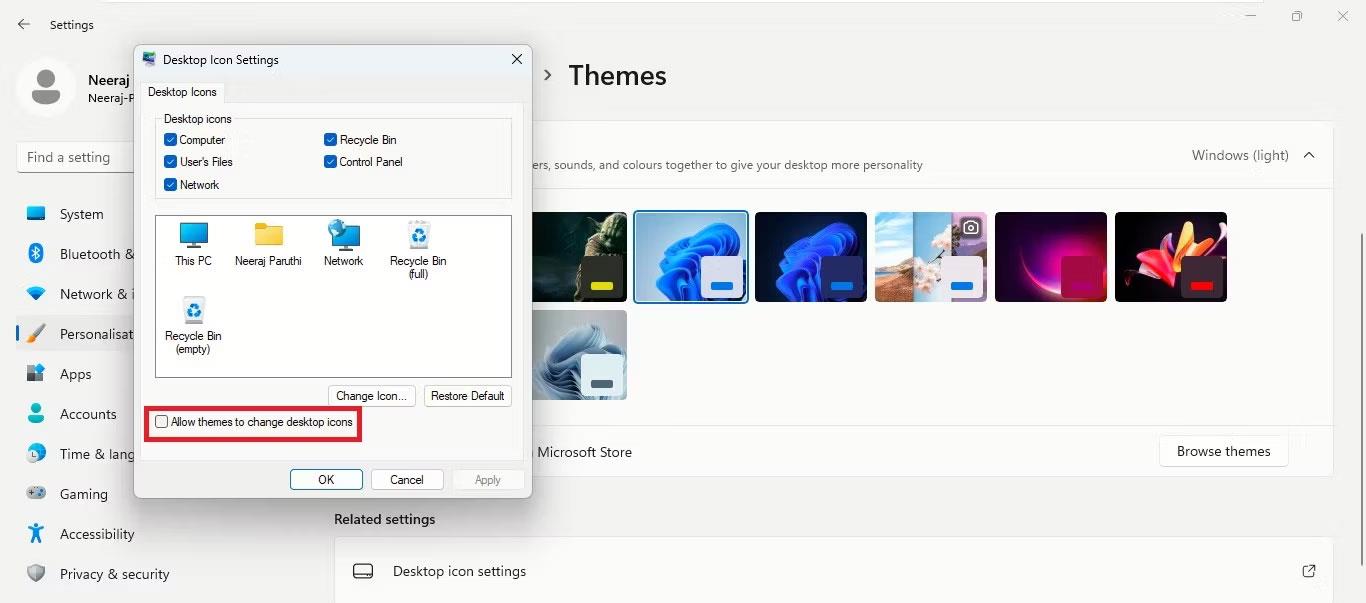
Zrušte začiarknutie políčka Povoliť motívom meniť ikony na pracovnej ploche
4. Nakoniec kliknite na Použiť > OK.
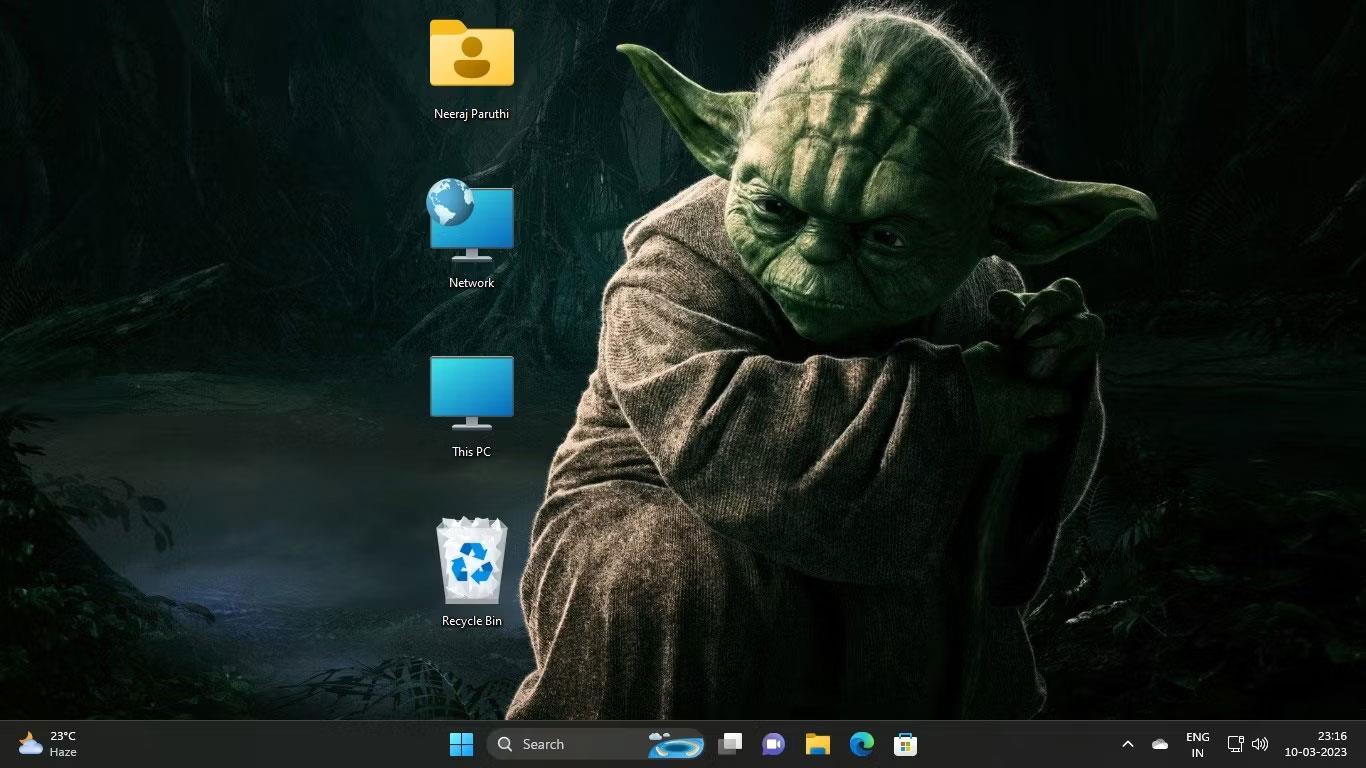
Predvolené ikony na pracovnej ploche v novej téme systému Windows
Teraz, keď zmeníte motív, predvolené ikony na pracovnej ploche sa nezmenia.
Ako používať kombináciu ikon tém a predvolených ikon na pracovnej ploche
Predpokladajme, že sa vám páčia iba dve ikony na pracovnej ploche novej témy a chcete ponechať ostatné predvolené ikony na pracovnej ploche, môžete to urobiť tiež.
Ako príklad si opäť vezmime ikony motívov Star Wars. Povedzme, že nechcete použiť Dartha Vadera ako ikonu pre tento počítač a R2-D2 ako ikonu koša, ale chcete použiť Stormtroopera ako ikonu pre súbory a X-Wing Starfighter pre sieť .
Môžete si ponechať ikony tém, ktoré sa vám páčia, a nahradiť ikony tém, ktoré sa vám nepáčia, predvolenými ikonami. Tu je postup:
1. Kliknite pravým tlačidlom myši na pracovnú plochu a vyberte položku Prispôsobiť > Témy > Nastavenia ikony na pracovnej ploche .
2. V Nastaveniach ikon na pracovnej ploche vyberte každú ikonu motívu, ktorú chcete zmeniť. Takže najprv vyberte Tento počítač alebo Darth Vader , ako je znázornené na obrázku nižšie. Potom kliknite na Obnoviť predvolené .
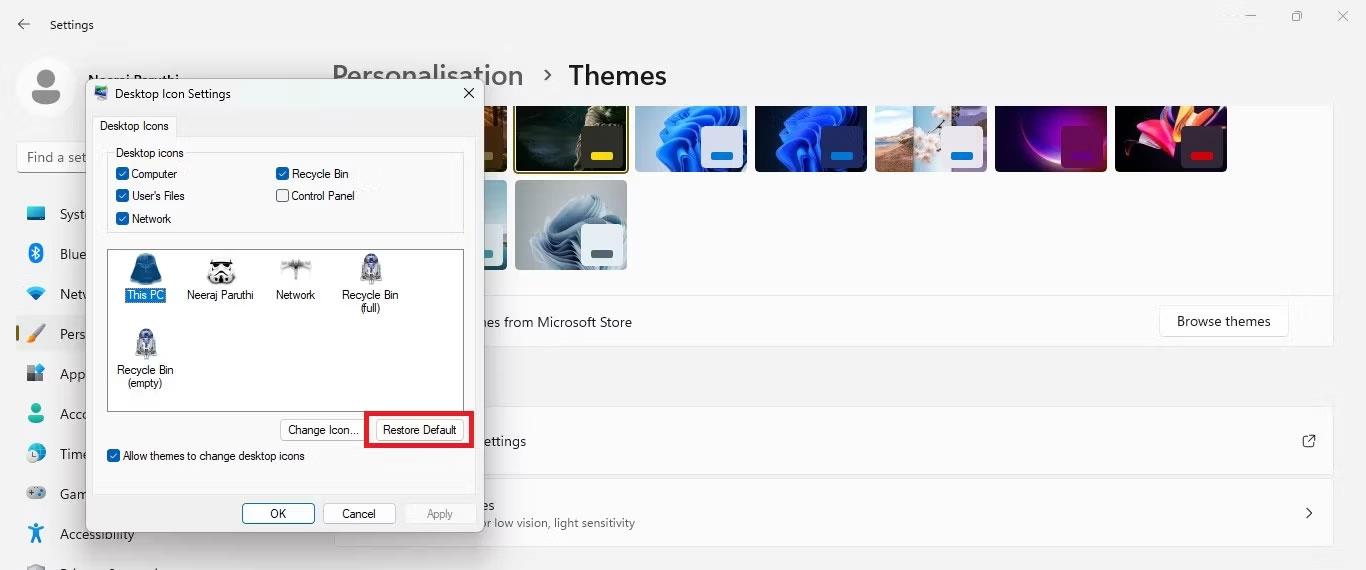
Najprv vyberte jednotlivé ikony a potom obnovte predvolené nastavenia
Uvidíte, že ikona témy sa v nastaveniach ikony na pracovnej ploche zmení späť na predvolenú ikonu.
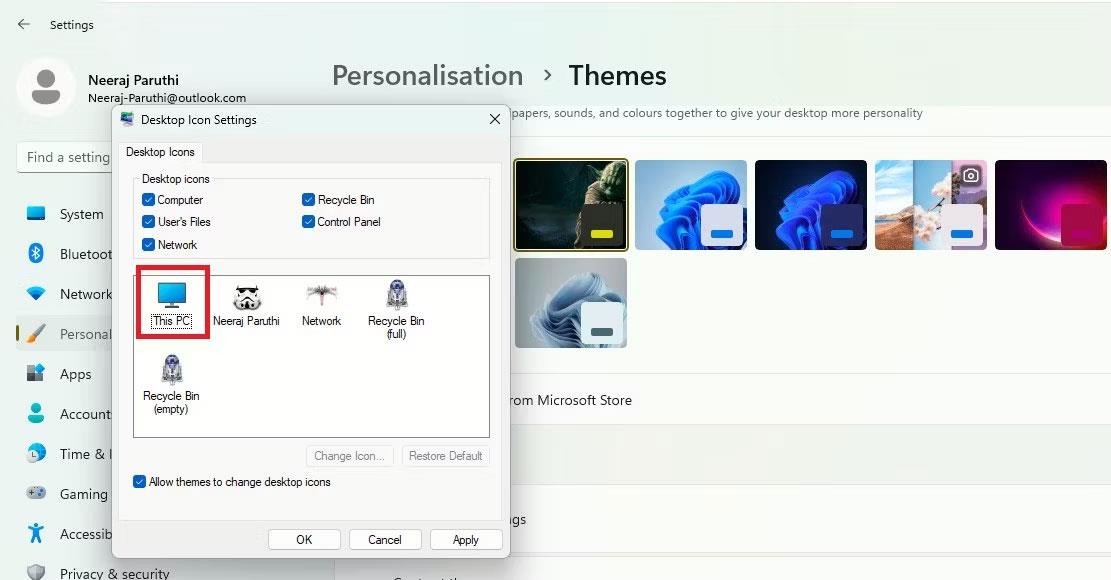
Ikona témy sa zmení na predvolenú ikonu pracovnej plochy
3. Teraz zmeňte Kôš alebo R2-D2 späť na predvolenú ikonu.
4. Nakoniec kliknite na Použiť > OK.
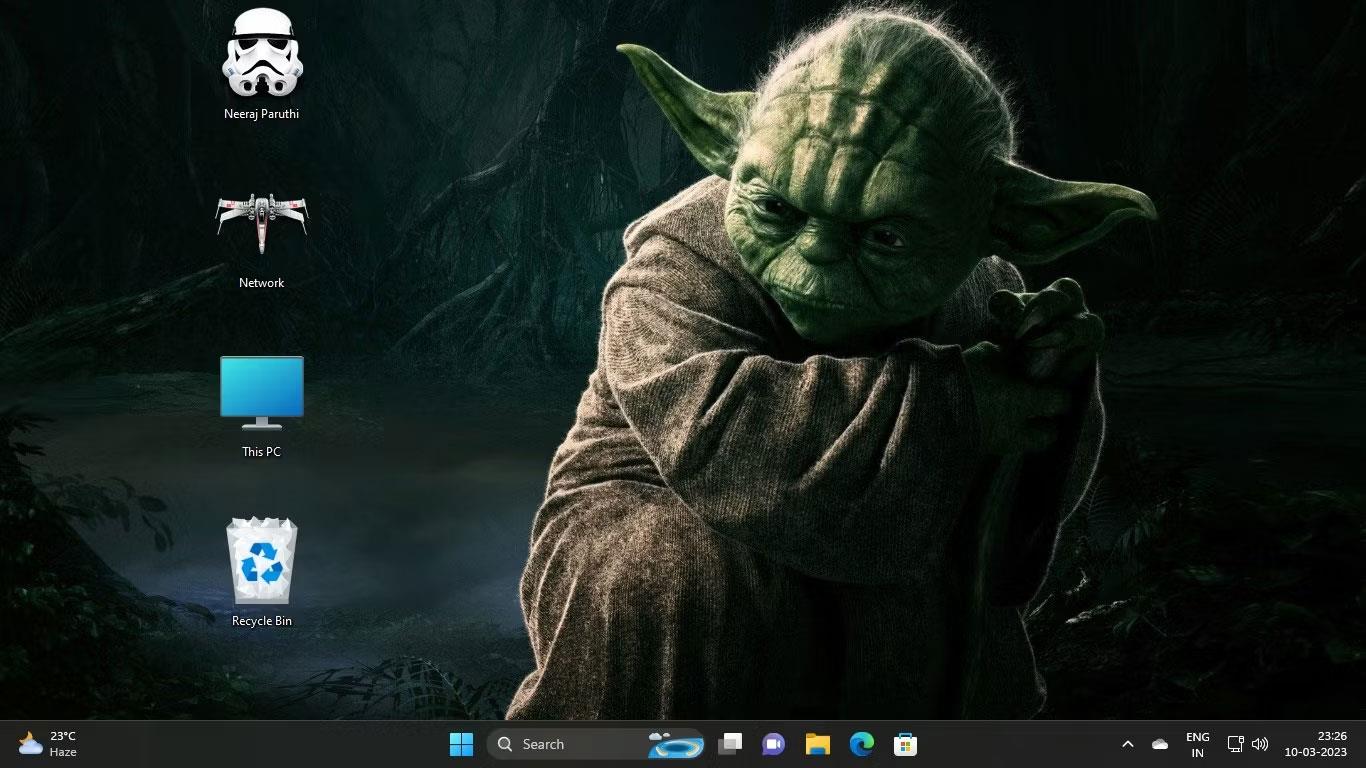
Nová téma s témou aj predvolenými ikonami
Teraz si môžete vychutnať prispôsobené prostredie systému Windows so všetkými ikonami na pracovnej ploche prispôsobenými podľa vašich predstáv.
Ako zachovať pôvodné ikony na ploche pri zmene tém pomocou Editora databázy Registry
Môžete tiež použiť Editor databázy Registry, aby ste sa uistili, že téma nezmení ikony na pracovnej ploche. Pri úprave nastavení databázy Registry je však potrebné postupovať opatrne. Preto článok odporúča, aby ste si vytvorili bod obnovenia pre prípad, že by sa niečo pokazilo. Potom postupujte podľa nasledujúcich krokov:
1. Súčasným kliknutím na klávesy Win + R otvorte Spustiť . Do navigačného panela zadajte regedit a stlačte kláves Enter alebo použite jeden z mnohých spôsobov otvorenia Editora databázy Registry . Potom kliknite na Áno na UAC.
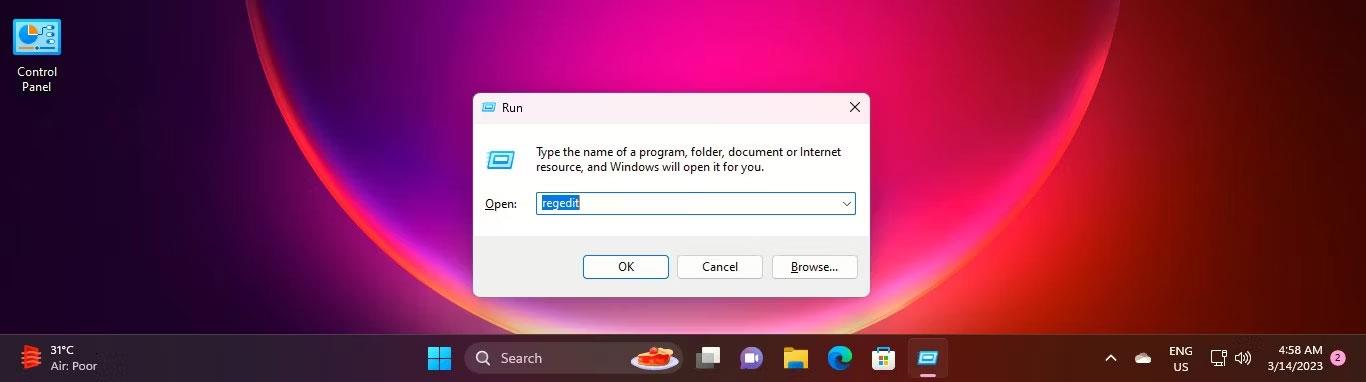
Otvorte Editor databázy Registry pomocou príkazu Spustiť
2. Teraz prejdite cez register pomocou nasledujúcej cesty, aby ste sa dostali k témam:
HKEY_CURRENT_USER\Software\Microsoft\Windows\CurrentVersion\Themes3. Na pravej table motívu dvakrát kliknite na položku DWORD: ThemeChangesDesktopIcons
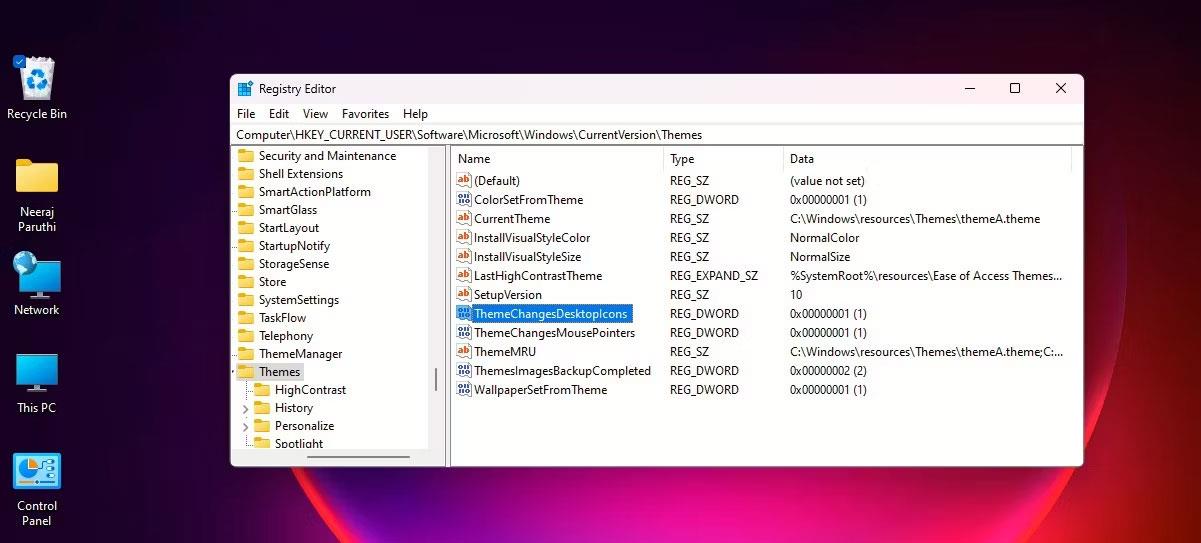
Dvakrát kliknite na položku DWORD: ThemeChangesDesktopIcons
4. V okne UPRAVIŤ DWord zmeňte Údaj hodnoty z 1 na 0 . A kliknite na tlačidlo OK.
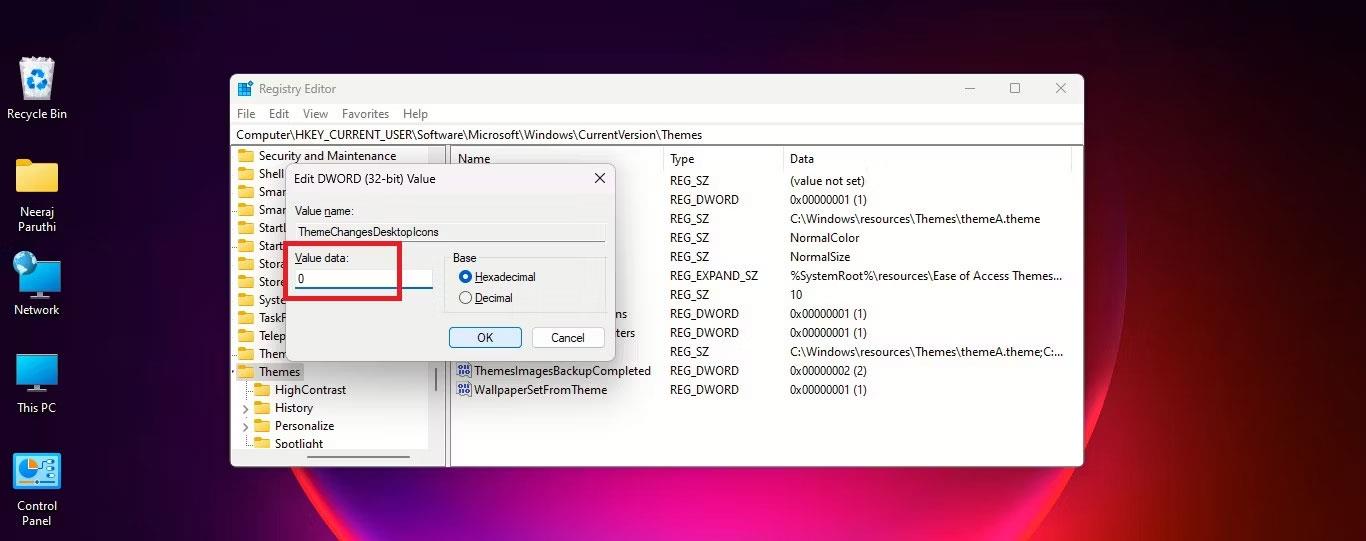
Zmeňte údaje hodnoty témy z 1 na 0
5. Zatvorte Editor databázy Registry.
Teraz, keď prejdete na nový motív, ikony na pracovnej ploche sa nezmenia podľa tohto motívu.
Môžete to jednoducho zvrátiť tak, že prejdete na kľúč databázy Registry:
HKEY_CURRENT_USER\Software\Microsoft\Windows\CurrentVersion\ThemesPotom dvakrát kliknite na DWORD: ThemeChangesDesktopIcons a zmeňte Údaj hodnoty na 1 . Odteraz budú môcť nové témy, ktoré použijete, inštalovať nové ikony namiesto predvolených ikon na ploche.
Ako zachovať pôvodný ukazovateľ myši pri zmene tém
Niektoré témy tiež menia ukazovateľ myši, aby sa ďalej rozšíril efekt témy v systéme Windows.
Téma Star Wars použitá v tomto návode zmení kurzor myši na farebný svetelný meč. Vyzerá to cool, ale nie je to pohodlné, najmä pri práci s textovými dokumentmi.
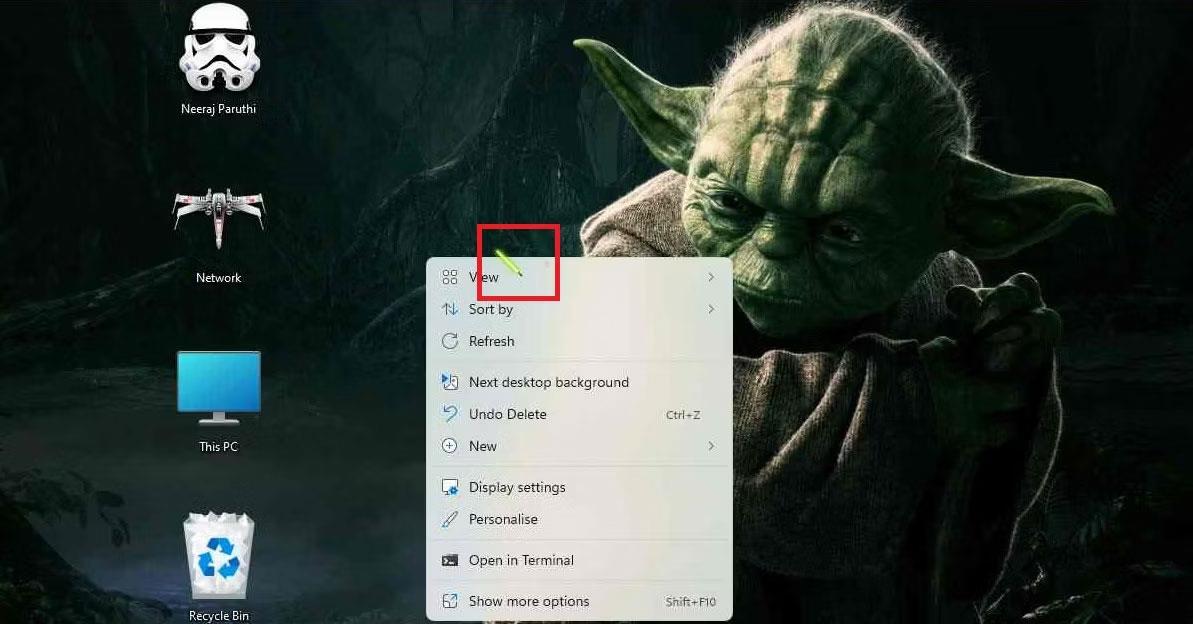
Téma Stat Wars s ukazovateľom myši Lightsaber
Môžete však ľahko obnoviť predvolený ukazovateľ myši so šípkou, aby fungoval tak hladko a efektívne ako predtým. Ak však chcete vrátiť predvolený ukazovateľ myši, budete musieť upraviť register, pretože v Nastaveniach nie sú žiadne ďalšie možnosti.
Ale buďte si istí, že všetky operácie sú veľmi jednoduché. Prejdite na rovnaký kláves Témy ako predtým a upravte kláves ikony na ploche:
HKEY_CURRENT_USER\Software\Microsoft\Windows\CurrentVersion\ThemesNa pravej table, hneď pod DWORD: ThemeChangesDesktopIcons , nájdete DWORD: ThemeChangesMousePointers.

Dvakrát kliknite na ThemeChangesMousePointers
Dvakrát naň kliknite a zmeňte Údaj hodnoty na 0 . Potom kliknite na tlačidlo OK.
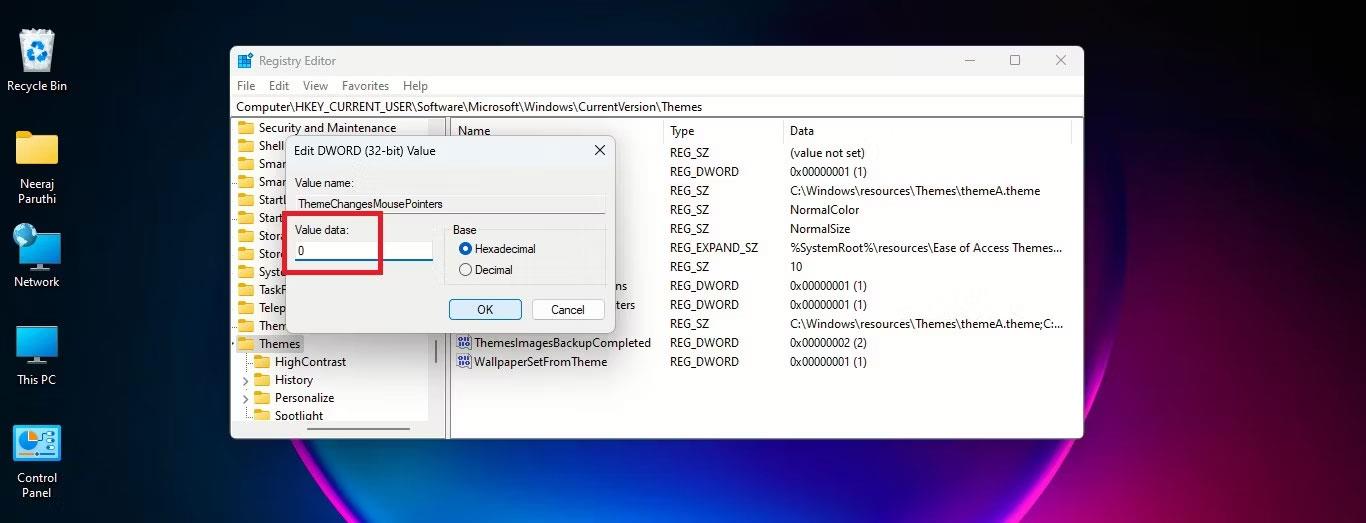
Zmeňte údaje hodnoty na 0
Predvolený kurzor so šípkou systému Windows sa zobrazí v nových motívoch, ktoré použijete vo svojom počítači.
Téma je dôležitou súčasťou rozhrania akejkoľvek platformy operačného systému a má veľký vplyv na celkovú používateľskú skúsenosť.
Vedeli ste, že to môžete urobiť aj inými metódami? Podrobnosti sa dozvieme v nasledujúcom článku!
Niektoré témy, ktoré menia rozhranie obrazovky, môžu zmeniť aj ikony na ploche a dokonca aj kurzor myši. Čo ak sa vám však páčia natívne ikony systému Windows alebo sa vám nepáčia tematické ikony či kurzory myši?
Režim Kiosk v systéme Windows 10 je režim na používanie iba 1 aplikácie alebo prístup iba k 1 webovej lokalite s hosťami.
Táto príručka vám ukáže, ako zmeniť alebo obnoviť predvolené umiestnenie priečinka Camera Roll v systéme Windows 10.
Úprava súboru hosts môže spôsobiť, že nebudete môcť pristupovať na internet, ak súbor nie je správne upravený. Nasledujúci článok vás prevedie úpravou súboru hosts v systéme Windows 10.
Zmenšenie veľkosti a kapacity fotografií vám uľahčí ich zdieľanie alebo odosielanie komukoľvek. Najmä v systéme Windows 10 môžete hromadne meniť veľkosť fotografií pomocou niekoľkých jednoduchých krokov.
Ak nepotrebujete zobrazovať nedávno navštívené položky a miesta z bezpečnostných dôvodov alebo z dôvodov ochrany osobných údajov, môžete to jednoducho vypnúť.
Spoločnosť Microsoft práve vydala aktualizáciu Windows 10 Anniversary Update s mnohými vylepšeniami a novými funkciami. V tejto novej aktualizácii uvidíte veľa zmien. Od podpory stylusu Windows Ink až po podporu rozšírenia prehliadača Microsoft Edge sa výrazne zlepšila ponuka Štart a Cortana.
Jedno miesto na ovládanie mnohých operácií priamo na systémovej lište.
V systéme Windows 10 si môžete stiahnuť a nainštalovať šablóny skupinovej politiky na správu nastavení Microsoft Edge a táto príručka vám ukáže tento proces.
Tmavý režim je rozhranie s tmavým pozadím v systéme Windows 10, ktoré pomáha počítaču šetriť energiu batérie a znižovať vplyv na oči používateľa.
Panel úloh má obmedzený priestor a ak pravidelne pracujete s viacerými aplikáciami, môže sa stať, že vám rýchlo dôjde miesto na pripnutie ďalších obľúbených aplikácií.










