Ako zmeniť tému v systéme Windows 11

Téma je dôležitou súčasťou rozhrania akejkoľvek platformy operačného systému a má veľký vplyv na celkovú používateľskú skúsenosť.

Téma je dôležitou súčasťou rozhrania akejkoľvek platformy operačného systému a má veľký vplyv na celkovú používateľskú skúsenosť. V systéme Windows 11 stačí vykonať niekoľko jednoduchých krokov na zmenu a prispôsobenie motívu operačného systému, čím získate novšie prostredie.
Ako prispôsobiť a zmeniť motívy v systéme Windows 11
Ak chcete začať, kliknite pravým tlačidlom myši na prázdnu oblasť na pracovnej ploche a v zobrazenej kontextovej ponuke kliknite na položku
„ Prispôsobiť “.
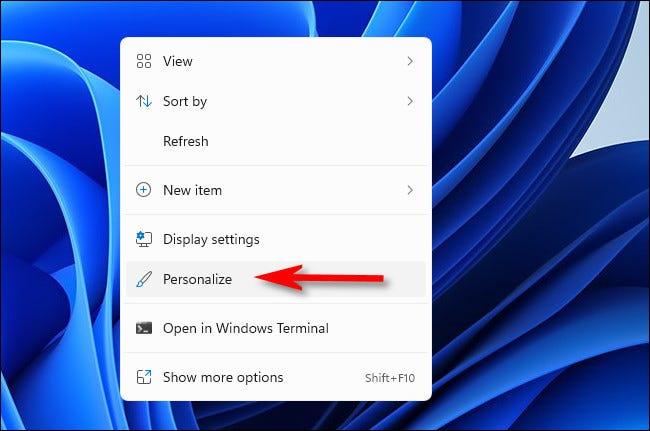
Okamžite sa dostanete na obrazovku nastavení prispôsobenia v aplikácii Nastavenia systému Windows. Tu môžete tému rýchlo zmeniť kliknutím na príslušnú miniatúru v časti „ Kliknite na tému, ktorú chcete použiť “ v hornej časti okna.
Je to tiež skvelý spôsob, ako rýchlo v prípade potreby prepínať medzi motívom svetlého pozadia a motívom tmavého pozadia v operačnom systéme.
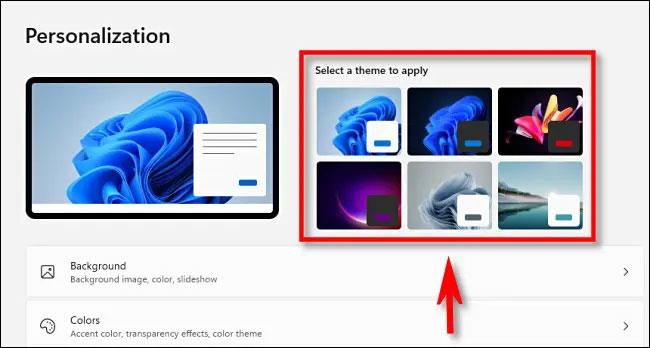
Ak chcete uložiť vlastný motív, zobraziť všetky dostupné motívy alebo stiahnuť nové motívy, posuňte sa nadol a kliknite na „ Témy “.
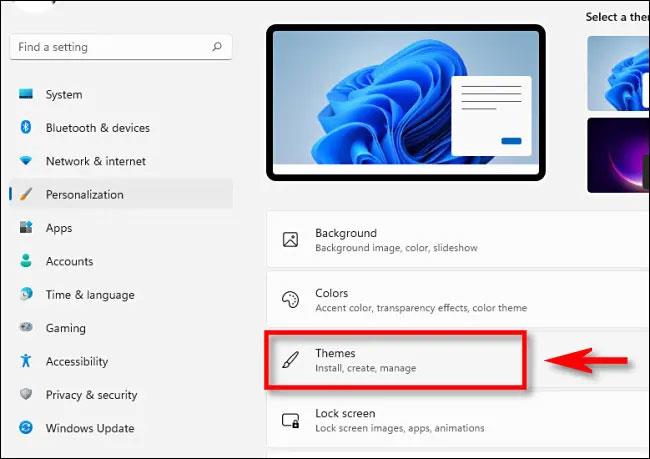
V systéme Windows 11 je vlastný motív kombináciou nastavení prispôsobenia súvisiacich s grafikou, zvýraznenými farbami, tmavým alebo svetlým režimom, štýlom ukazovateľa myši a zvukovou schémou. Každý z týchto aspektov môžete nastaviť jednotlivo v príslušných nastaveniach.
Windows 11 zároveň poskytuje rýchle odkazy na každú položku nastavení v hornej časti stránky Prispôsobenie > Témy . Na nastavenie stačí kliknúť na položky „ Pozadie “, „ Farba “, „ Zvuky “ alebo „ Kurzor myši “. Každý odkaz vás zavedie na príslušnú stránku nastavení, kde môžete tieto možnosti nastaviť.
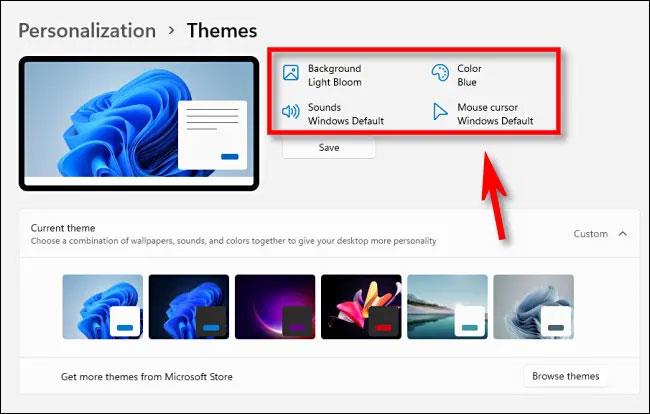
Ak ste v minulosti nastavili vlastnú tapetu alebo ste upravili zvukovú schému, farbu zvýraznenia alebo štýl ukazovateľa myši, existuje možnosť, ktorá vám umožní uložiť nastavenia prispôsobenia ako vlastný motív. Upravte ho v časti Prispôsobenie > Témy . Stačí kliknúť na tlačidlo „ Uložiť “, ako je znázornené nižšie.
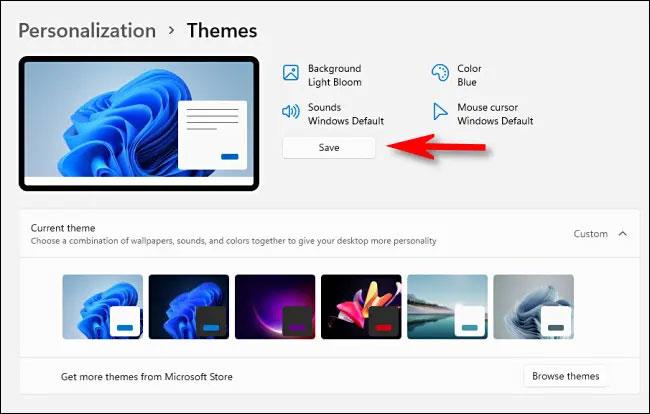
Systém Windows vás potom požiada o názov témy. Zadajte názov a znova kliknite na „ Uložiť “. Váš vlastný motív sa zobrazí v zozname motívov nižšie.
Môžete rozbaliť ponuku „ Aktuálna téma “. Tam uvidíte miniatúry každej dostupnej témy usporiadané v poradí. V rámci každej miniatúry uvidíte ukážku danej témy. Kliknutím na ľubovoľnú miniatúru ju vyberiete a automaticky sa použije príslušná téma.
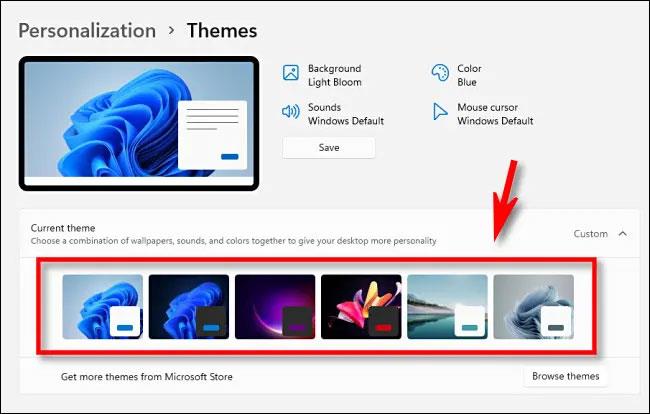
Ak chcete nainštalovať nové motívy z obchodu Microsoft Store, kliknite na tlačidlo „ Prehľadávať motívy “.
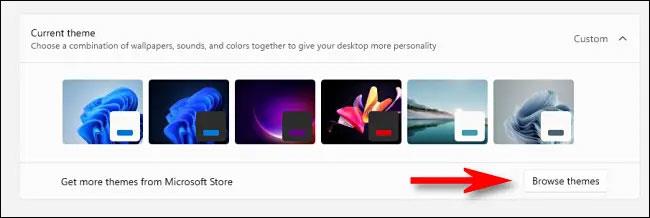
Aplikácia Microsoft Store sa otvorí v časti „ Témy “. Ak si chcete stiahnuť bezplatnú tému do počítača, kliknite na tlačidlo „ Zadarmo “ umiestnené pod názvom témy.
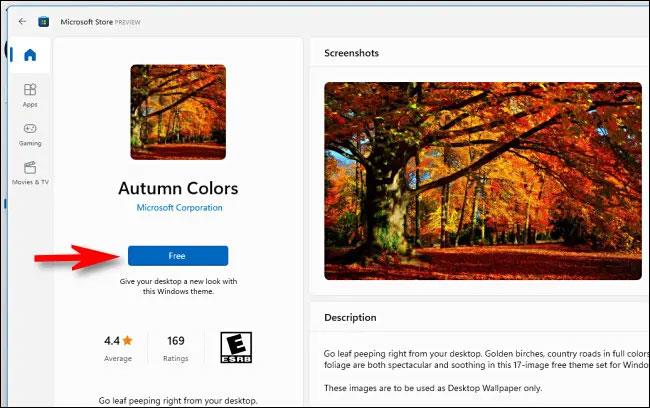
Okrem toho si môžete zakúpiť platené motívy pomocou svojho účtu Microsoft .
Dúfame, že máte uspokojivé rozhranie.
Režim Kiosk v systéme Windows 10 je režim na používanie iba 1 aplikácie alebo prístup iba k 1 webovej lokalite s hosťami.
Táto príručka vám ukáže, ako zmeniť alebo obnoviť predvolené umiestnenie priečinka Camera Roll v systéme Windows 10.
Úprava súboru hosts môže spôsobiť, že nebudete môcť pristupovať na internet, ak súbor nie je správne upravený. Nasledujúci článok vás prevedie úpravou súboru hosts v systéme Windows 10.
Zmenšenie veľkosti a kapacity fotografií vám uľahčí ich zdieľanie alebo odosielanie komukoľvek. Najmä v systéme Windows 10 môžete hromadne meniť veľkosť fotografií pomocou niekoľkých jednoduchých krokov.
Ak nepotrebujete zobrazovať nedávno navštívené položky a miesta z bezpečnostných dôvodov alebo z dôvodov ochrany osobných údajov, môžete to jednoducho vypnúť.
Spoločnosť Microsoft práve vydala aktualizáciu Windows 10 Anniversary Update s mnohými vylepšeniami a novými funkciami. V tejto novej aktualizácii uvidíte veľa zmien. Od podpory stylusu Windows Ink až po podporu rozšírenia prehliadača Microsoft Edge sa výrazne zlepšila ponuka Štart a Cortana.
Jedno miesto na ovládanie mnohých operácií priamo na systémovej lište.
V systéme Windows 10 si môžete stiahnuť a nainštalovať šablóny skupinovej politiky na správu nastavení Microsoft Edge a táto príručka vám ukáže tento proces.
Tmavý režim je rozhranie s tmavým pozadím v systéme Windows 10, ktoré pomáha počítaču šetriť energiu batérie a znižovať vplyv na oči používateľa.
Panel úloh má obmedzený priestor a ak pravidelne pracujete s viacerými aplikáciami, môže sa stať, že vám rýchlo dôjde miesto na pripnutie ďalších obľúbených aplikácií.









