10 vecí, ktoré Gboard dokáže na Androide

Nedávno prešla klávesnica pre Android od Googlu obrovskou prepracovaním. Teraz sa volá Gboard a momentálne je to jedna z najfunkčnejších klávesníc na Androide.

Windows má vstavanú podporu pre motívy v nastaveniach prispôsobenia. Hoci Microsoft oficiálne nevytvára žiadne nové témy ako predtým, v obchode Microsoft Store je k dispozícii množstvo možností. Ak s nimi nebudete spokojní, môžete vyskúšať aj motívy tretích strán.
Spoločnosť Microsoft presunula veľa možností ovládacieho panela do aplikácie Nastavenia. Ak chcete použiť novú tému, musíte prejsť na možnosť Prispôsobenie v aplikácii Nastavenia. Vedeli ste však, že to môžete urobiť pomocou mnohých iných metód? Podrobnosti sa dozvieme v nasledujúcom článku!
1. Použite kontextovú ponuku pracovnej plochy
Kontextová ponuka pracovnej plochy je najpreferovanejšou metódou na zmenu tapety a motívu v operačnom systéme Windows. Windows 11 zachováva túto možnosť v kontextovej ponuke. Tu je postup, ako zmeniť tému pomocou kontextovej ponuky pracovnej plochy:
1. Spustite počítač so systémom Windows a kliknite pravým tlačidlom myši na pracovnú plochu.
2. Teraz kliknite na možnosť Personalizácia z kontextového menu.
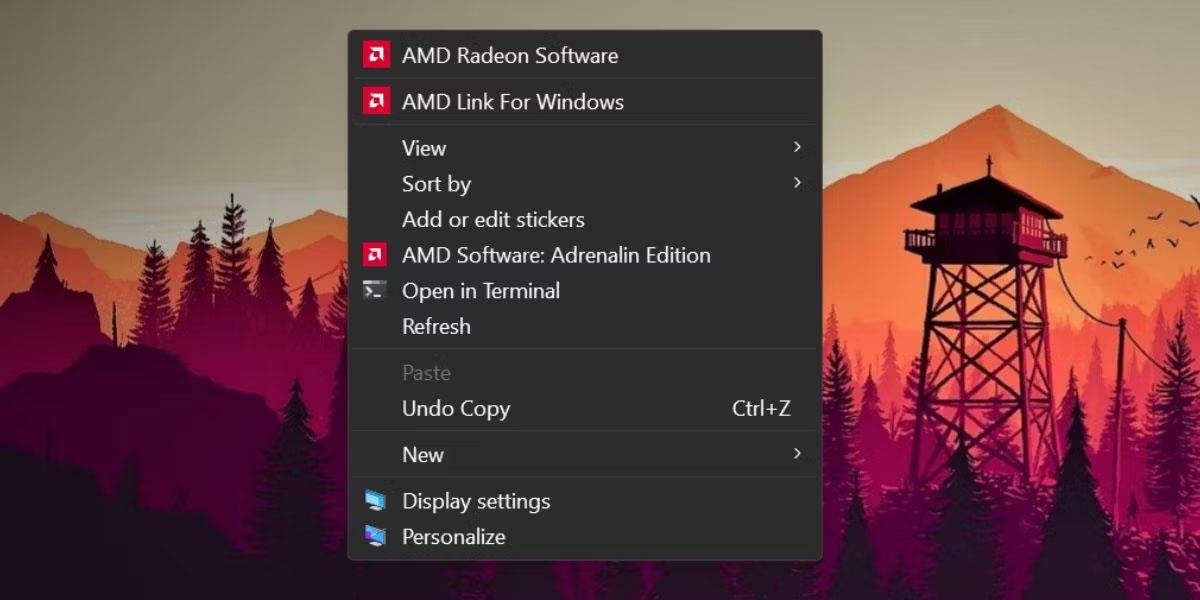
Zmeňte motív pomocou kontextovej ponuky pracovnej plochy
3. Prejdite nadol a kliknite na možnosť Motívy .
4. V sekcii Aktuálna téma kliknite na ktorúkoľvek z dostupných tém, aby ste ich použili vo svojom systéme.
5. Zatvorte aplikáciu Nastavenia.
2. Použite aplikáciu Nastavenia
Keďže kontextová ponuka pracovnej plochy vás presmeruje do aplikácie Nastavenia, môžete ju priamo otvoriť a zmeniť tému systému. Tu je postup:
1. Stlačte Win + I na spustenie aplikácie Nastavenia .
2. Kliknite na možnosť Personalizácia v ľavom menu.
3. Prejdite nadol a vyberte možnosť Témy .
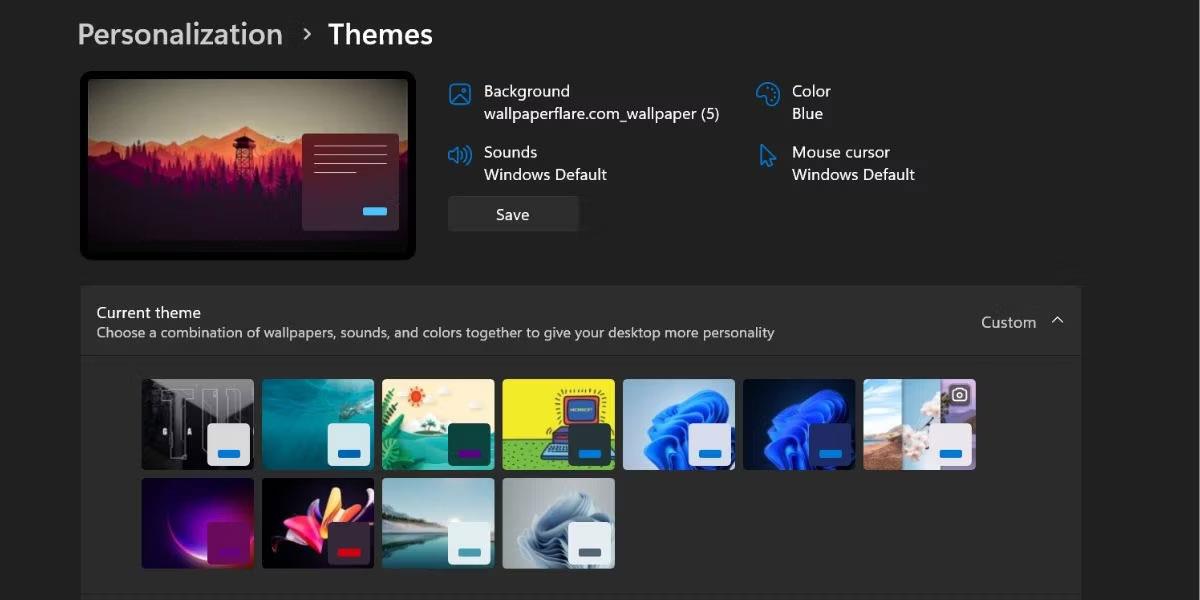
Zmeňte motív pomocou aplikácie Nastavenia
4. Teraz kliknite na ľubovoľnú tému v sekcii dostupných tém. Môžete tiež použiť tému s vysokým kontrastom výberom možnosti Kontrastná téma nižšie.
3. Použite starý nástroj na prispôsobenie ovládacieho panela
Staršie verzie operačného systému Windows majú pomôcku Control Panel Personalization. Pomocou tohto nástroja môžete zmeniť tému, farebnú schému a obrázok na pozadí. Spoločnosť Microsoft skryla túto možnosť v systéme Windows 11, ale stále k nej máte prístup pomocou poľa Spustiť. Tu je postup:
1. Stlačte Win + R na spustenie príkazového poľa Spustiť . Zadajte nasledujúci príkaz a stlačte kláves Enter.
shell:::{ED834ED6-4B5A-4bfe-8F11-A626DCB6A921}-Microsoft.Personalization2. Spustí sa starý nástroj Personalization. Prejdite do okna Motívy a kliknutím na ľubovoľnú tému ju použite. Miniaplikácia vás nepresmeruje do aplikácie Nastavenia.
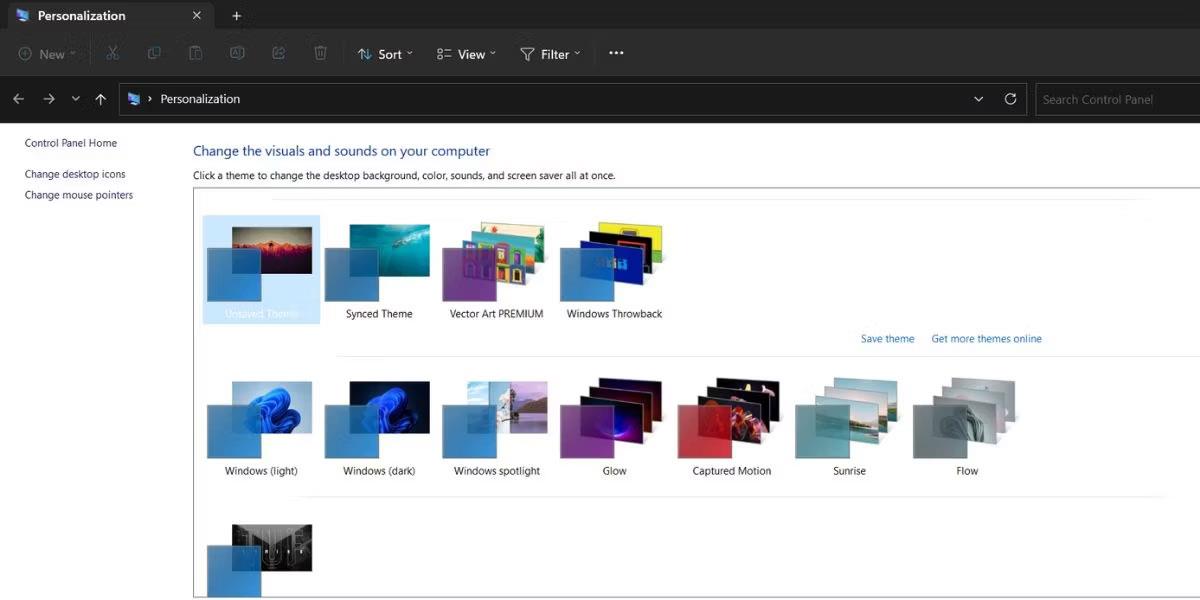
Zmeňte motív pomocou starého nástroja Personalizácia ovládacieho panela
3. Zatvorte okno pomôcky Personalization.
4. Použite príkazové pole Spustiť
Môžete dokonca preskočiť problémy s prechádzaním vrstiev aplikácie Nastavenia a môžete priamo spustiť inštaláciu témy pomocou príkazového poľa Spustiť. Tu je postup:
1. Stlačte Win + R na spustenie príkazového poľa Spustiť. Napíšte ms-settings:themes a stlačte kláves Enter.
2. Spustí sa aplikácia Windows 11 Settings a prenesie vás priamo do sekcie Motívy.
3. Kliknutím na ľubovoľnú dostupnú tému použijete a zmeníte aktuálnu tému.
5. Použite Prieskumník súborov
Všetky nainštalované motívy vo vašom systéme Windows 11 sa nachádzajú v priečinku Windows AppData. K priečinku môžete pristupovať pomocou Prieskumníka a potom použiť ľubovoľnú tému vo svojom systéme. Tu je postup:
1. Stlačte Win + E na spustenie aplikácie Prieskumník .
2. Prejdite do panela s adresou, prilepte nasledujúcu cestu a stlačte kláves Enter:
%LocalAppData%\Microsoft\Windows\Themes3. Tu sa zobrazí séria tém. Dvakrát kliknite na ľubovoľný súbor „.theme“, aby ste ho použili vo svojom systéme.
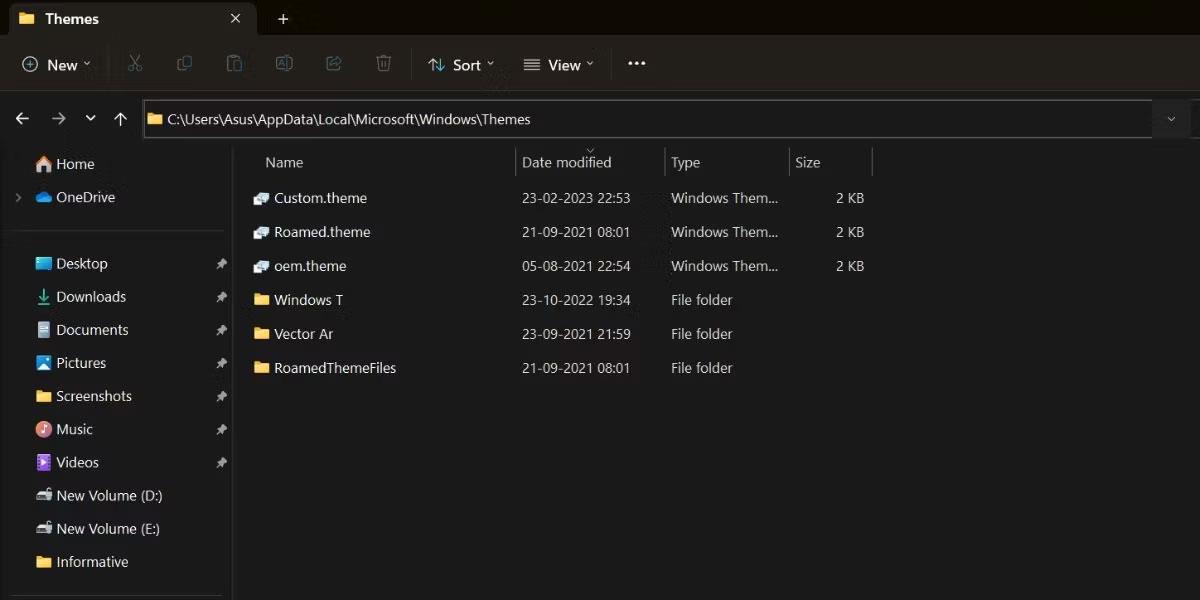
Zmeňte motív pomocou Prieskumníka
4. Bude tam séria priečinkov. Zvyčajne patria k stiahnutým témam. Otvorte priečinok a nájdite súbor témy, na ktorý chcete použiť stiahnutú tému.
6. Použite CMD
Tému v systéme Windows 11 môžete zmeniť pomocou príkazového riadka. Všetko, čo musíte urobiť, je zadať umiestnenie témy a spustiť ju. Opakujte tieto kroky:
1. Stlačením klávesov Win + X spustite ponuku Power user . Posuňte zobrazenie nadol a z ponuky vyberte možnosť Terminál (admin) .
2. Spustí sa aplikácia Terminál. Kliknutím na ikonu + otvoríte okno CMD s právami správcu .
3. Teraz zadajte príkaz C:\Windows\resources\Themes\aero.theme a stlačte kláves Enter.
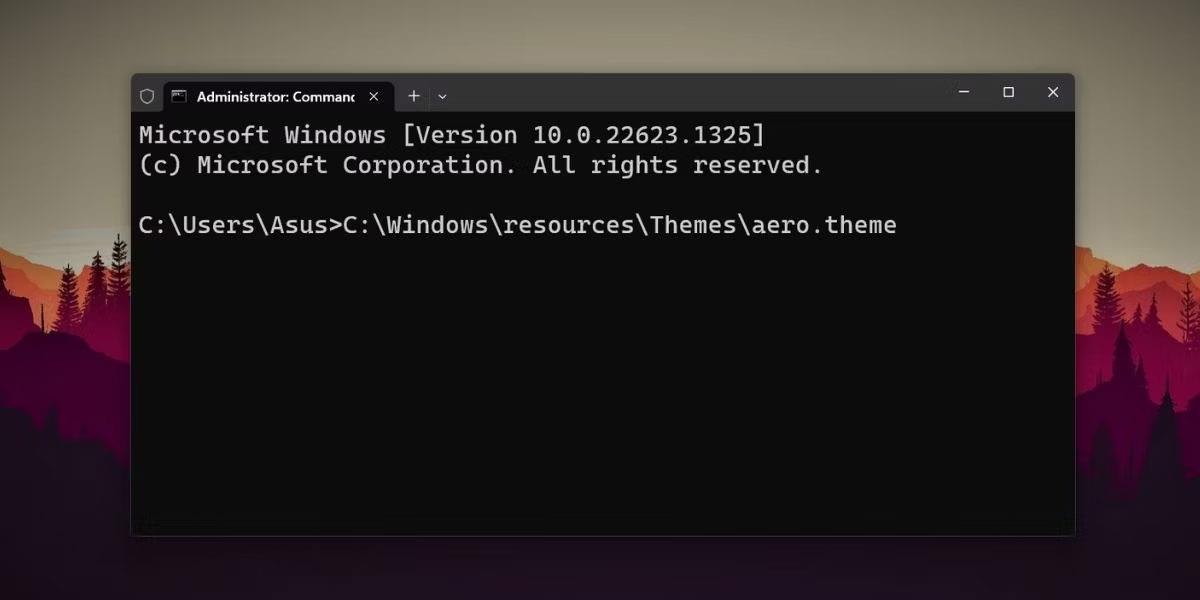
Zmeňte tému pomocou CMD
4. Váš systém Windows 11 sa zmení na dostupnú aero tému. Podobne môžete nahradiť názov akejkoľvek inej dostupnej témy a použiť ju.
7. Používajte skratky
Svoj obľúbený motív môžete použiť vytvorením odkazu na pracovnej ploche. Na zmenu motívu tak nebudete musieť spúšťať aplikáciu Prieskumník súborov alebo Nastavenia. Tu je postup:
1. Stlačte Win + E na spustenie aplikácie Prieskumník.
2. Prejdite do panela s adresou a zadajte nasledujúcu cestu: C:\Windows\resources\Themes\
3. Stlačením klávesu Enter otvorte priečinok Témy .
4. Teraz kliknite pravým tlačidlom myši na tému a vyberte Zobraziť ďalšie možnosti.
5. Potom kliknite na možnosť Odoslať a vyberte možnosť Pracovná plocha (vytvoriť skratku) .
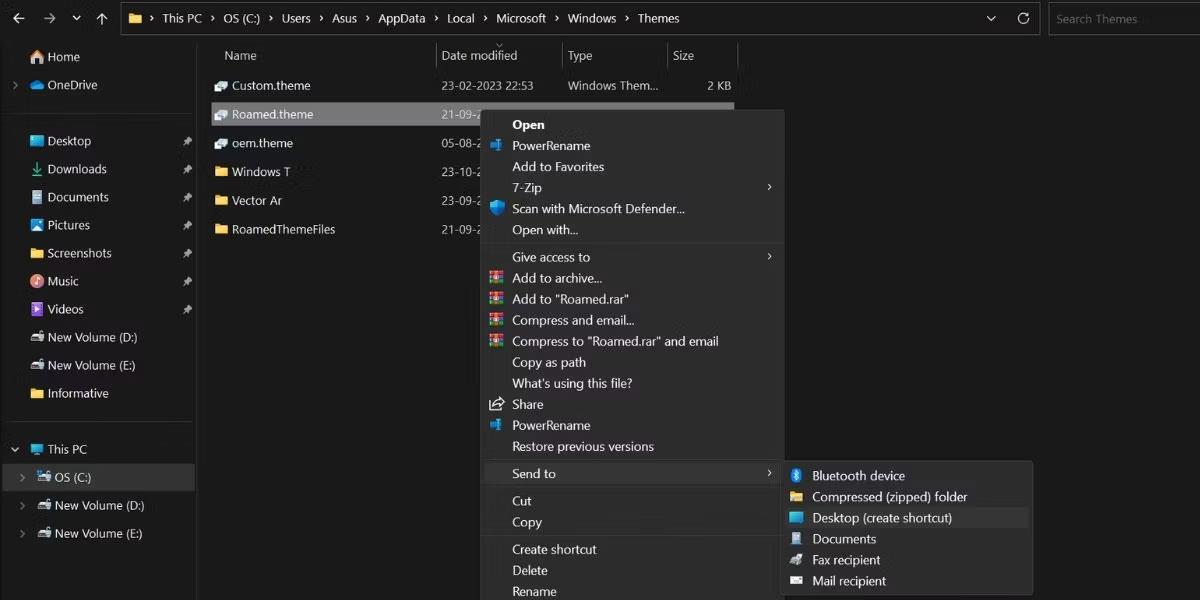
Zmeňte tému pomocou skratky
6. Stlačte Win + D pre prepnutie na pracovnú plochu. Pred spustením skratky nezabudnite zavrieť aplikáciu Nastavenia.
7. Dvakrát kliknite na novovytvorenú skratku témy, aby ste ju použili vo svojom počítači
8. Použite PowerShell
Rovnako ako CMD, môžete pristupovať k súborom tém z PowerShell a zmeniť tému. Nasleduj tieto kroky:
1. Stlačte Win + R na spustenie príkazového poľa Spustiť. Do oblasti zadávania textu zadajte PowerShell a stlačením Ctrl + Shift + Enter spustite PowerShell s právami správcu .
2. Teraz zadajte nasledujúci príkaz a stlačte kláves Enter:
start-process -filepath "C:\Windows\Resources\Themes\aero.theme"3. Časť príkazu „aero.theme“ môžete nahradiť akýmkoľvek iným názvom témy. Niektoré príklady zahŕňajú: „dark.theme“ a „spotlight.theme“.

Zmeňte motív pomocou PowerShell
4. Napíšte exit a stlačením klávesu Enter zatvorte príkazový riadok.
9. Použite dávkové súbory
Môžete vytvoriť dávkový súbor a spustiť ho vždy, keď niekto zmení váš obľúbený motív. Okrem toho ho môžete umiestniť aj na pracovnú plochu a rýchlo prepínať témy. Tu je postup:
1. Stlačte Win + S a napíšte Poznámkový blok. Kliknutím na prvý výsledok vyhľadávania otvoríte aplikáciu Poznámkový blok.
2. Teraz vložte nasledujúci kód do súboru programu Poznámkový blok:
C:\Windows\resources\Themes\aero.theme
taskkill /F /IM systemsettings.exe3. Prejdite na hornú lištu ponuky a kliknite na Súbor > Uložiť ako . Ponechajte názov súboru changetheme.bat, vyberte možnosť Všetky súbory a uložte súbor na plochu.
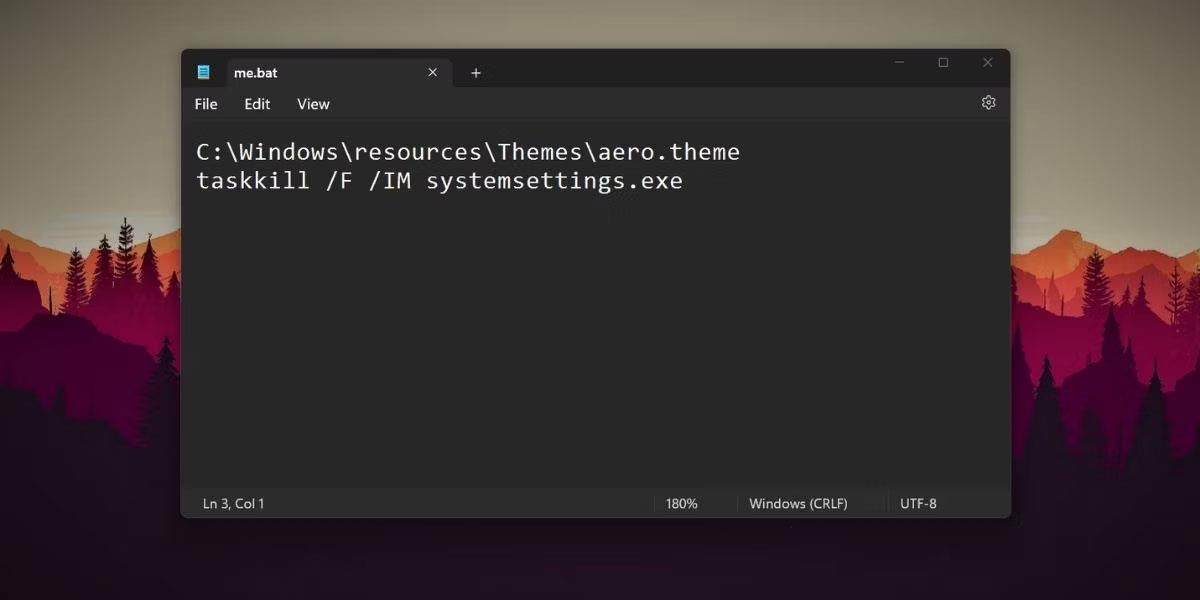
Zmeňte tému pomocou dávkového súboru
4. Zatvorte aplikáciu Poznámkový blok a stlačte Win + D pre prepnutie na pracovnú plochu.
5. Teraz kliknite pravým tlačidlom myši na súbor changetheme.bat a vyberte možnosť Spustiť ako správca .
6. Súbor otvorí okno príkazového riadka, zmení tému a automaticky zatvorí okná CMD a Nastavenia systému.
Nedávno prešla klávesnica pre Android od Googlu obrovskou prepracovaním. Teraz sa volá Gboard a momentálne je to jedna z najfunkčnejších klávesníc na Androide.
Vedeli ste, že to môžete urobiť aj inými metódami? Podrobnosti sa dozvieme v nasledujúcom článku!
Režim Kiosk v systéme Windows 10 je režim na používanie iba 1 aplikácie alebo prístup iba k 1 webovej lokalite s hosťami.
Táto príručka vám ukáže, ako zmeniť alebo obnoviť predvolené umiestnenie priečinka Camera Roll v systéme Windows 10.
Úprava súboru hosts môže spôsobiť, že nebudete môcť pristupovať na internet, ak súbor nie je správne upravený. Nasledujúci článok vás prevedie úpravou súboru hosts v systéme Windows 10.
Zmenšenie veľkosti a kapacity fotografií vám uľahčí ich zdieľanie alebo odosielanie komukoľvek. Najmä v systéme Windows 10 môžete hromadne meniť veľkosť fotografií pomocou niekoľkých jednoduchých krokov.
Ak nepotrebujete zobrazovať nedávno navštívené položky a miesta z bezpečnostných dôvodov alebo z dôvodov ochrany osobných údajov, môžete to jednoducho vypnúť.
Spoločnosť Microsoft práve vydala aktualizáciu Windows 10 Anniversary Update s mnohými vylepšeniami a novými funkciami. V tejto novej aktualizácii uvidíte veľa zmien. Od podpory stylusu Windows Ink až po podporu rozšírenia prehliadača Microsoft Edge sa výrazne zlepšila ponuka Štart a Cortana.
Jedno miesto na ovládanie mnohých operácií priamo na systémovej lište.
V systéme Windows 10 si môžete stiahnuť a nainštalovať šablóny skupinovej politiky na správu nastavení Microsoft Edge a táto príručka vám ukáže tento proces.
Tmavý režim je rozhranie s tmavým pozadím v systéme Windows 10, ktoré pomáha počítaču šetriť energiu batérie a znižovať vplyv na oči používateľa.
Panel úloh má obmedzený priestor a ak pravidelne pracujete s viacerými aplikáciami, môže sa stať, že vám rýchlo dôjde miesto na pripnutie ďalších obľúbených aplikácií.









