Ako zmeniť alebo obnoviť predvolené umiestnenie priečinka Camera Roll v systéme Windows 10

Táto príručka vám ukáže, ako zmeniť alebo obnoviť predvolené umiestnenie priečinka Camera Roll v systéme Windows 10.

Mať po ruke virtuálny stroj môže byť užitočné na rôzne účely, ako je testovanie softvéru alebo vylepšenia v prostredí sandbox oddelenom od vášho hlavného operačného systému. Virtuálny počítač vám tiež môže pomôcť spustiť starý softvér, ktorý nefunguje s novým operačným systémom, alebo jednoducho úplne preskúmať nový operačný systém.
Môžete mať napríklad úplnú kópiu systému Linux , keď ste prihlásení do systému Windows, alebo môžete nainštalovať systém Windows XP v systéme Windows 10 atď.
Spustenie jedného operačného systému v inom je jednoduché vďaka bezplatnému softvéru od spoločností VMware a VirtualBox . Článok vám ukáže, ako nainštalovať a nakonfigurovať oba softvéry, ale viac sa zamerajte na VMware Player.
Na stiahnutie: VMware Player | VirtualBox | Nástroj na stiahnutie ISO systému Microsoft Windows a Office
VMware Player je široko používaný už mnoho rokov. VMware Player 14 má nové funkcie a vylepšenú podporu modernejšieho hardvéru, na ktorý sa bude zameriavať dnešný tutoriál. Medzitým stojí za zmienku aj VirtualBox, pretože môže bežať na MacOS . VMware aj VirtualBox podporujú Linux.
Ako vytvoriť virtuálny stroj so systémom Windows 10 pomocou VMware Player a VirtualBox
S nainštalovaným a otvoreným prehrávačom VMware Player môžete začať nastavovať nový virtuálny stroj zo zavádzacieho súboru ISO alebo CD/DVD tak, že prejdete do ponuky „Prehrávač“ vľavo hore, potom vyberiete položku Nový virtuálny stroj a prvé okno vám umožní vybrať súbor ISO alebo inštalačné CD (alebo pokračovať bez čohokoľvek).
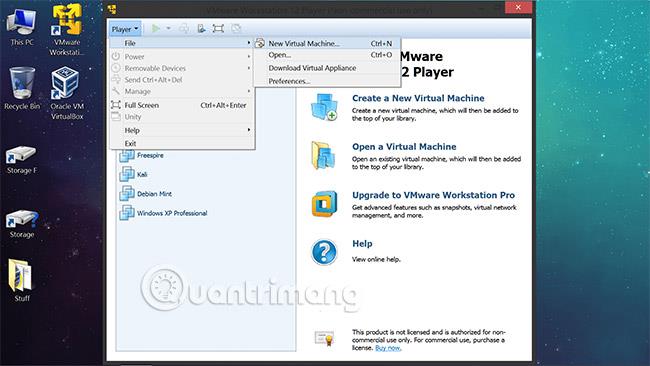
V prípade, že je vaša kópia systému Windows 10 na zavádzacej jednotke USB , nie v súbore ISO, VMware Player neposkytuje natívnu podporu pre zavádzanie zo zariadenia USB , ale túto funkciu je možné jednoducho pridať na obrazovke konfigurácie hardvéru na koniec výzvy na nastavenie.
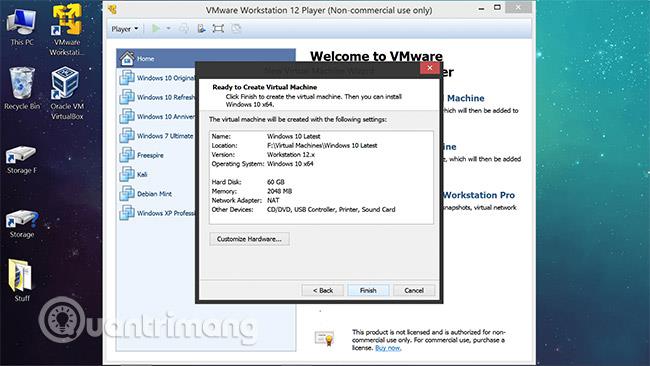
Stiahnite si Plop Boot Manager a extrahujte komprimovaný obsah. Keď sa dostanete na poslednú obrazovku v sprievodcovi nastavením virtuálneho stroja, kliknite na „ Prispôsobiť hardvér... “ a otvorte hardvérové nastavenia virtuálneho stroja (do tejto ponuky sa dostanete aj cez Prehrávač > Správca > Nastavenia virtuálneho stroja ).
Keď ste v nastaveniach hardvéru:
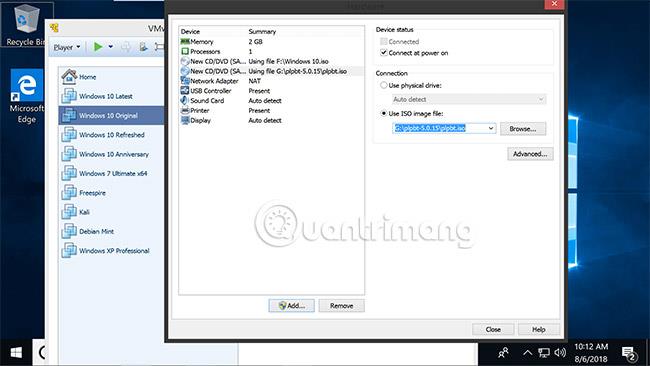
Teraz, keď spustíte svoj virtuálny počítač, bude mať ponuku prispôsobenia zavádzacieho zariadenia vrátane možnosti zavádzania zo zariadení USB.
Väčšina procesu nastavenia na vytvorenie nového virtuálneho stroja je jednoduchá, ale o konfigurácii počiatočného nastavenia stojí za zmienku niekoľko ďalších podrobností:
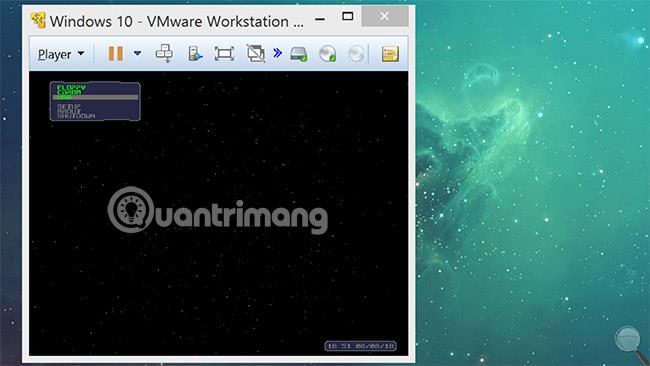
Upozorňujeme, že stlačením Ctrl + Alt zmeníte zameranie z virtuálneho počítača späť na váš hlavný operačný systém.
Ak to urobíte prostredníctvom sprievodcu inštaláciou, váš nový virtuálny stroj sa zobrazí na úvodnej obrazovke prehrávača VMware Player, kde ho môžete zapnúť, aby ste mohli začať inštalovať Windows 10. Tento článok nebude pokrývať Poďme na to do hĺbky, pretože väčšina ľudí sú s tým oboznámení. Tu je niekoľko poznámok o procese inštalácie systému Windows 10:
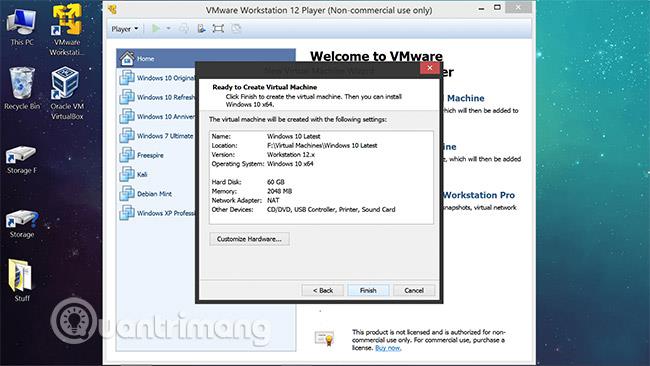
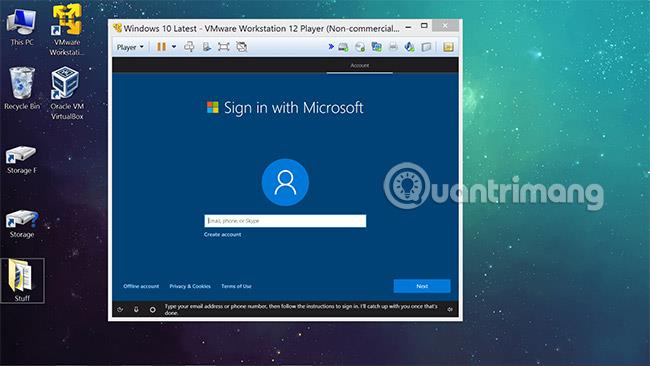
Ak chcete používať svoj virtuálny stroj, mali by ste najskôr zmeniť rozlíšenie obrazovky, najmä ak plánujete používať virtuálny stroj v režime celej obrazovky. Nainštalovanie nástrojov VMware Tools by malo trvať niekoľko minút a vaše rozlíšenie sa automaticky upraví podľa toho, ako sa zmení veľkosť okna virtuálneho počítača.
VMware Tools tiež pridáva ďalšie cenné funkcie, ako napríklad možnosť presúvať súbory priamo do virtuálnych počítačov z hlavného prostredia Windows, ako aj možnosť vytvárať zdieľané priečinky medzi hostiteľom a operačným systémom.
Kliknite na tlačidlo „Prehrávač“ v ľavom hornom rohu prehrávača VMWare Player a potom prejdite na položku Spravovať > Inštalovať nástroje VMware . Softvér sa automaticky pripojí k jednotke DVD virtuálneho počítača a ak sa nespustí automaticky, môžete prejsť z Prieskumníka a automaticky spustiť spustiteľný súbor (D:\setup64.exe). Po dokončení procesu inštalácie bude potrebné reštartovať virtuálny počítač.
Stále môžete prenášať súbory do az virtuálneho počítača bez inštalácie VMware Tools pripojením vymeniteľného úložného zariadenia. V menu prehrávača je sekcia pre prenosné zariadenia, kde budú uvedené flash disky alebo podobné zariadenia, ktoré možno pripojiť alebo odpojiť. Je to potrebné, aby hlavný operačný systém mohol zariadenie znova rozpoznať.
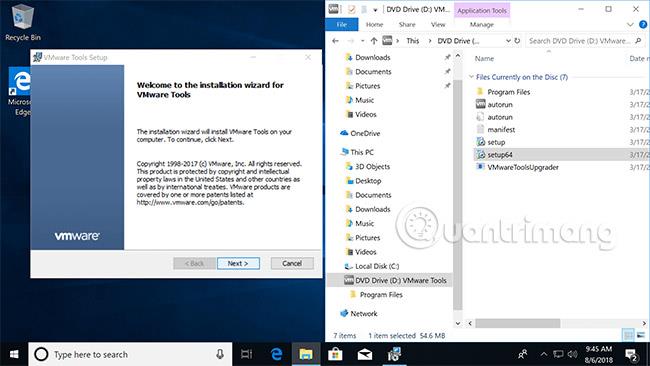
Akákoľvek konfigurácia virtuálneho počítača (za týmto bodom) je rovnaká ako nastavenie akejkoľvek inej novej inštalácie v systéme Windows 10. Ľudia zvyčajne začínajú odstránením väčšiny položiek zo služieb na paneli úloh (najskôr Cortana a pracovnej plochy – vrátane koša, aj keď to nemožno urobiť s možnosťami personalizácie uzamknutými v neaktivovanom virtuálnom stroji.
Proces konfigurácie je podobný ako v programe VMware Player, s určitými rozdielmi v ponukách, ako napríklad spôsob pripojenia súboru obrazu pre hosťujúci operačný systém. Nový virtuálny stroj môžete vytvoriť kliknutím na „Nový“ a podľa výziev bude uvedený na ľavom paneli s virtuálnym hardvérom pod „ Obrábacie nástroje “ napravo.
Prejdite nadol na „Úložisko“, kde môžete kliknúť pravým tlačidlom myši na optickú jednotku, pripojiť súbor s obrazom operačného systému a spustiť virtuálny počítač, aby ste mohli začať inštalovať Windows 10 (nezabudnite po inštalácii odpojiť obraz Windowsu 10).
Všimnite si, že možnosť zmeniť priečinok úložiska virtuálneho stroja možno ľahko prehliadnuť pri vykonávaní procesu počiatočného vytvárania – na obrazovke Vytvoriť virtuálny pevný disk zadajte „ Expertný režim “ a prejdite na miesto, kde chcete zariadenie virtualizovať.
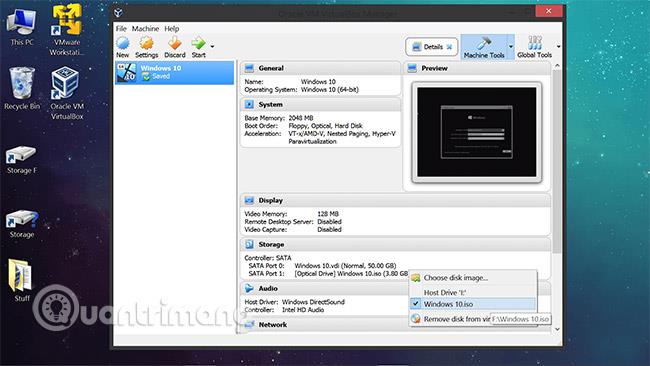
Mnohé z funkcií spomenutých v prehrávači VMware Player sa nachádzajú aj v ponukách VirtualBoxu, ako napríklad drag and drop a zdieľanie priečinkov, hoci sa zdá, že VMware je lepší v automatickom škálovaní pracovnej plochy virtuálneho počítača, ak ju zmeníte. jeho veľkosť ( Ctrl + F na prepnite do režimu celej obrazovky a Ctrl + C prepnite do režimu rozšírenej obrazovky – tento režim nie je taký ostrý ako VMware Player).
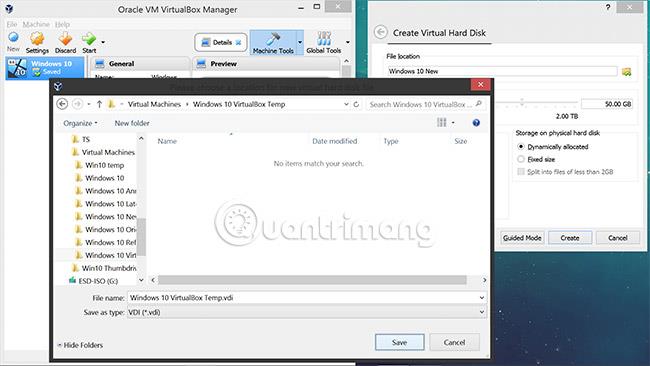
Ako už bolo spomenuté, tu je kompletná používateľská príručka pre VirtualBox. Ak je to softvér, ktorý používate, nenechajte si ujsť tento článok.
Pozrite si viac: Stiahnite si Microsoft Windows a Office ISO Download Tool
Microsoft Windows a Office ISO Download Tool zjednodušujú sťahovanie ISO pre Windows 7 , Windows 8.1 a Windows 10 zo serverov Microsoft, ako aj Office 2010, Office 2013, Office 2016, Expression Studio a Office pre Mac.
Pozrieť viac:
Táto príručka vám ukáže, ako zmeniť alebo obnoviť predvolené umiestnenie priečinka Camera Roll v systéme Windows 10.
Zmenšenie veľkosti a kapacity fotografií vám uľahčí ich zdieľanie alebo odosielanie komukoľvek. Najmä v systéme Windows 10 môžete hromadne meniť veľkosť fotografií pomocou niekoľkých jednoduchých krokov.
Ak nepotrebujete zobrazovať nedávno navštívené položky a miesta z bezpečnostných dôvodov alebo z dôvodov ochrany osobných údajov, môžete to jednoducho vypnúť.
Jedno miesto na ovládanie mnohých operácií priamo na systémovej lište.
V systéme Windows 10 si môžete stiahnuť a nainštalovať šablóny skupinovej politiky na správu nastavení Microsoft Edge a táto príručka vám ukáže tento proces.
Panel úloh má obmedzený priestor a ak pravidelne pracujete s viacerými aplikáciami, môže sa stať, že vám rýchlo dôjde miesto na pripnutie ďalších obľúbených aplikácií.
Stavový riadok v spodnej časti Prieskumníka vám povie, koľko položiek je vnútri a vybratých pre aktuálne otvorený priečinok. Dve nižšie uvedené tlačidlá sú dostupné aj na pravej strane stavového riadku.
Microsoft potvrdil, že ďalšou veľkou aktualizáciou je Windows 10 Fall Creators Update. Tu je návod, ako aktualizovať operačný systém skôr, ako ho spoločnosť oficiálne spustí.
Nastavenie Povoliť časovače budenia v Možnostiach napájania umožňuje systému Windows automaticky prebudiť počítač z režimu spánku, aby mohol vykonávať naplánované úlohy a iné programy.
Zabezpečenie systému Windows odosiela upozornenia s dôležitými informáciami o stave a zabezpečení vášho zariadenia. Môžete určiť, ktoré upozornenia chcete dostávať. V tomto článku vám Quantriman ukáže, ako zapnúť alebo vypnúť upozornenia z Centra zabezpečenia systému Windows v systéme Windows 10.
Tiež by sa vám mohlo páčiť, že kliknutím na ikonu na paneli úloh sa dostanete priamo do posledného okna, ktoré ste mali v aplikácii otvorené, bez potreby miniatúry.
Ak chcete zmeniť prvý deň v týždni vo Windowse 10 tak, aby zodpovedal krajine, v ktorej žijete, vášmu pracovnému prostrediu alebo chcete lepšie spravovať svoj kalendár, môžete to zmeniť cez aplikáciu Nastavenia alebo Ovládací panel.
Počnúc verziou aplikácie Váš telefón 1.20111.105.0 bolo pridané nové nastavenie viacerých okien, ktoré vám umožňuje povoliť alebo zakázať upozornenie pred zatvorením viacerých okien pri ukončení aplikácie Váš telefón.
Táto príručka vám ukáže, ako povoliť alebo zakázať zásadu dlhých ciest Win32, aby mali cesty dlhšie ako 260 znakov pre všetkých používateľov v systéme Windows 10.
V súčasnosti používanie mnohých programov pre notebooky spôsobuje rýchle vybitie batérie. Aj to je jeden z dôvodov, prečo sa batérie v počítači rýchlo opotrebúvajú. Nižšie sú uvedené najefektívnejšie spôsoby šetrenia batérie v systéme Windows 10, ktoré by čitatelia mali zvážiť.
Ak chcete, môžete štandardizovať obrázok účtu pre všetkých používateľov v počítači na predvolený obrázok účtu a zabrániť používateľom, aby si neskôr mohli zmeniť obrázok účtu.
Už vás nebaví Windows 10 otravovať úvodnou obrazovkou „Vyťažte ešte viac zo systému Windows“ pri každej aktualizácii? Niektorým ľuďom môže pomôcť, ale aj prekážať tým, ktorí to nepotrebujú. Tu je návod, ako túto funkciu vypnúť.
Ak máte výkonný počítač alebo nemáte veľa programov pri spustení v systéme Windows 10, môžete sa pokúsiť znížiť alebo dokonca úplne zakázať oneskorenie spustenia, aby ste pomohli rýchlejšiemu spusteniu počítača.
Nový prehliadač Edge založený na prehliadači Chromium od spoločnosti Microsoft ruší podporu pre súbory elektronických kníh EPUB. Na prezeranie súborov EPUB v systéme Windows 10 budete potrebovať aplikáciu čítačky EPUB tretej strany. Tu je niekoľko dobrých bezplatných možností, z ktorých si môžete vybrať.
Možno to neviete, ale jednou z najväčších výhod používania OneDrive je jeho skvelá funkcia, nazývaná zástupné symboly.
Režim Kiosk v systéme Windows 10 je režim na používanie iba 1 aplikácie alebo prístup iba k 1 webovej lokalite s hosťami.
Táto príručka vám ukáže, ako zmeniť alebo obnoviť predvolené umiestnenie priečinka Camera Roll v systéme Windows 10.
Úprava súboru hosts môže spôsobiť, že nebudete môcť pristupovať na internet, ak súbor nie je správne upravený. Nasledujúci článok vás prevedie úpravou súboru hosts v systéme Windows 10.
Zmenšenie veľkosti a kapacity fotografií vám uľahčí ich zdieľanie alebo odosielanie komukoľvek. Najmä v systéme Windows 10 môžete hromadne meniť veľkosť fotografií pomocou niekoľkých jednoduchých krokov.
Ak nepotrebujete zobrazovať nedávno navštívené položky a miesta z bezpečnostných dôvodov alebo z dôvodov ochrany osobných údajov, môžete to jednoducho vypnúť.
Spoločnosť Microsoft práve vydala aktualizáciu Windows 10 Anniversary Update s mnohými vylepšeniami a novými funkciami. V tejto novej aktualizácii uvidíte veľa zmien. Od podpory stylusu Windows Ink až po podporu rozšírenia prehliadača Microsoft Edge sa výrazne zlepšila ponuka Štart a Cortana.
Jedno miesto na ovládanie mnohých operácií priamo na systémovej lište.
V systéme Windows 10 si môžete stiahnuť a nainštalovať šablóny skupinovej politiky na správu nastavení Microsoft Edge a táto príručka vám ukáže tento proces.
Tmavý režim je rozhranie s tmavým pozadím v systéme Windows 10, ktoré pomáha počítaču šetriť energiu batérie a znižovať vplyv na oči používateľa.
Panel úloh má obmedzený priestor a ak pravidelne pracujete s viacerými aplikáciami, môže sa stať, že vám rýchlo dôjde miesto na pripnutie ďalších obľúbených aplikácií.






















