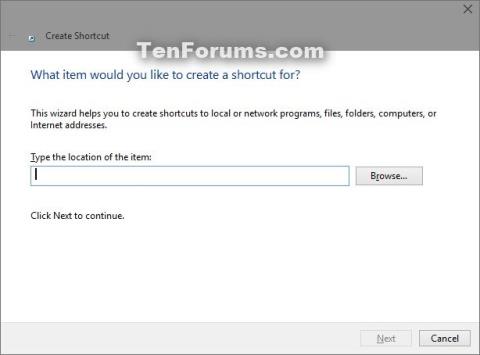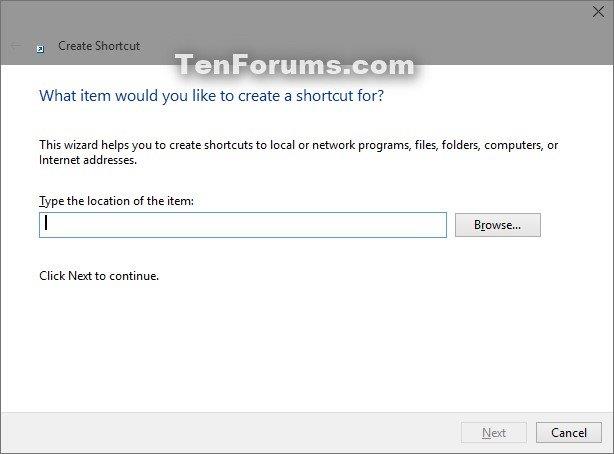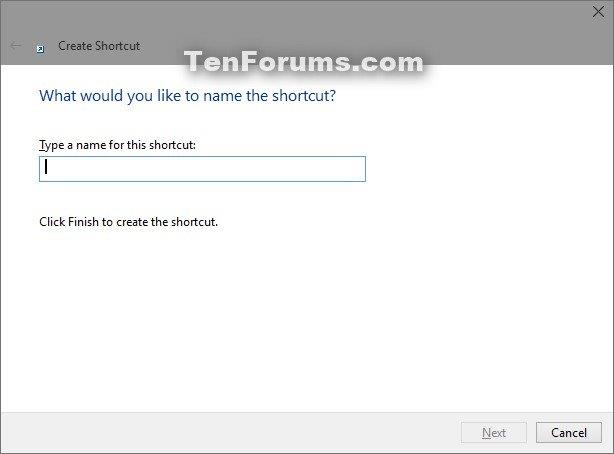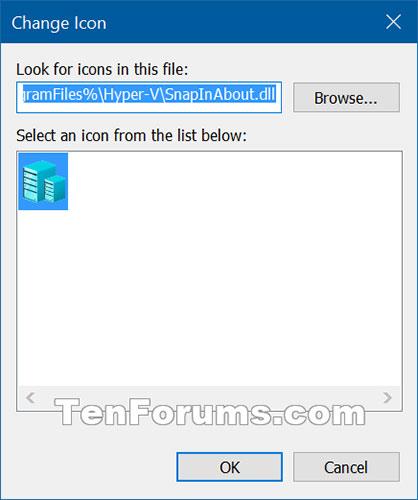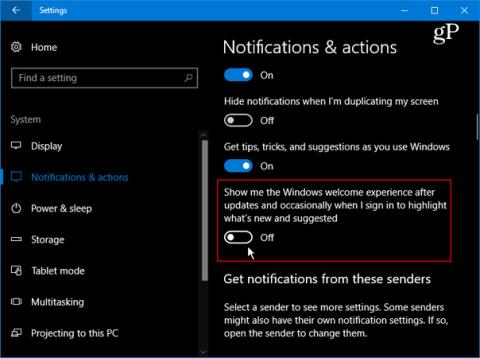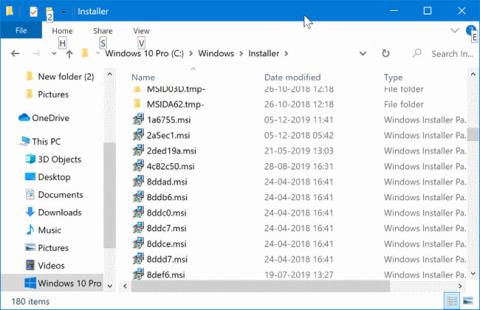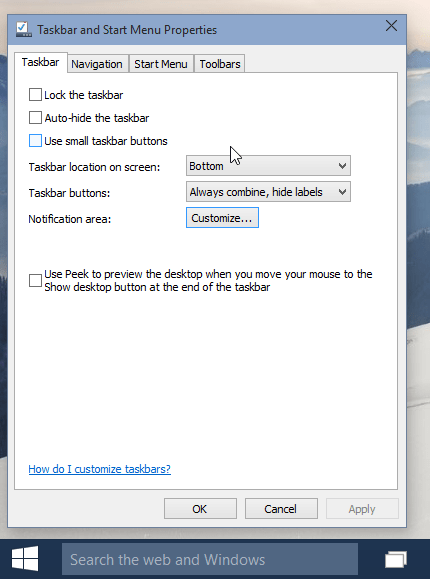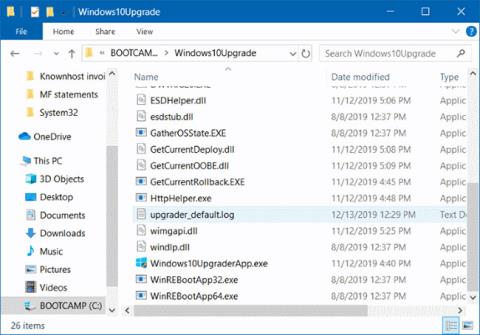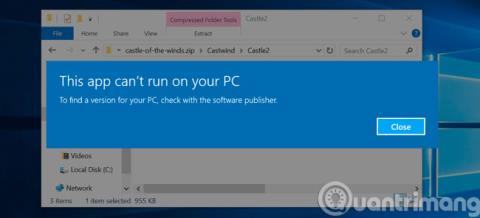Edície Windows 10 Pro, Enterprise a Education obsahujú technológiu virtualizácie Hyper-V. Hyper-V umožňuje spúšťať virtualizované počítačové systémy na fyzických serveroch.
Funkcia virtualizácie Hyper-V v systéme Windows 10
Tieto virtualizované systémy možno používať a spravovať tak, ako keby to boli fyzické počítačové systémy, existujú však vo virtualizovanom a izolovanom prostredí. Špeciálny softvér s názvom Hypervisor spravuje prístup medzi virtuálnymi systémami a fyzickými hardvérovými prostriedkami.
Virtualizácia umožňuje rýchle nasadenie počítačových systémov, rýchlu obnovu systémov do ich predchádzajúceho normálneho stavu a schopnosť migrovať systémy medzi fyzickými servermi.
Hyper-V Manager je nástroj na diagnostiku a správu lokálnych hostiteľov Hyper-V a malého počtu vzdialených hostiteľov. Hyper-V Manager je dostupný cez Programy a funkcie ako Hyper-V Management Tools na akomkoľvek operačnom systéme Windows s Hyper-V. Na vzdialenú správu hostiteľov nie je potrebné povoliť platformu Hyper-V.
Táto príručka vám ukáže, ako vytvoriť skratku správcu Hyper-V v systéme Windows 10.
Ako manuálne vytvoriť skratku Hyper-V Manager
1. Kliknite pravým tlačidlom myši alebo stlačte a podržte prázdnu oblasť na pracovnej ploche a kliknite na položku Nový > Odkaz .
2. Skopírujte a prilepte umiestnenie nižšie do oblasti umiestnenia a kliknite na Ďalej.
%windir%\System32\mmc.exe virtmgmt.msc
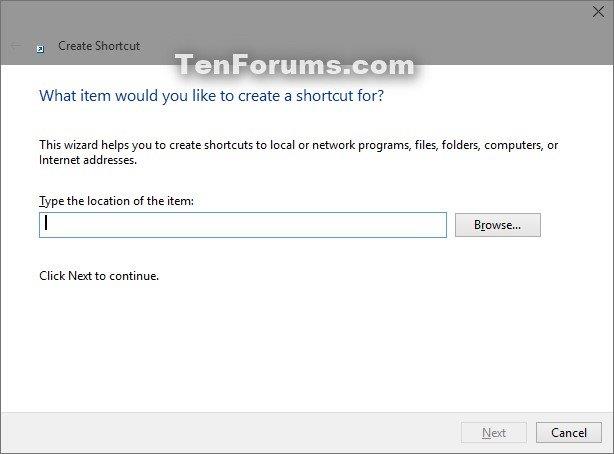
Prilepte ho na miesto
3. Ako názov zadajte Hyper-V Manager a kliknite na tlačidlo Dokončiť.
Poznámka : Túto skratku môžete pomenovať akokoľvek chcete.
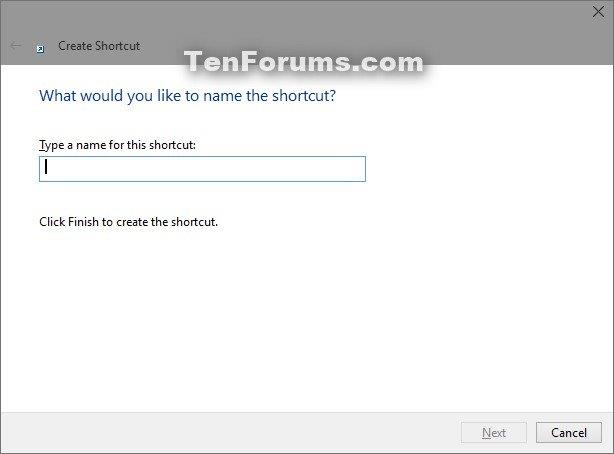
Ako názov skratky zadajte Hyper-V Manager
4. Kliknite pravým tlačidlom myši alebo kliknite a podržte novú skratku Hyper-V Manager a kliknite na položku Vlastnosti.
5. Kliknite na kartu Skratka a potom kliknite na tlačidlo Zmeniť ikonu.

Kliknutím na tlačidlo Zmeniť ikonu vyberte ikonu skratky
6. V riadku nižšie „Vyhľadať ikony v tomto súbore“ skopírujte a prilepte umiestnenie nižšie a stlačte kláves Enter.
%ProgramFiles%\Hyper-V\SnapInAbout.dll
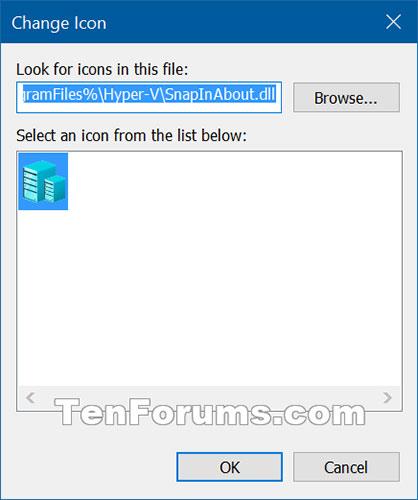
Prilepte umiestnenie do poľa Hľadať ikony v tomto súbore
7. Vyberte modrou zvýraznenú ikonu vyššie a kliknite na OK. Môžete však použiť ľubovoľnú ikonu.
8. Kliknite na tlačidlo OK.
9. Môžete ho pripnúť na panel úloh, do ponuky Štart, pridať do Všetky aplikácie, Rýchle spustenie , priradiť skratku alebo presunúť túto skratku na požadované miesto, aby ste ju uľahčili.
Pozrieť viac: