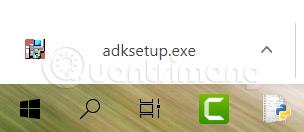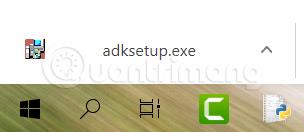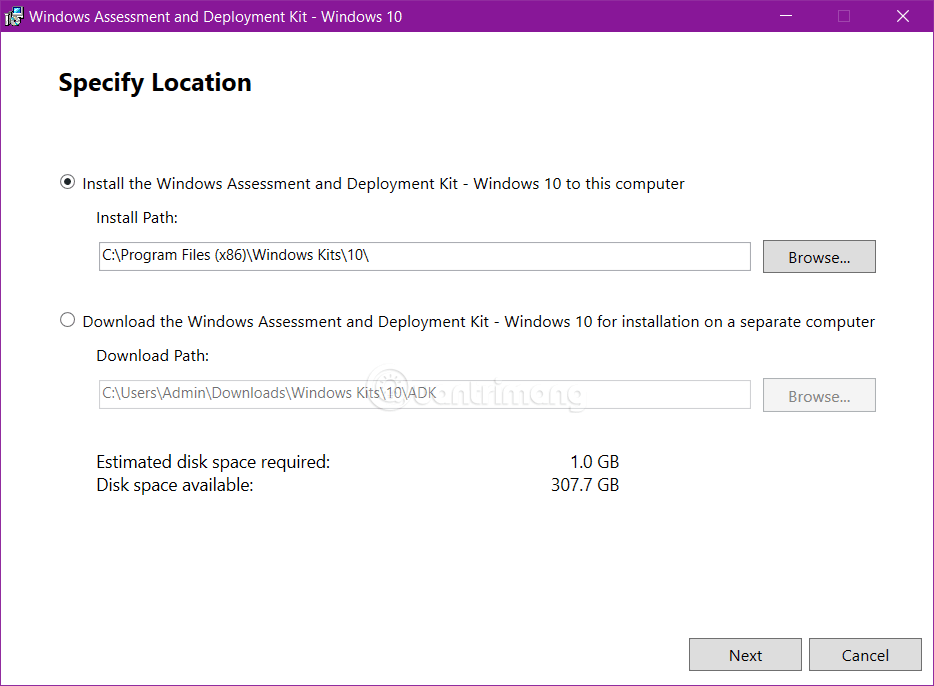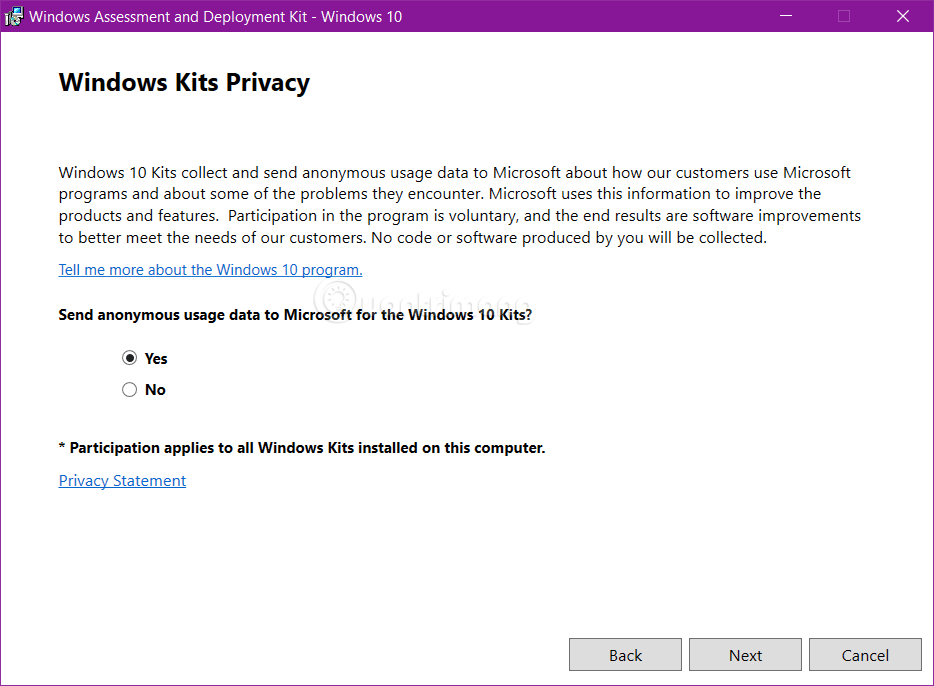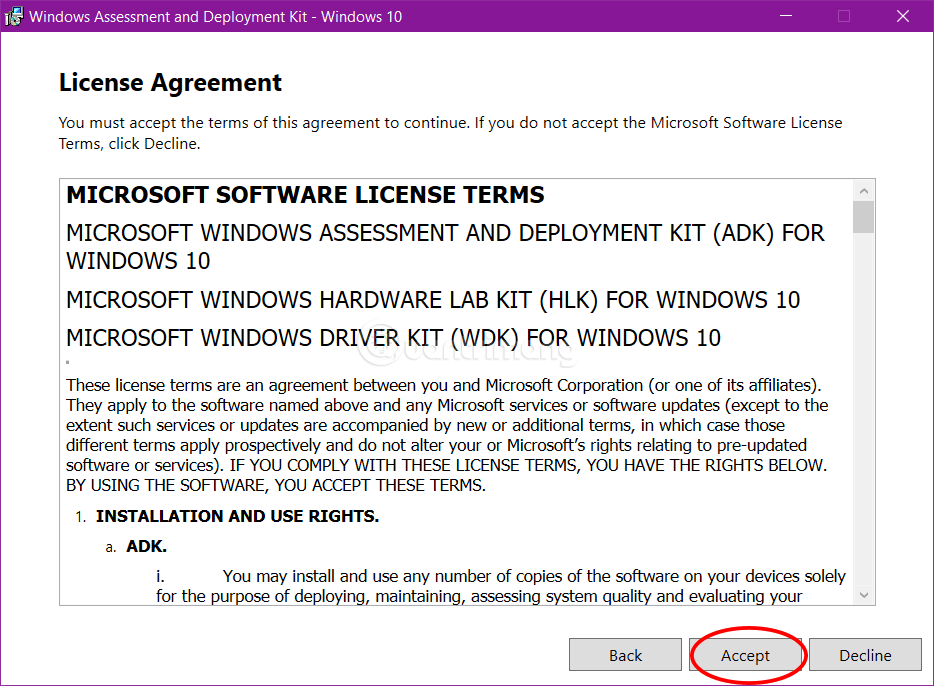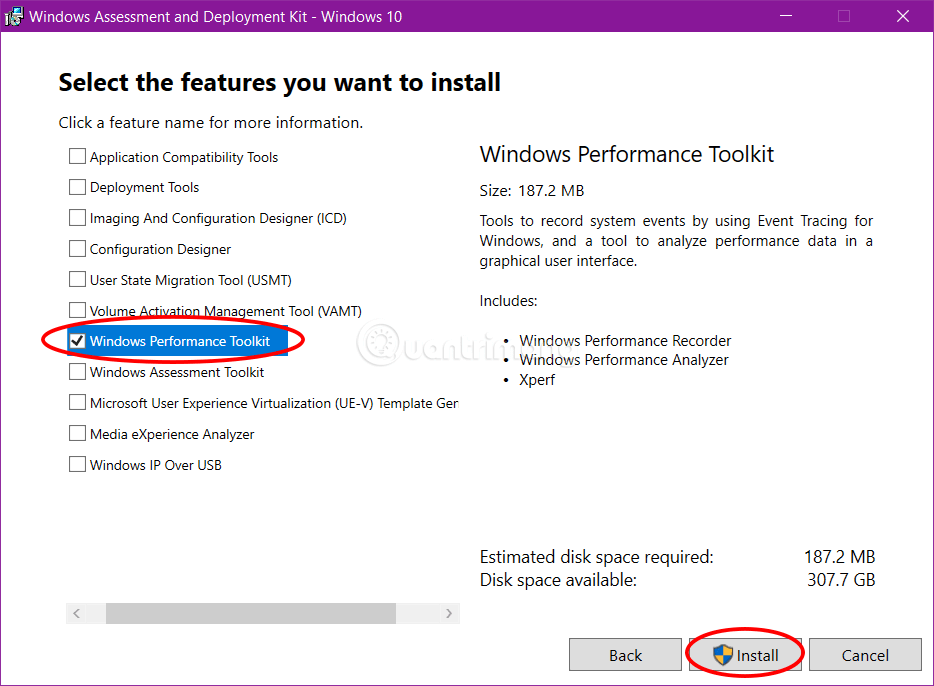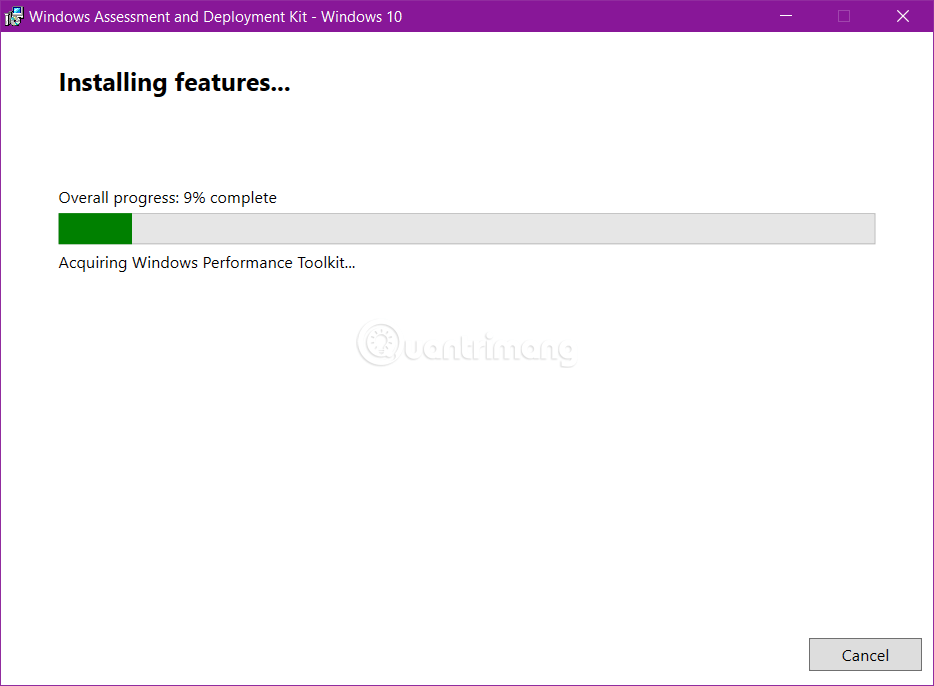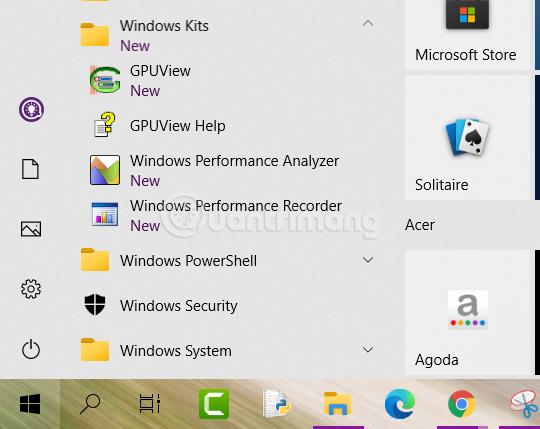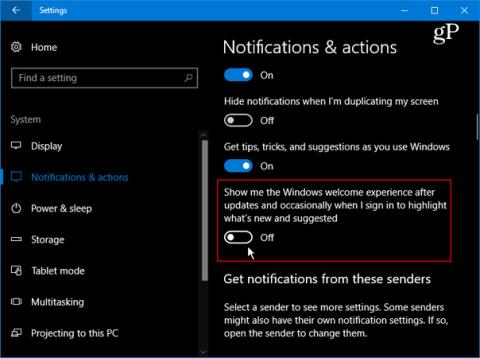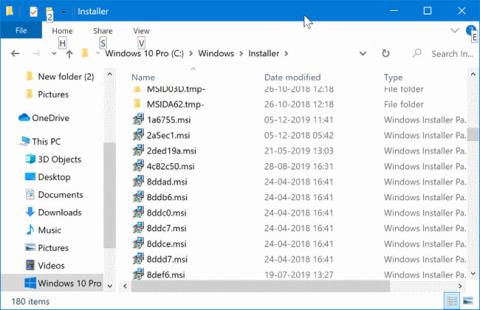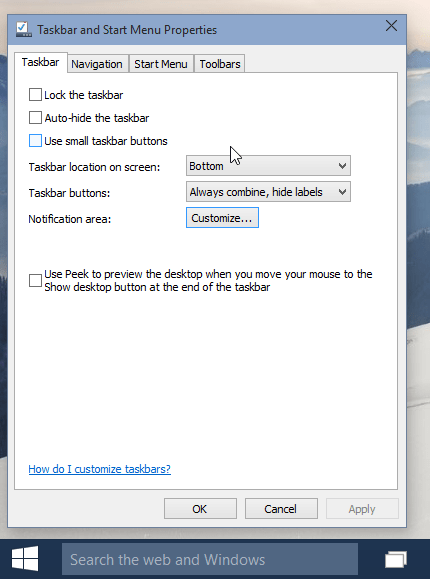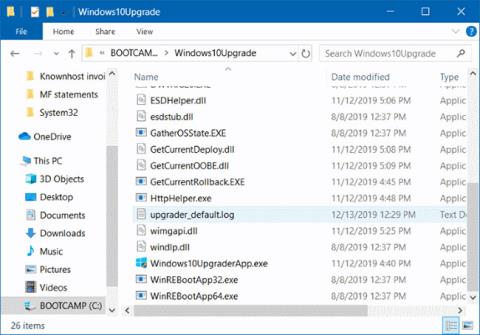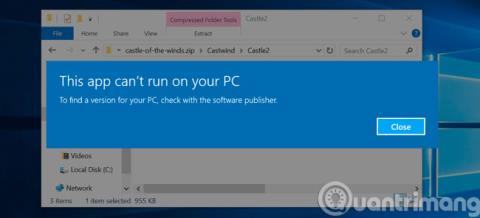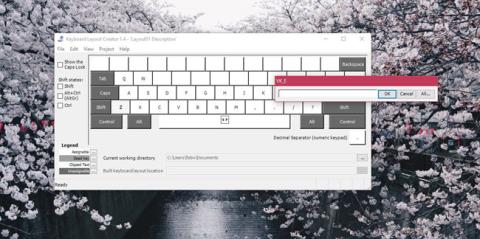Windows Performance Toolkit je súprava nástrojov v súprave Windows Assessment and Deployment Kit (ADK), ktorá obsahuje nástroje na monitorovanie výkonu, ktoré vytvárajú hĺbkové profily výkonu operačných systémov a aplikácií Windows.
V tomto článku Quantrimang.com vás prevedie tým, ako stiahnuť a nainštalovať Windows Performance Toolkit na používanie nástrojov Windows Performance Recorder, GPUView a Windows Performance Analyzer v systéme Windows 10.
Poznámka: Na stiahnutie a inštaláciu súpravy Windows Performance Toolkit musíte byť prihlásení s právami správcu.
Ako stiahnuť a nainštalovať Windows Performance Toolkit v systéme Windows 10
Tu je postup:
1. Stiahnite si Windows ADK zodpovedajúci verzii Windows 10 do svojho zariadenia.
2. Spustite stiahnutý súbor adksetup.exe .
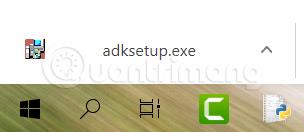
3. Ak máte nainštalovaný Windows ADK, vyberte Zmeniť , kliknite na Pokračovať a prejdite na krok 7.
4. Vyberte, kam chcete nainštalovať Windows Assessment and Deployment Kit (Windows ADK) a kliknite na Ďalej.
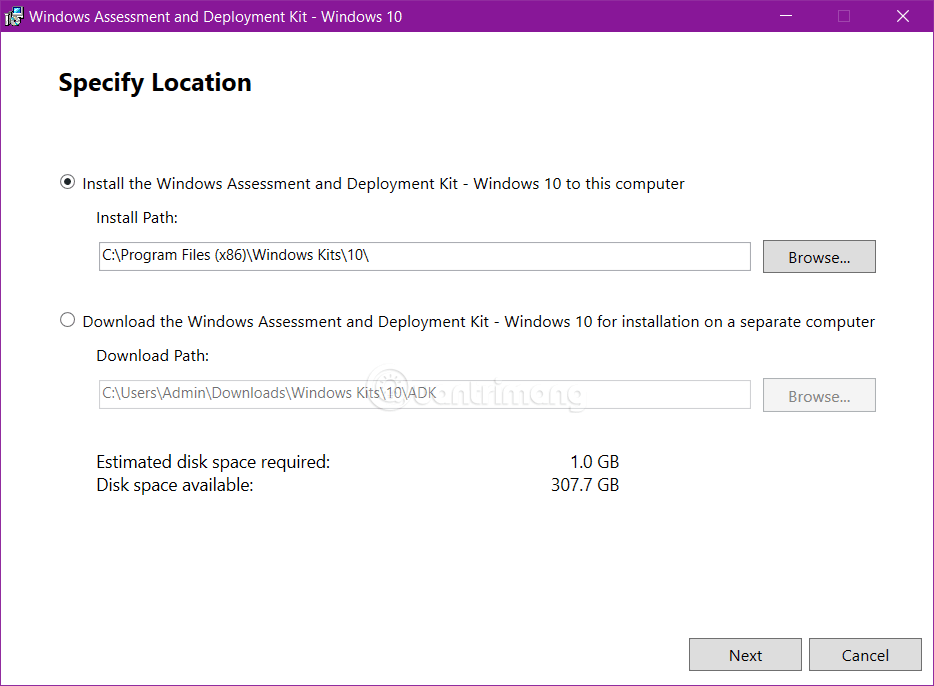
Vyberte, kam chcete nainštalovať Windows Assessment and Deployment Kit
5. Vyberte Áno (predvolené) alebo Nie , ak chcete odoslať anonymné údaje do súprav Microsoft pre Windows 10 a kliknite na Ďalej.
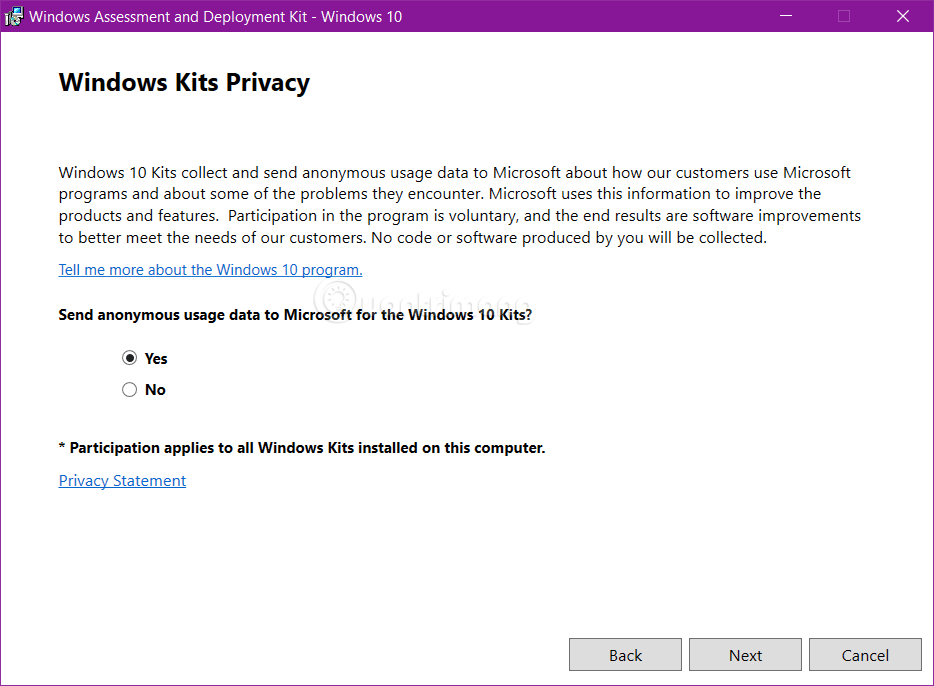
6. Kliknutím na tlačidlo Prijať súhlasíte s licenčnou zmluvou.
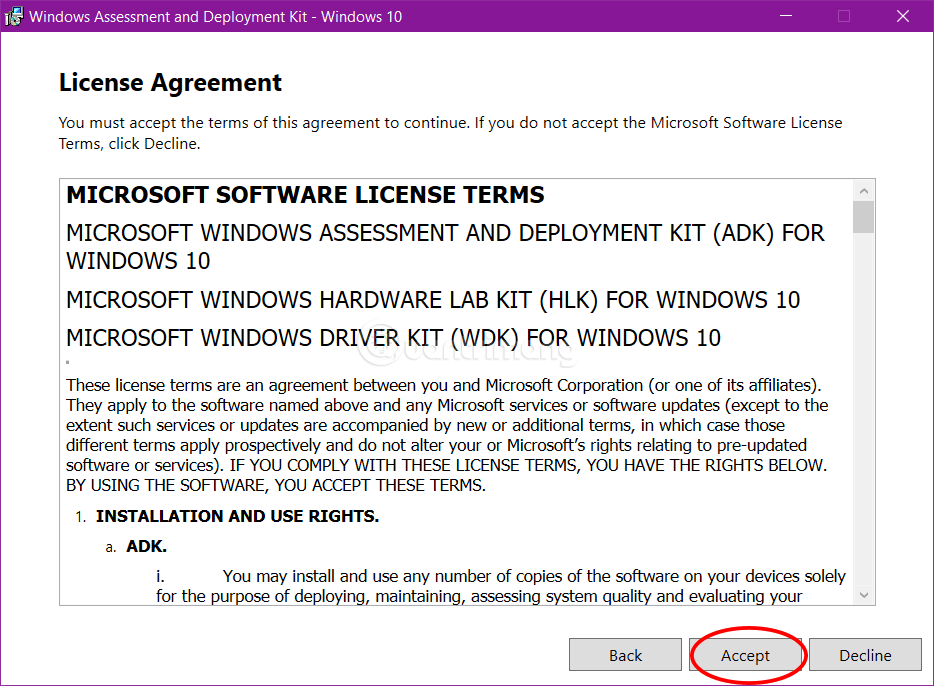
7. Vyberte Windows Performance Toolkit na inštaláciu a kliknite na Inštalovať alebo Zmeniť.
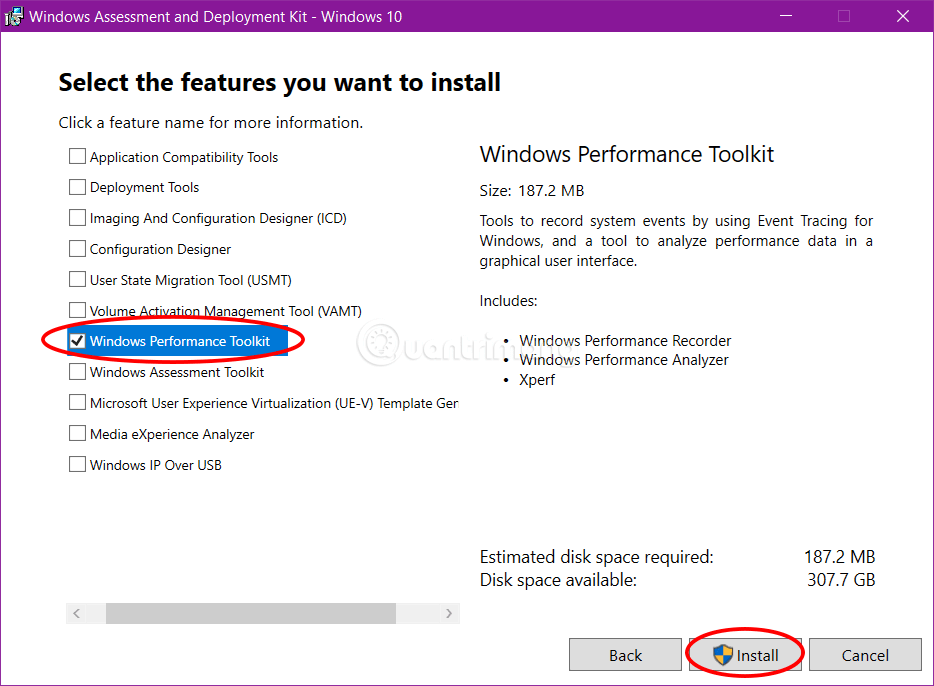
Na inštaláciu vyberte Windows Performance Toolkit
8. Ak sa zobrazí výzva UAC , kliknite na tlačidlo Áno na schválenie.
9. Teraz sa začne inštalovať Windows Performance Toolkit.
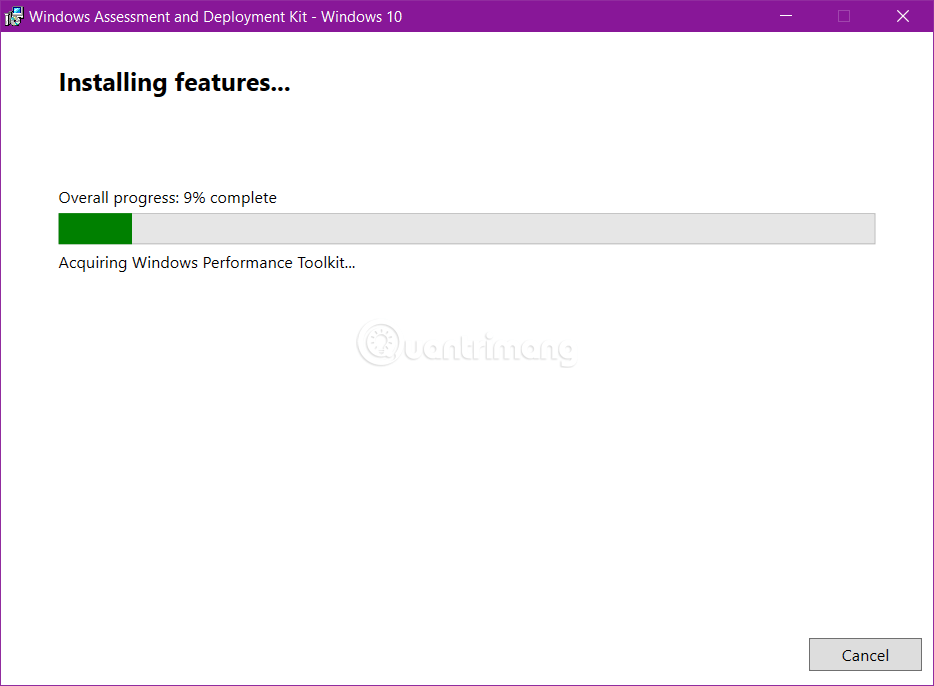
10. Po dokončení inštalácie kliknite na tlačidlo Zavrieť.
11. Teraz uvidíte Windows Performance Recorder, GPUView a Windows Performance Analyzer z Windows Performance Toolkit uvedené v ponuke Štart.
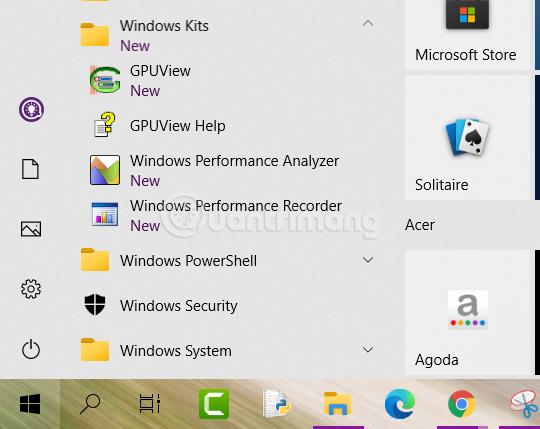
Windows Performance Recorder, GPUView a Windows Performance Analyzer sú uvedené v ponuke Štart
Windows Performance Toolkit
Windows Performance Toolkit obsahuje dva nezávislé nástroje: Windows Performance Recorder (WPR) a Windows Performance Analyzer (WPA) .
- Windows Performance Recorder (WPR) je nástroj na zaznamenávanie výkonu založený na sledovaní udalostí pre Windows (ETW). Zaznamenáva systémové udalosti, ktoré potom môžete analyzovať pomocou nástroja Windows Performance Analyzer (WPA).
- Windows Performance Analyzer (WPA) je nástroj, ktorý vytvára grafy a dátové tabuľky udalostí sledovania udalostí pre Windows (ETW) zaznamenaných pomocou Windows Performance Recorder (WPR), Xperf alebo hodnotenia prebiehajúceho v Assessment Platform. WPA môže na analýzu otvoriť akýkoľvek súbor denníka sledovania udalostí (ETL).
GPUView je tiež súčasťou Windows Performance Toolkit. GPUView je nástroj, ktorý číta udalosti jadra a video zaznamenané zo súborov protokolu sledovania udalostí (.etl) a graficky zobrazuje údaje používateľovi.
Vývojári základných videí môžu použiť GPUView na určenie výkonu GPU a CPU v porovnaní so spracovaním vyrovnávacej pamäte DMA (Direct Memory Access) (a všetkým ďalším spracovaním videa) na pevnom videu.
Vývojári a testeri môžu použiť GPUView na zobrazenie mnohých rôznych typov udalostí, ktoré môžu potenciálne viesť k neobvyklým podmienkam, ako sú chyby, oneskorenia v príprave a zlá synchronizácia.
Pozrieť viac: