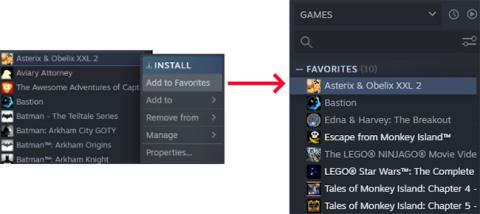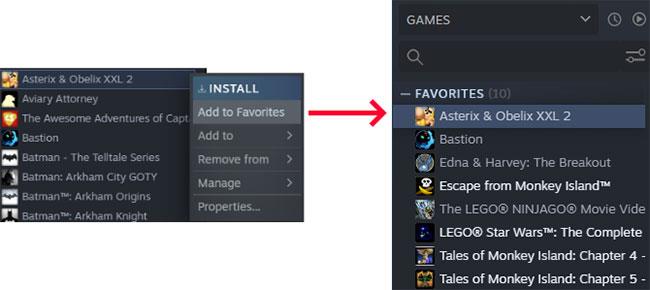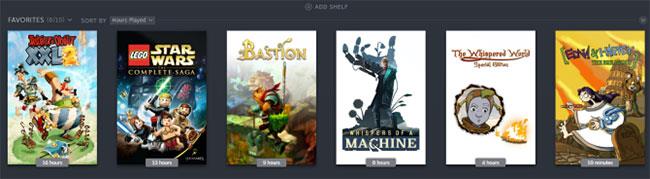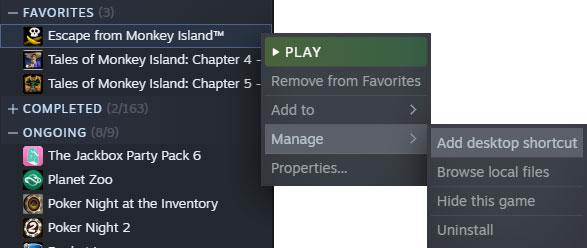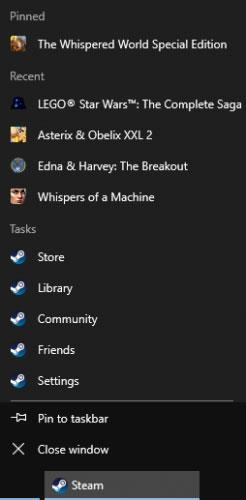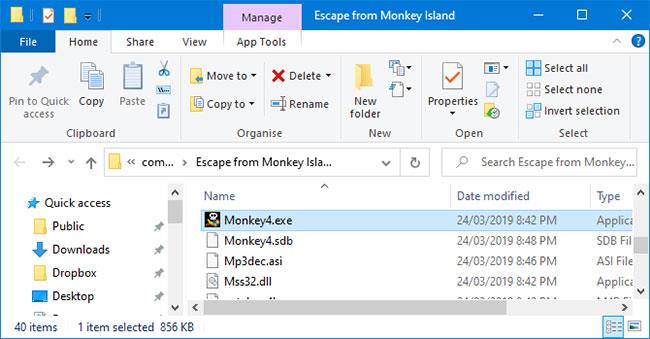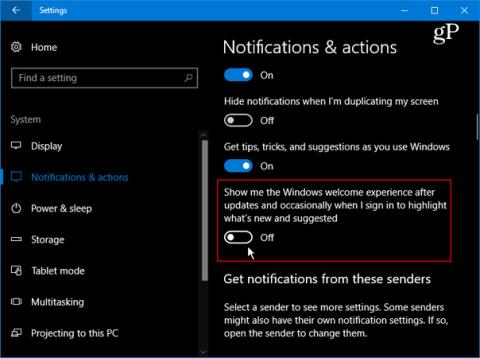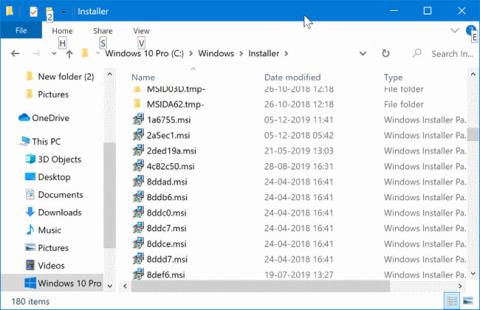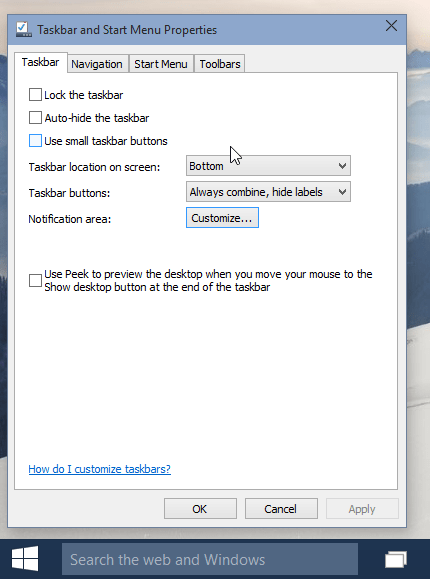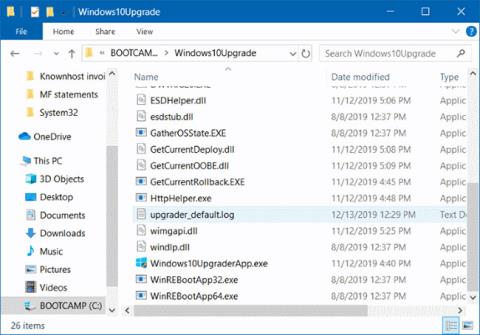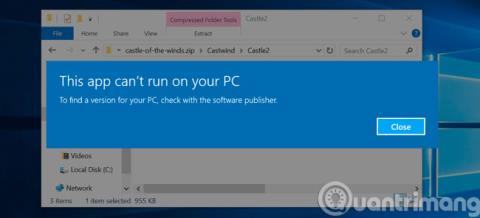Steam je skvelá služba na nákup a katalogizáciu všetkých počítačových hier. Ak máte obľúbené hry, možno ich budete chcieť pripnúť na panel úloh systému Windows 10 alebo niekde inde, napríklad na plochu alebo do ponuky Štart, aby ste k nim mali jednoduchý prístup.
Skratky Steamu však fungujú špeciálnym spôsobom. Sú to internetové odkazy, čo znamená, že ak chcete hry Steam pripnúť na panel úloh, musíte postupovať podľa nasledujúcich metód.
Viete, ako pripnúť hry Steam v systéme Windows 10?
1. Ako pripnúť hry v službe Steam
Ak máte obrovskú zbierku hier Steam, pripnutie hier je pohodlné, aby ste ich mohli rýchlo nájsť a hrať. Najlepší spôsob, ako to urobiť v klientovi Steam, je použiť funkciu Obľúbené.
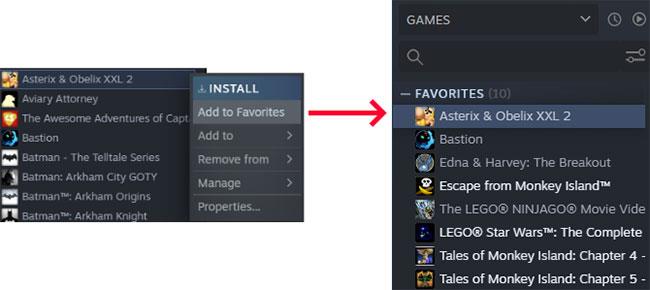
Pripnite hry pomocou funkcie Obľúbené
Otvorte Steam a prejdite do časti Knižnica. Vľavo sa zobrazí zoznam všetkých hier. Kliknite pravým tlačidlom myši na hru, ktorú chcete pripnúť, a kliknite na položku Pridať k obľúbeným .
Tento krok vytvorí novú kategóriu v hornej časti s názvom Obľúbené. Do tejto sekcie môžete pridať toľko hier, koľko chcete. Okrem toho si môžete vytvoriť vlastné kategórie v službe Steam, ale kategória Obľúbené sa vždy zobrazí v hornej časti.
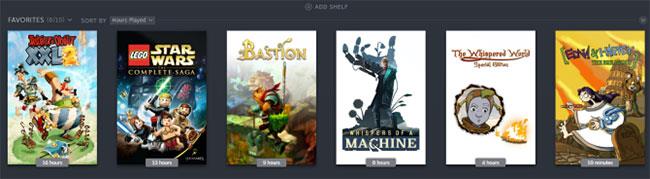
Zoznam obľúbených môžete pridať ako položku do hlavného okna
Zoznam obľúbených môžete pridať ako položku do hlavného okna. Môžete ich zoradiť pomocou rozbaľovacej ponuky Zoradiť podľa . Táto ponuka obsahuje možnosti ako Abecedne, Hrané hodiny a Dátum vydania.
2. Ako pripnúť hry Steam na plochu Windows 10
Skratky k hrám v službe Steam môžete pridať priamo na pracovnú plochu systému Windows 10. Hra sa stále otvorí pomocou služby Steam, ale nemusíte najprv načítať klienta.
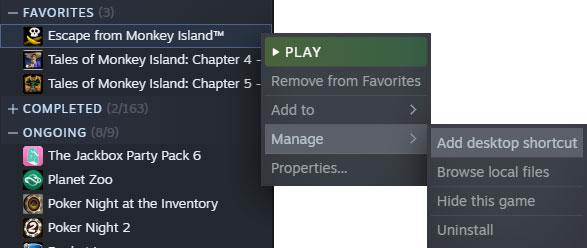
Skratky k hrám Steam môžete pridať priamo na pracovnú plochu Windowsu 10
Ak to chcete urobiť, otvorte Steam a prejdite do časti Knižnica. Kliknite pravým tlačidlom myši na hru, ktorú chcete umiestniť na plochu, a kliknite na položku Spravovať > Pridať odkaz na plochu .
3. Ako pripnúť hry Steam na panel úloh systému Windows 10 a ponuku Štart
Existuje niekoľko spôsobov, ako pripnúť hry Steam na panel úloh a ponuku Štart v systéme Windows 10. Klienta Steam môžete umiestniť na panel úloh alebo ponuku Štart a hru pripnúť do kontextovej ponuky. Okrem toho môžete hru pripnúť ako samostatnú entitu.
Pripnite klienta Steam na panel úloh alebo ponuku Štart systému Windows 10
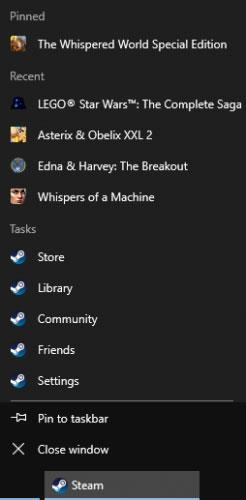
Pripnite klienta Steam na panel úloh alebo ponuku Štart systému Windows 10
Ak chcete pripnúť klienta Steam na panel úloh alebo ponuku Štart, otvorte Štart a napíšte steam. Aplikácia Steam sa nájde. Kliknite pravým tlačidlom myši na výsledok a vyberte možnosť Pripnúť na panel úloh alebo Pripnúť na spustenie . Skratka Steam sa pridá na vybraté miesto, na ktoré môžete kliknúť a spustiť Steam.
Môžete ísť ešte o krok ďalej: Kliknite pravým tlačidlom myši na ikonu Steam na paneli úloh alebo v ponuke Štart a otvorí sa kontextová ponuka. Tu môžete prejsť priamo do sekcií ako Obchod alebo Knižnica.
V hornej časti je 5 hier, s ktorými ste nedávno interagovali. Umiestnite kurzor myši na hru a zobrazí sa ikona špendlíka. Kliknite na ikonu špendlíka, ak chcete hru natrvalo umiestniť do novej kategórie Pripnuté v hornej časti kontextovej ponuky.
Ak hra, ktorú chcete pripnúť, nie je v zozname Nedávne , žiadny problém. Môžete ho spustiť na krátky čas, aby sa objavil v zozname. Okrem toho pre samotný panel úloh postupujte podľa vyššie uvedených pokynov a umiestnite skratky hry na plochu. Potom kliknite na ikonu a presuňte ju na panel úloh. Pripne sa do kontextovej ponuky Steam.
Pripnite hry Steam na panel úloh systému Windows 10 alebo do ponuky Štart
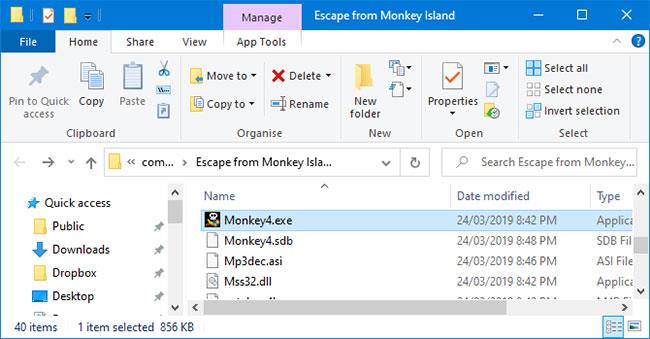
Pripnite hry Steam na panel úloh systému Windows 10 alebo do ponuky Štart
Jednotlivú hru môžete pripnúť na panel úloh alebo do ponuky Štart. Ak to chcete urobiť, otvorte Steam a prejdite na kartu Knižnica. Kliknite pravým tlačidlom myši na hru, ktorú chcete pripnúť, a vyberte položku Spravovať > Prehľadávať miestne súbory .
Tým sa otvorí Prieskumník a dostanete sa priamo k inštalačným súborom hry. Tu bude súbor aplikácie s príponou EXE. To je to, čo sa používa na spustenie hry. Ak ho nevidíte, pozrite sa do podpriečinkov.
Keď nájdete súbor EXE, kliknite pravým tlačidlom myši na súbor a vyberte možnosť Pripnúť na panel úloh alebo Pripnúť na spustenie .
Pripnite hry Steam do ponuky Štart systému Windows 10 pomocou živých dlaždíc

Pripnite hry Steam do ponuky Štart systému Windows 10 pomocou živých dlaždíc
V ponuke Štart môžete získať krajšie vyzerajúce dlaždice pomocou bezplatnej aplikácie Microsoft Store s názvom Pin Steam . Stačí stiahnuť a spustiť aplikáciu. Potom po zobrazení výzvy zadajte vlastnú časť adresy URL profilu Steam. Aby to fungovalo, váš profil musí byť verejný.
Ak nemáte vlastnú webovú adresu alebo je váš profil súkromný, budete musieť vykonať niekoľko úprav. Ak to chcete urobiť, otvorte Steam , umiestnite kurzor myši na používateľské meno v hornej ponuke a kliknite na položku Profil. Potom kliknite na Upraviť profil vpravo.
Najprv nastavte vlastnú adresu URL ( Vlastná adresa URL ). Potom prejdite na kartu Moje nastavenia ochrany osobných údajov a nastavte Podrobnosti hry na Verejné. Po dokončení synchronizácie s aplikáciou Pin Steam môžete svoj profil nastaviť ako súkromný.
Po úplnom pripojení aplikácie Pin Steam sa vaše hry zobrazia v mriežke. Postupne kliknite na hry, ktoré chcete pridať do ponuky Štart, a potom kliknite na položku Rýchle pripnutie.
Alebo kliknite na Vytvoriť dlaždicu a prispôsobte nastavenia špecifické pre dlaždice, napríklad farbu písma. Keď sú tieto dlaždice v ponuke Štart, môžete kliknúť pravým tlačidlom myši a vybrať možnosť Zmeniť veľkosť, čím zmeníte veľkosť na malú, strednú alebo veľkú.
Skvelá vec na Pin Steam je, že vytvára živé dlaždice, čo znamená, že dlaždice Štart sa zobrazia, keď vaši priatelia hrajú hru. Ak ich chcete sledovať, môžete tiež pripnúť priateľov ako dlaždicu v ponuke Štart.