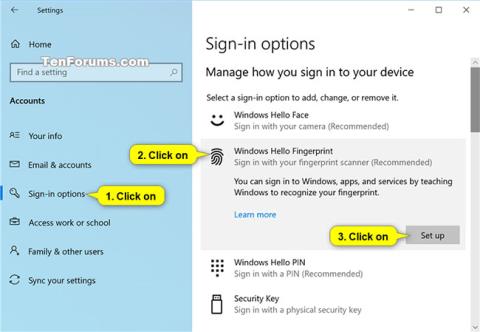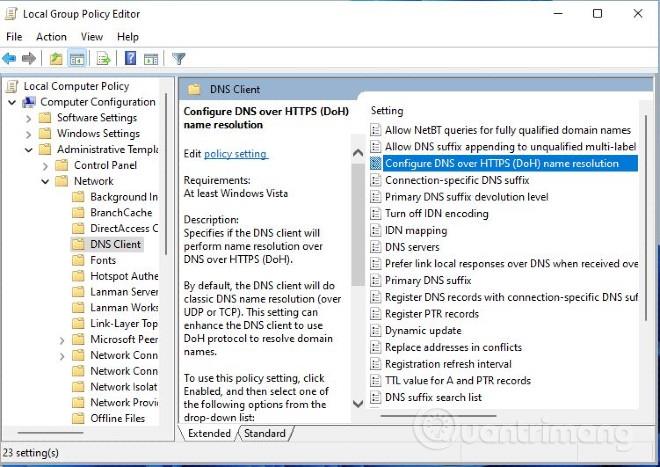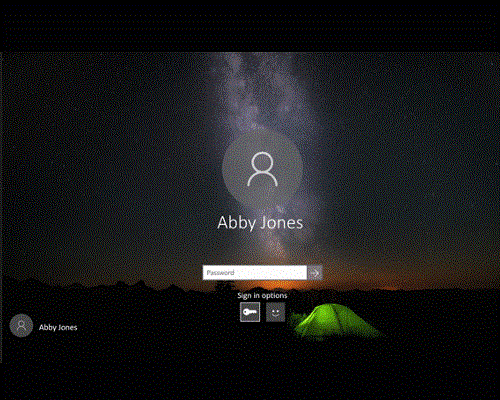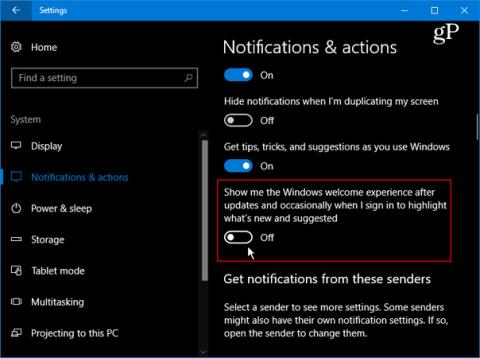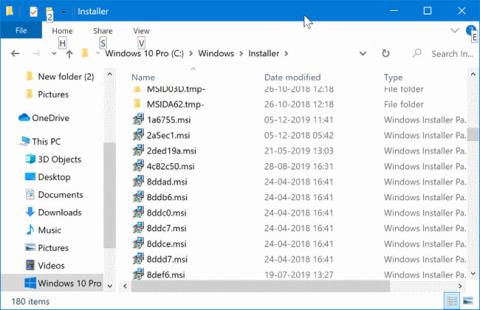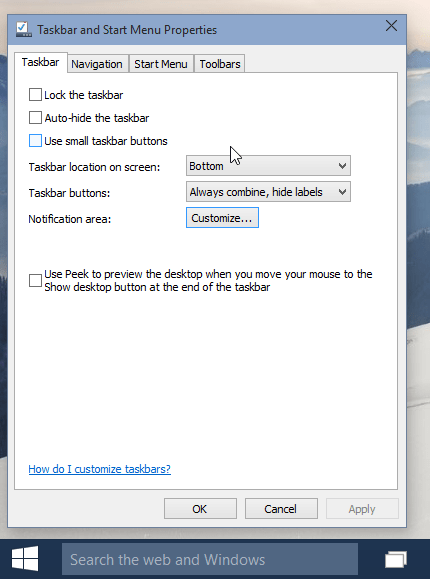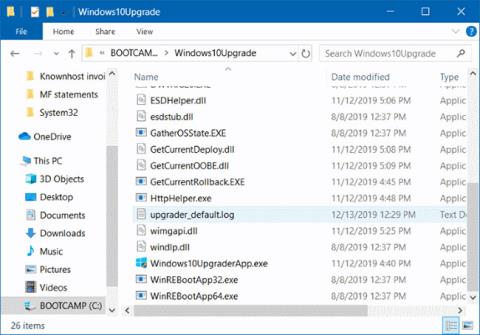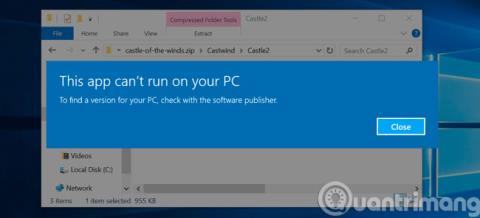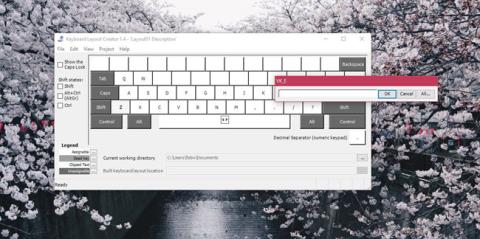Windows Hello je osobnejší a bezpečnejší spôsob okamžitého prístupu k zariadeniam so systémom Windows 10 pomocou odtlačkov prstov alebo rozpoznávania tváre.
Táto príručka vám ukáže, ako pridať alebo odstrániť odtlačky prstov pre svoje konto, ktoré môžete použiť na prihlásenie do systému Windows 10, aplikácií a služieb spoločnosti Microsoft.
Možnosti prihlásenia v systéme Windows 10
Miestni používatelia (Microsoft a miestne účty) sa môžu štandardne prihlásiť do systému Windows pomocou odtlačku prsta, pokiaľ táto možnosť nie je zakázaná.
Používatelia domény sa v predvolenom nastavení nebudú môcť prihlásiť do systému Windows pomocou odtlačkov prstov, pokiaľ nie je povolená táto možnosť.
Pri zavádzaní do núdzového režimu sa budete môcť prihlásiť iba pomocou svojho hesla a nie pomocou iných možností prihlásenia (napríklad odtlačkom prsta alebo PIN).
Počnúc systémom Windows 10 build 18995 spoločnosť Microsoft posúva cestu prihlasovania bez hesla o krok ďalej tým, že do núdzového režimu pridala podporu prihlasovania pomocou kódu PIN
Ako nastaviť odtlačok prsta pre váš účet v systéme Windows 10
Túto možnosť využijete, ak ste si ešte nenastavili a nepridali odtlačok prsta do svojho účtu.
1. Otvorte aplikáciu Nastavenia a kliknite na ikonu Účty.
2. Kliknite na položku Možnosti prihlásenia na ľavej strane, kliknite na položku Windows Hello Fingerprint na pravej strane a kliknite na tlačidlo Nastaviť.

Vyberte položky Možnosti prihlásenia > Windows Hello Fingerprint > t Nastaviť
Poznámka : Pred nastavením odtlačku prsta Windows Hello musíte mať kód PIN pre svoje konto.
3. Keď budete pripravení, kliknite na tlačidlo Začať.
4. Zadajte svoj PIN, aby ste overili, že ste to vy.

Pre potvrdenie zadajte PIN
5. Naskenujte prst na snímači odtlačkov prstov. Ak chcete nastaviť Windows Hello, budete musieť niekoľkokrát naskenovať prst.
6. Keď sa zobrazí výzva Teraz skúste iný uhol , kliknite na tlačidlo Ďalej.
7. Položte prsty pod rôznymi uhlami na snímač odtlačkov prstov, aby sa zhromaždili rôzne strany odtlačku prsta. Ak chcete nastaviť Windows Hello, budete musieť niekoľkokrát naskenovať prst.
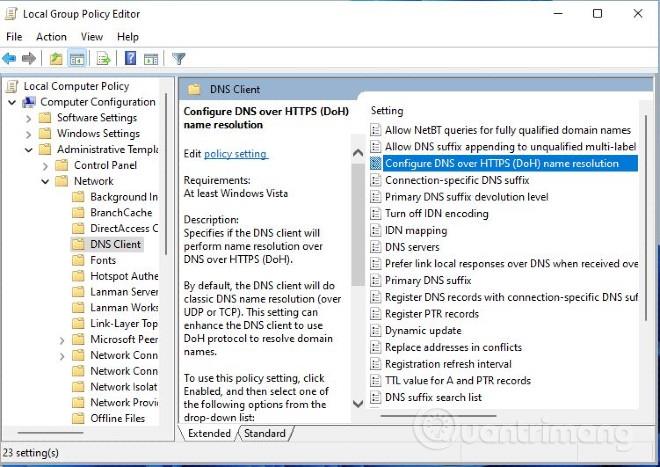
Položte prsty pod rôznymi uhlami na snímač odtlačkov prstov
8. Keď je všetko nastavené, kliknite na Zavrieť alebo klepnite na prepojenie Pridať ďalší prst a prejdite na krok 3 vyššie.
Ako pridať ďalší odtlačok prsta do svojho účtu v systéme Windows 10
Túto možnosť môžete použiť po tom, ako ste si nastavili odtlačok prsta podľa vyššie uvedených pokynov a chcete pridať ďalší prst.
1. Otvorte aplikáciu Nastavenia a kliknite na ikonu Účty.
2. Kliknite na položku Možnosti prihlásenia na ľavej strane, kliknite na položku Windows Hello Fingerprint na pravej strane a vyberte možnosť Pridať ďalší.
3. Pokračujte krokom 3 v časti vyššie.
Ako odstrániť všetky odtlačky prstov z účtu v systéme Windows 10
1. Otvorte aplikáciu Nastavenia a kliknite na ikonu Účty.
2. Kliknite na položku Možnosti prihlásenia na ľavej strane, kliknite na položku Windows Hello Fingerprint na pravej strane a vyberte možnosť Odstrániť.
Nastavte odtlačok prsta pre svoj účet z prihlasovacej obrazovky
Táto možnosť je k dispozícii len od Windowsu 10 zostavy 17083. Na prihlasovacej obrazovke kliknite na dlaždicu Windows Hello pod možnosťami prihlásenia .
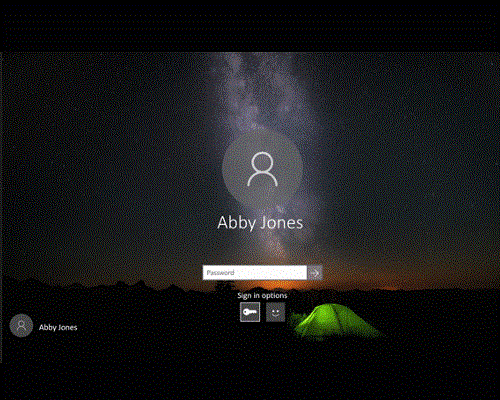
Nastavte odtlačok prsta pre svoj účet z prihlasovacej obrazovky
Pozrieť viac: