Ako nastaviť heslo pevného disku v systéme Windows 10

Jedným z riešení na zabezpečenie ochrany osobných údajov je šifrovanie celého disku. Ďalším jednoduchým riešením je chrániť disk heslom.

V predchádzajúcich verziách Windowsu ste boli nútení preinštalovať celý operačný systém, ak ste chceli konvertovať z Master Boot Record (MBR) (starší BIOS) na GUID Partition Table (GPT) (UEFI). V systéme Windows 10 však spoločnosť Microsoft predstavila nový a mimoriadne jednoduchý nástroj s názvom MBR2GPT, ktorý umožňuje jednoduchý prevod zo štruktúry MBR na štruktúru GPT iba pomocou dvoch príkazov.
Tu je návod, ako môžete previesť zo staršieho systému BIOS na UEFI v systéme Windows 10.
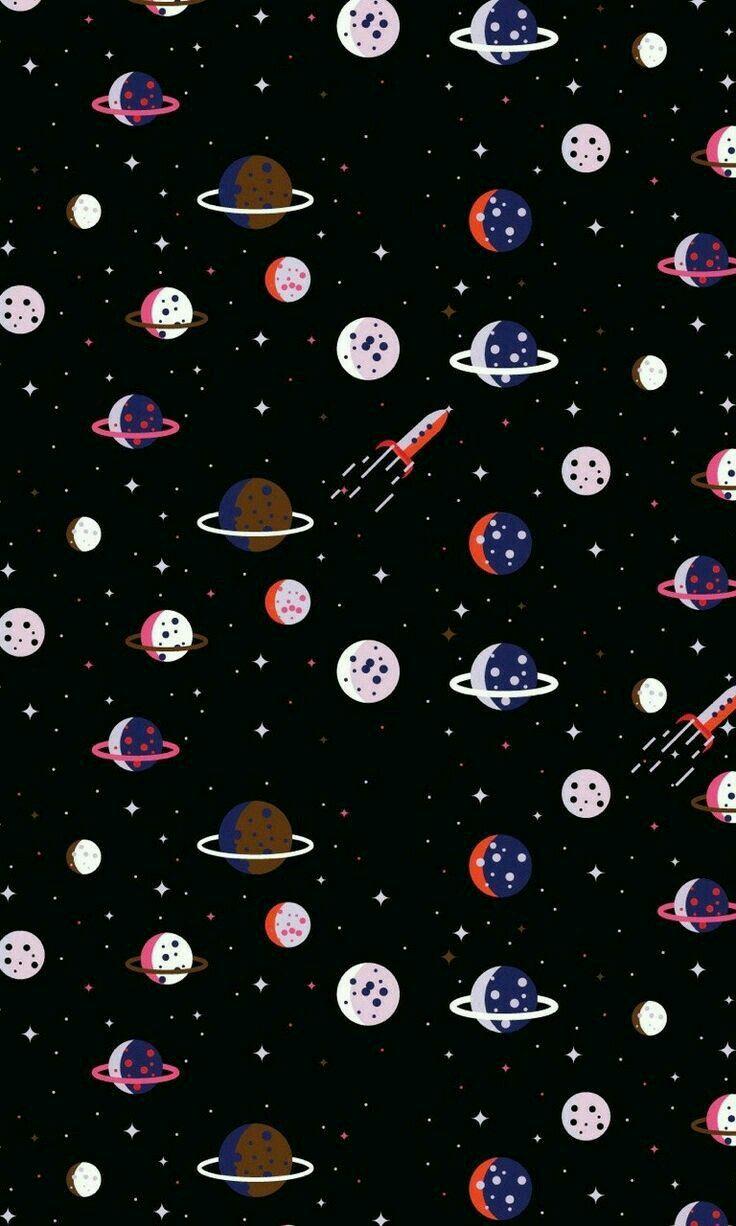
Informácie, ktoré potrebujete vedieť
Poznámka : Štruktúra disku MBR sa používa na podporu Legacy BIOS, zatiaľ čo štruktúra GPT podporuje UEFI. Preto niekedy existuje analógia medzi prevodom z MBR na GPT a prevodom z Legacy BIOS na UEFI. V skutočnosti po konverzii zo štruktúry MBR na štruktúru GPT v systéme Windows 10 budete musieť prejsť do systému BIOS, aby ste prešli z Legacy na UEFI, inak nebudete môcť spustiť systém Windows.
Hoci je prevod z MBR na GPT v systéme Windows 10 jednoduchý, existuje niekoľko vecí, ktoré by ste mali vedieť a urobiť predtým, ako sa pustíte do procesu.
1. Počas konverzie z MBR na GPT nedôjde k strate údajov. Ako preventívne opatrenie si však pred pokračovaním zálohujte systém.
2. Mali by ste použiť Windows 10 verzie v1703 alebo novšej. Ak si nie ste istý, akú verziu Windowsu používate, stlačte Win + R , zadajte kľúčové slovo winver a stlačte Enter . V druhom riadku uvidíte verziu 1703 alebo vyššiu. Napríklad pri písaní tohto článku je používaná verzia systému Windows 10 v1809.
3. Jednotka, ktorú sa pokúšate konvertovať, by nemala mať viac ako tri oblasti. Ak má váš disk viac ako tri oddiely na inštalačnej jednotke systému Windows 10, zlúčte alebo odstráňte ďalšie oddiely.
4. Ak na šifrovanie systému používate BitLocker , pred spustením procesu konverzie dešifrujte disk a vypnite ochranu BitLocker. Keď je povolená ochrana BitLocker, Windows 10 nemôže konvertovať váš disk z MBR na GPT.
5. Po dokončení konverzie možno budete musieť zmeniť nastavenia firmvéru základnej dosky z Legacy BIOS na UEFI. V závislosti od výrobcu základnej dosky sa bude proces konverzie tiež líšiť. Potrebné informácie nájdete v používateľskej príručke k základnej doske od výrobcu a pozrite si ju.
Skontrolujte, či používate Legacy BIOS
Posledná vec, ktorú musíte skontrolovať, je určiť, či používate Legacy BIOS alebo nie, pretože ak už používate UEFI, vykonanie konverzie je úplne zbytočné.
Ak to chcete skontrolovať, najskôr vyhľadajte kľúčové slovo „Vytvoriť a naformátovať oblasti pevného disku“ v ponuke Štart a stlačením klávesu Enter otvorte integrovaný nástroj na správu diskov Správa diskov . Teraz kliknite pravým tlačidlom myši na jednotku, na ktorú ste nainštalovali systém Windows, a vyberte položku Vlastnosti .

V okne Vlastnosti prejdite na kartu Zväzky . Ak tu vidíte hlavný zavádzací záznam (MBR) vedľa položky Partition style , znamená to, že stále používate Legacy BIOS.
Previesť MRB na GPT
Keď zistíte, že váš systém stále používa Legacy BIOS a dokončili zálohovanie systému, ako je uvedené vyššie, môžete teraz začať konvertovať z MRB na GPT.
1. Ak chcete spustiť proces konverzie, musíte prejsť do príkazového riadka zo spustenia systému Windows. Ak to chcete urobiť, stlačte kombináciu klávesov Win + X , kliknite na Vypnúť alebo sa odhláste a podržte kláves Shift a zároveň kliknite na tlačidlo Reštartovať , čím reštartujete systém do režimu rozšíreného spustenia.
2. Na obrazovke Advanced Start-up screen prejdite na Troubleshoot -> Advanced Options a vyberte možnosť Command Prompt .
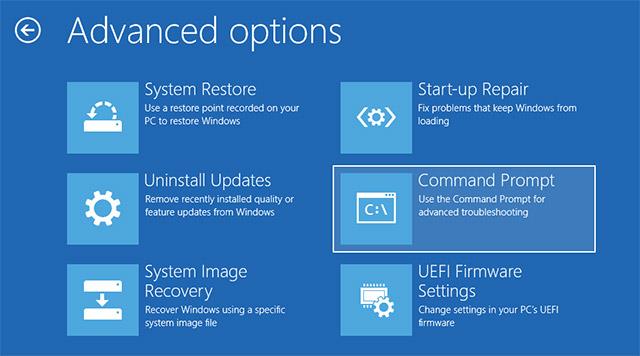
3. Prvá vec, ktorú musíme urobiť, je jasne identifikovať jednotku, ktorú sa pokúšame konvertovať. Zadajte príkaz nižšie a stlačte kláves Enter .
mbr2gpt /validovať
Ak sa zobrazí správa Overenie úspešne dokončené , prejdite na ďalší krok.

4. Po identifikácii disku, ktorý sa má konvertovať, vykonajte príkaz uvedený nižšie:
mbr2gpt /konvertovať
Hneď po vykonaní príkazu Windows 10 spustí proces konverzie, t. j. automaticky pridá všetky potrebné spúšťacie súbory UEFI a komponenty GPT a následne aktualizuje konfiguračné údaje zavádzania.
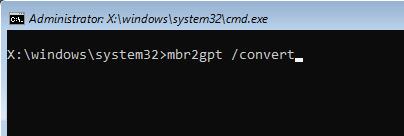
5. Teraz reštartujte systém, spustite obrazovku nastavení systému základnej dosky a zmeňte ju z Legacy BIOS na UEFI. Konkrétny proces zmeny z Legacy BIOS na UEFI bude závisieť od výrobcu základnej dosky, ktorú používate. Ak chcete postupovať podľa správnych krokov, pozrite si návod na použitie od výrobcu.
Tu si môžete prečítať, ako previesť z Legacy BIOS na UEFI:
6. Po reštarte systému Windows 10 môžete overiť, či bol Legacy BIOS konvertovaný na UEFI alebo nie. Rovnako ako v prvých krokoch prejdite do časti Vlastnosti v Správa diskov , prejdite na kartu Zväzky . Tu uvidíte tabuľku oddielov GUID ( GPT ), ktorá sa zobrazí vedľa typu oddielu Google.
Vyššie sú uvedené kroky na konverziu MBR na GPT v systéme Windows 10. Podeľte sa o svoje myšlienky a skúsenosti s použitím tejto metódy na konverziu MBR na GPT vo vašom systéme v sekcii komentárov nižšie. Veľa štastia!
Pozrieť viac:
Jedným z riešení na zabezpečenie ochrany osobných údajov je šifrovanie celého disku. Ďalším jednoduchým riešením je chrániť disk heslom.
V predchádzajúcich verziách Windowsu ste boli nútení preinštalovať celý operačný systém, ak ste chceli konvertovať z Legacy BIOS alebo Master Boot Record (MBR) na UEFI alebo GUID Partition Table (GPT).
Prejdite do nastavení firmvéru UEFI a zmeňte predvolené poradie spúšťania alebo nastavte heslo UEFI. Nastavenia UEFI môžete otvoriť z Nastavenia v systéme Windows 10, pomocou tlačidla Štart alebo z okna príkazového riadka.
Pokyny, ako vstúpiť do systému BIOS v systéme Windows 10, s ukážkou videa.
Ak odhliadneme od problémov súvisiacich s minimálnou konfiguráciou Windowsu 11, pravdepodobne budete musieť povoliť TPM a Secure Boot na vašom PC, aby ste mohli nainštalovať Windows 11. Tu je postup.
Režim Kiosk v systéme Windows 10 je režim na používanie iba 1 aplikácie alebo prístup iba k 1 webovej lokalite s hosťami.
Táto príručka vám ukáže, ako zmeniť alebo obnoviť predvolené umiestnenie priečinka Camera Roll v systéme Windows 10.
Úprava súboru hosts môže spôsobiť, že nebudete môcť pristupovať na internet, ak súbor nie je správne upravený. Nasledujúci článok vás prevedie úpravou súboru hosts v systéme Windows 10.
Zmenšenie veľkosti a kapacity fotografií vám uľahčí ich zdieľanie alebo odosielanie komukoľvek. Najmä v systéme Windows 10 môžete hromadne meniť veľkosť fotografií pomocou niekoľkých jednoduchých krokov.
Ak nepotrebujete zobrazovať nedávno navštívené položky a miesta z bezpečnostných dôvodov alebo z dôvodov ochrany osobných údajov, môžete to jednoducho vypnúť.
Spoločnosť Microsoft práve vydala aktualizáciu Windows 10 Anniversary Update s mnohými vylepšeniami a novými funkciami. V tejto novej aktualizácii uvidíte veľa zmien. Od podpory stylusu Windows Ink až po podporu rozšírenia prehliadača Microsoft Edge sa výrazne zlepšila ponuka Štart a Cortana.
Jedno miesto na ovládanie mnohých operácií priamo na systémovej lište.
V systéme Windows 10 si môžete stiahnuť a nainštalovať šablóny skupinovej politiky na správu nastavení Microsoft Edge a táto príručka vám ukáže tento proces.
Tmavý režim je rozhranie s tmavým pozadím v systéme Windows 10, ktoré pomáha počítaču šetriť energiu batérie a znižovať vplyv na oči používateľa.
Panel úloh má obmedzený priestor a ak pravidelne pracujete s viacerými aplikáciami, môže sa stať, že vám rýchlo dôjde miesto na pripnutie ďalších obľúbených aplikácií.












