Ako nastaviť heslo pevného disku v systéme Windows 10

Jedným z riešení na zabezpečenie ochrany osobných údajov je šifrovanie celého disku. Ďalším jednoduchým riešením je chrániť disk heslom.

Všetky hlavné operačné systémy poskytujú spôsob, ako nastaviť prihlasovacie heslo počítača . To dáva používateľom pocit, že počítač je chránený a súbory sú úplne súkromné. Bohužiaľ je to len „ilúzia“. Predpokladajme, že ak spustíte Ubuntu z USB , môžete pripojiť oddiel Windows a čítať všetky súbory bez zadania hesla. Ľudia budú prekvapení, keď zistia, aké je to jednoduché.
To neznamená, že ochrana vášho prihlasovacieho účtu heslom nemá zmysel. Je to však len spôsob obmedzenia prístupu, keď ste mimo svojho pracovného stola na krátky čas. Čo ak sa chcete uistiť, že nikto nemôže čítať vaše súbory, keď nemôžete sledovať zariadenie niekoľko hodín alebo dní?
Jedným z riešení na zabezpečenie ochrany osobných údajov je úplné šifrovanie disku . Ďalším jednoduchým riešením je chrániť disk heslom. Firmvér je softvér, ktorý beží na zariadení a firmvér má aj disk. Je nezávislý od operačného systému a môže presadzovať svoje vlastné pravidlá. To znamená, že nikto nemôže čítať a zapisovať na túto jednotku bez zadania hesla. Samotný disk zamietne všetok prístup a nedá sa „oklamať“ iným operačným systémom. Aj keď je disk odstránený a prenesený do iného počítača, prístup bude odmietnutý.
Krok 1: Otvorte tento počítač, kliknite pravým tlačidlom myši na pevný disk, pre ktorý chcete nastaviť heslo, a v rozbaľovacej ponuke vyberte možnosť Zapnúť BitLocker .
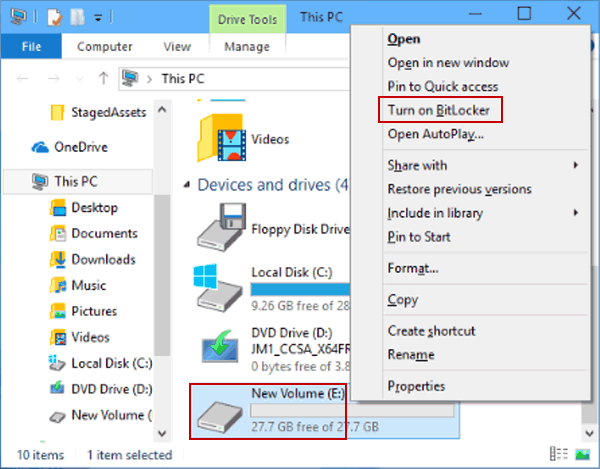
Po kliknutí pravým tlačidlom myši na pevný disk, pre ktorý chcete nastaviť heslo, vyberte možnosť Zapnúť nástroj BitLocker
Krok 2: V okne BitLocker Drive Encryption začiarknite políčko Použiť heslo na odomknutie disku , zadajte heslo do polí Zadajte heslo a Znova zadajte heslo a potom kliknite na tlačidlo Ďalej .
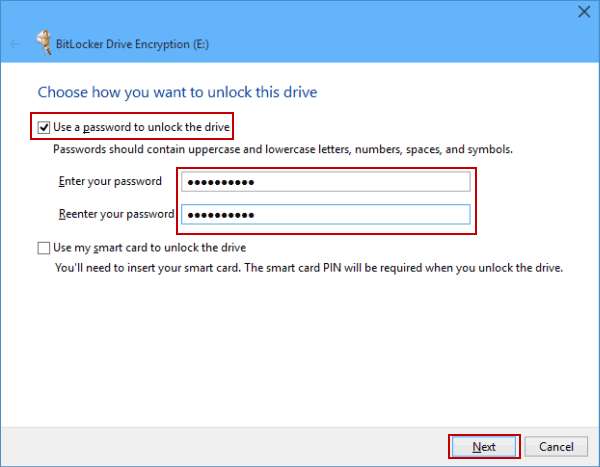
Zadajte heslo do dvoch polí Zadajte heslo a Znova zadajte heslo
Krok 3: Vyberte spôsob zálohovania hesiel:
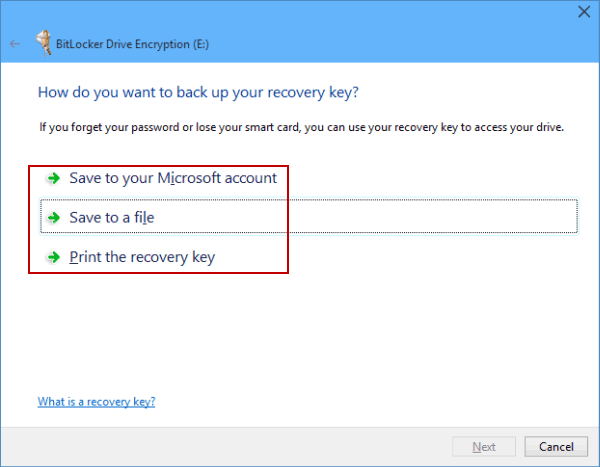
Vyberte spôsob zálohovania hesiel pevného disku
Napríklad vyberiete možnosť Uložiť do súboru , vyberiete umiestnenie na uloženie súboru, potom Uložiť a kliknutím na tlačidlo Áno potvrdíte uloženie kľúčového hesla do počítača.
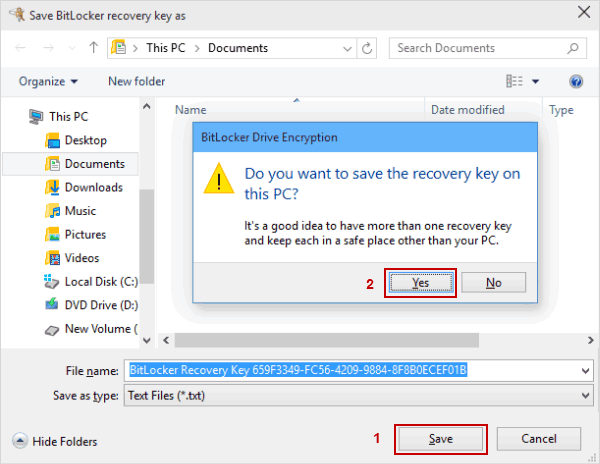
Zálohujte si heslá pevného disku uložením do súboru v počítači
Krok 4: Pokračujte kliknutím na tlačidlo Ďalej .
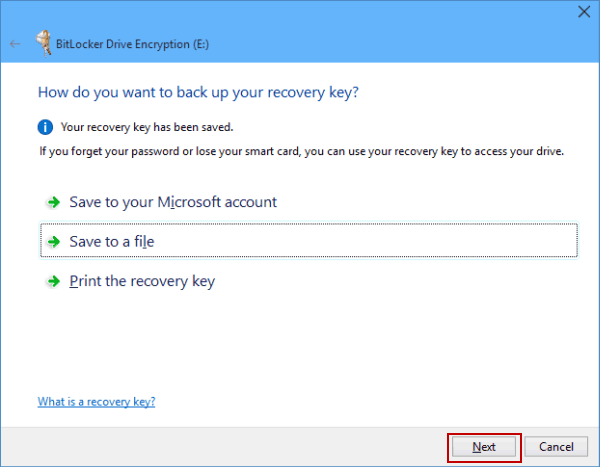
Pokračujte kliknutím na tlačidlo Ďalej
Krok 5: Vyberte metódu šifrovania pre súbory, ktoré sú už na disku:
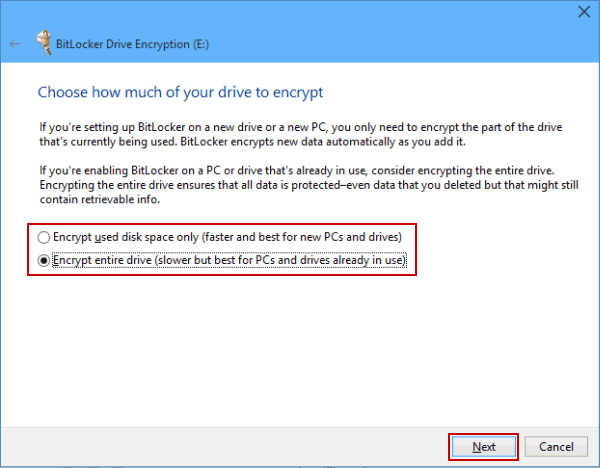
Vyberte šifrovanie pre súbory, ktoré sú už na disku
Po vykonaní vhodnej voľby kliknite na Ďalej .
Krok 6: Kliknutím na Spustiť šifrovanie spustíte proces šifrovania pevného disku.
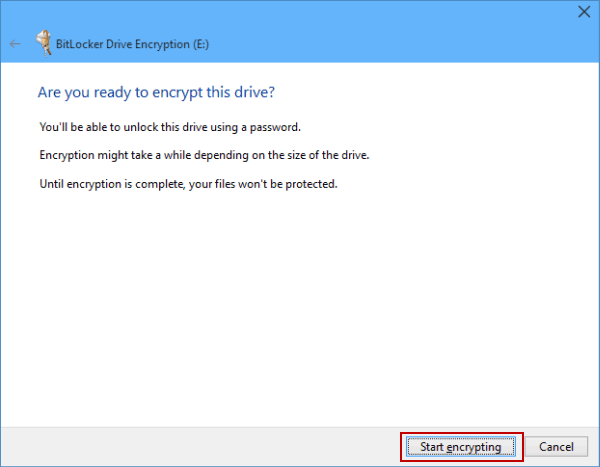
Spustite šifrovanie a spustite proces nastavenia hesla pevného disku
Táto zmena sa prejaví po reštartovaní počítača.
UEFI si môžete predstaviť ako akýsi mikrooperačný systém, ktorý beží na vašom počítači predtým, ako sa načíta všetko ostatné (ako bootloader, Windows, ovládače atď.). Ak chcete nakonfigurovať heslo, prejdete do ponuky nastavení. BIOS je podobný, ale používa sa iba na dosť starých počítačoch.
Krok 1: Prístup k nastaveniam UEFI/BIOS
Každý výrobca základnej dosky si na vstup do tohto nastavenia vyberie iný kľúč. Zvyčajne však po stlačení tlačidla napájania na počítači používatelia vstúpia do UEFI/BIOS rýchlym stlačením DEL, ESC, F1, F2, F10 alebo F12 .
Na najnovších UEFI sa používatelia môžu reštartovať do tejto ponuky nastavení priamo zo systému Windows.
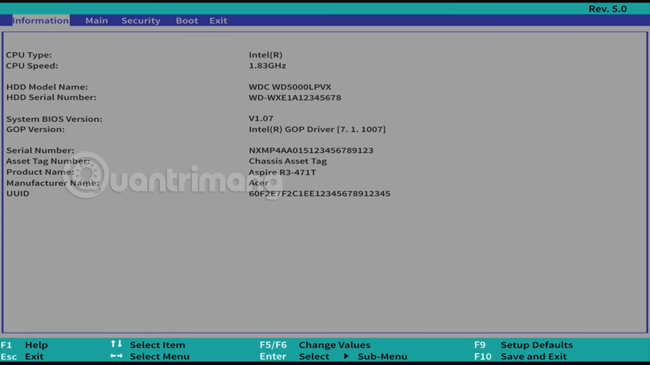
Rozhranie systému BIOS v systéme Windows 10
Krok 2: Pomocou klávesov so šípkami prejdite na kartu Zabezpečenie alebo Funkcie zabezpečenia systému BIOS.
Krok 3: Vyberte Nastaviť heslo HDD alebo Zmeniť heslo HDD a potom Enter.
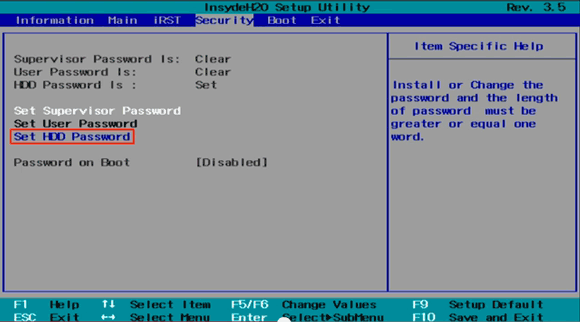
Na karte Zabezpečenie vyberte možnosť Nastaviť heslo pevného disku
Krok 4: Na obrazovke displeja zadajte heslo, ktoré chcete vytvoriť na uzamknutie disku, pomocou alfanumerických znakov AZ, az, 0-9. Znova potvrďte heslo a potom ho vytvorte stlačením ENTER.
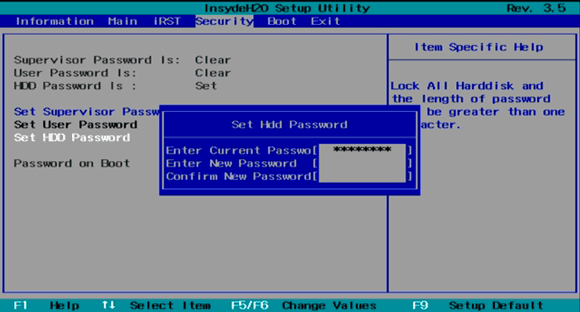
Zadajte heslo, ktoré chcete vytvoriť na uzamknutie disku
Uvidíte vyskakovacie okno so správou Zmeny boli uložené . Stlačte Enter a potom F10 (v závislosti od modelu), aby ste uložili zmeny a reštartovali systém
Poznámka: Nezamieňajte si heslo používateľa pre jednotku s heslom používateľa pre UEFI/BIOS.
Dúfam, že budete úspešní.
Pozrieť viac:
Režim Kiosk v systéme Windows 10 je režim na používanie iba 1 aplikácie alebo prístup iba k 1 webovej lokalite s hosťami.
Táto príručka vám ukáže, ako zmeniť alebo obnoviť predvolené umiestnenie priečinka Camera Roll v systéme Windows 10.
Úprava súboru hosts môže spôsobiť, že nebudete môcť pristupovať na internet, ak súbor nie je správne upravený. Nasledujúci článok vás prevedie úpravou súboru hosts v systéme Windows 10.
Zmenšenie veľkosti a kapacity fotografií vám uľahčí ich zdieľanie alebo odosielanie komukoľvek. Najmä v systéme Windows 10 môžete hromadne meniť veľkosť fotografií pomocou niekoľkých jednoduchých krokov.
Ak nepotrebujete zobrazovať nedávno navštívené položky a miesta z bezpečnostných dôvodov alebo z dôvodov ochrany osobných údajov, môžete to jednoducho vypnúť.
Spoločnosť Microsoft práve vydala aktualizáciu Windows 10 Anniversary Update s mnohými vylepšeniami a novými funkciami. V tejto novej aktualizácii uvidíte veľa zmien. Od podpory stylusu Windows Ink až po podporu rozšírenia prehliadača Microsoft Edge sa výrazne zlepšila ponuka Štart a Cortana.
Jedno miesto na ovládanie mnohých operácií priamo na systémovej lište.
V systéme Windows 10 si môžete stiahnuť a nainštalovať šablóny skupinovej politiky na správu nastavení Microsoft Edge a táto príručka vám ukáže tento proces.
Tmavý režim je rozhranie s tmavým pozadím v systéme Windows 10, ktoré pomáha počítaču šetriť energiu batérie a znižovať vplyv na oči používateľa.
Panel úloh má obmedzený priestor a ak pravidelne pracujete s viacerými aplikáciami, môže sa stať, že vám rýchlo dôjde miesto na pripnutie ďalších obľúbených aplikácií.









