Ako nastaviť heslo pevného disku v systéme Windows 10

Jedným z riešení na zabezpečenie ochrany osobných údajov je šifrovanie celého disku. Ďalším jednoduchým riešením je chrániť disk heslom.

Ak chcete získať prístup k nastaveniam firmvéru UEFI a zmeniť predvolené poradie spúšťania alebo nastaviť heslo UEFI a neviete, ako to urobiť, môžete si prečítať kroky na prístup k nastaveniam UEFI v článku nižšie. od Tips.BlogCafeIT.
Nastavenia UEFI môžete otvoriť z Nastavenia v systéme Windows 10, pomocou tlačidla Štart alebo z okna príkazového riadka. Ak si nie ste istí, či vaše zariadenie podporuje UEFI alebo BIOS, najskôr si to skontrolujte podľa tohto článku.
1. Prístup k nastaveniam UEFI v systéme Windows 10
Krok 1: Uložte všetky aktivity a zatvorte všetky spustené programy v počítači so systémom Windows 10.
Krok 2: Otvorte aplikáciu Nastavenia na počítači so systémom Windows 10 kliknutím na ikonu Nastavenia v ponuke Štart alebo stlačením kombinácie klávesov Windows + I .
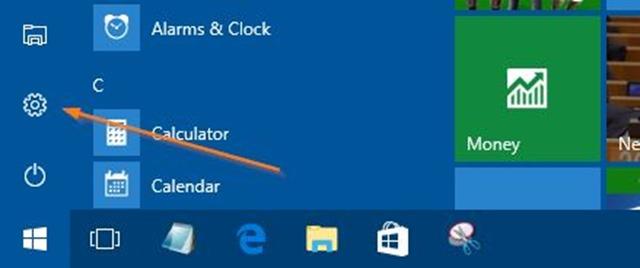
Krok 3: V okne Nastavenia kliknite na ikonu Aktualizácia a zabezpečenie a potom kliknite na položku Obnoviť.
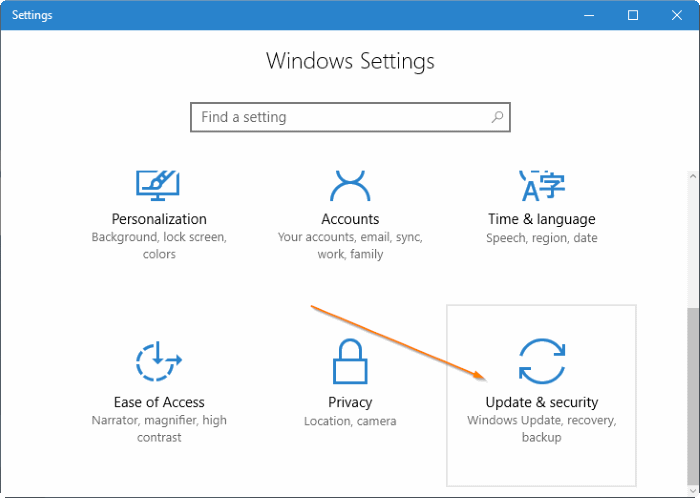
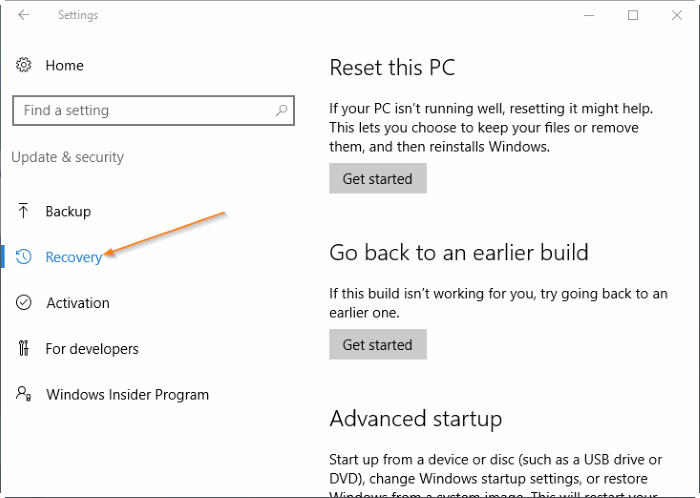
Krok 4: V časti Rozšírené spustenie kliknutím na tlačidlo Reštartovať reštartujte počítač.
Krok 5: Keď sa zobrazí obrazovka Vyberte možnosť , kliknutím na položku Riešenie problémov prejdite na obrazovku Riešenie problémov.
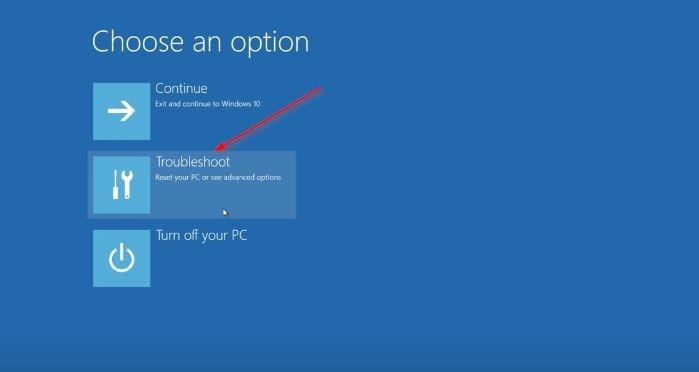
Krok 6: Na obrazovke Riešenie problémov kliknite na položku Rozšírené možnosti .
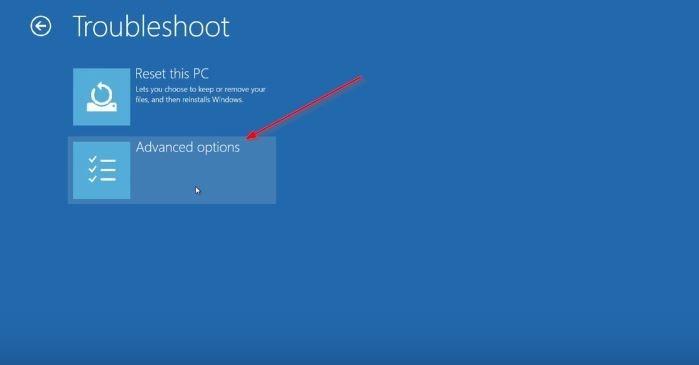
Krok 7: Keď sa zobrazí obrazovka Rozšírené možnosti , kliknite na položku Nastavenia firmvéru UEFI .
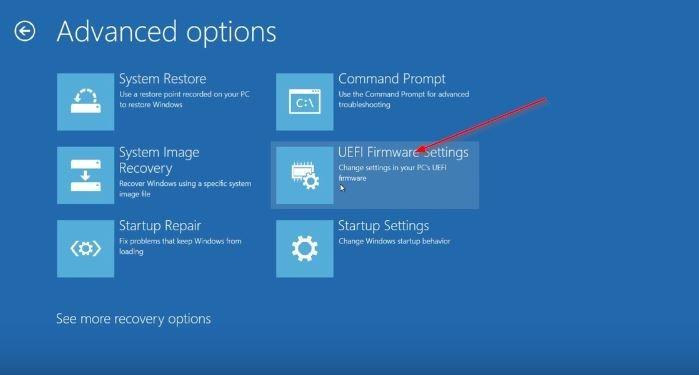
Poznámka: Ak sa možnosť UEFI Firmware Settings nezobrazí, znamená to, že váš počítač nepodporuje UEFI.
Krok 8: Nakoniec, keď sa zobrazí obrazovka Nastavenia firmvéru UEFI spolu so správou „Reštartovať a zmeniť nastavenia firmvéru UEFI“ , kliknite na Reštartovať , čím reštartujete počítač a získate prístup k nastaveniam firmvéru UEFI.

2. Na prístup k nastaveniam UEFI použite príkazový riadok
Kliknutím pravým tlačidlom myši na tlačidlo Štart na paneli úloh otvorte ponuku Power User Menu a potom kliknutím na položku Príkazový riadok (správca) otvorte príkazový riadok v časti Správca.
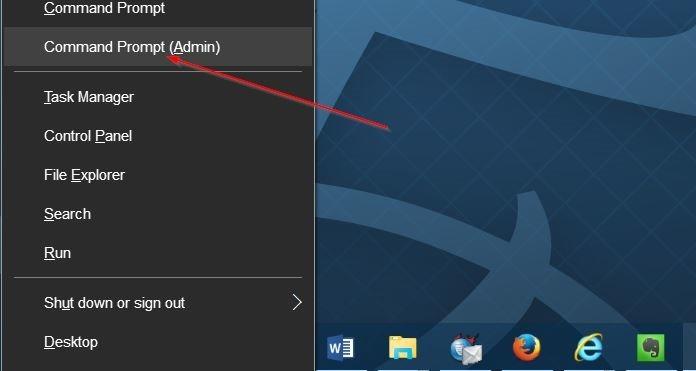
Keď sa zobrazí okno s upozornením Kontrola používateľských kont, kliknite na tlačidlo Áno . V okne príkazového riadka zadajte príkazový riadok nižšie a stlačte kláves Enter:
shutdown.exe /r /o
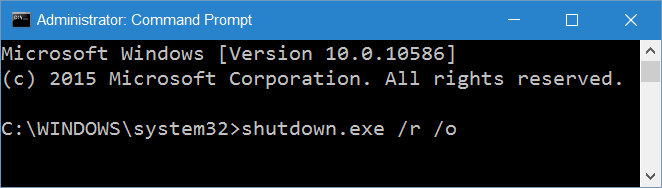
Teraz sa vám zobrazí správa „Chystáte sa odhlásiť“, váš počítač sa o niekoľko minút reštartuje.
Po dokončení zavádzania počítača vykonajte to isté ako na konci metódy 1, aby ste získali prístup k nastaveniam UEFI.
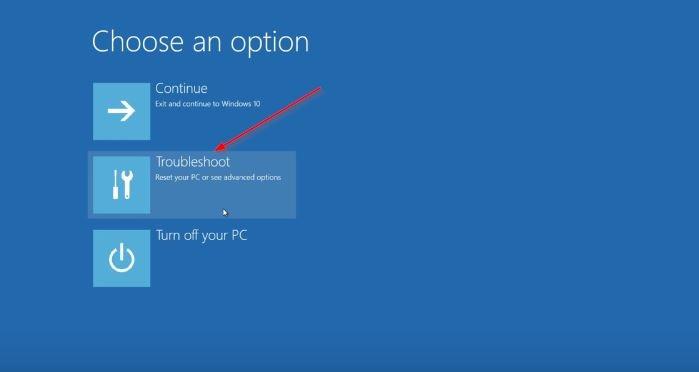
3. Ako otvoriť nastavenia UEFI z tlačidla Štart
Otvorte ponuku Štart, kliknite na tlačidlo napájania , stlačte a podržte kláves Shift a potom kliknite na tlačidlo Reštartovať.
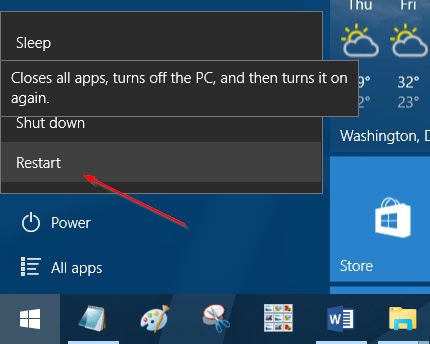
Po dokončení zavádzania počítača sa teraz nachádzate na obrazovke Vyberte možnosť , vykonajte to isté ako na konci metódy 1, aby ste získali prístup k nastaveniam UEFI.
Pozrite si niekoľko ďalších článkov nižšie:
Veľa štastia!
Jedným z riešení na zabezpečenie ochrany osobných údajov je šifrovanie celého disku. Ďalším jednoduchým riešením je chrániť disk heslom.
V predchádzajúcich verziách Windowsu ste boli nútení preinštalovať celý operačný systém, ak ste chceli konvertovať z Legacy BIOS alebo Master Boot Record (MBR) na UEFI alebo GUID Partition Table (GPT).
Prejdite do nastavení firmvéru UEFI a zmeňte predvolené poradie spúšťania alebo nastavte heslo UEFI. Nastavenia UEFI môžete otvoriť z Nastavenia v systéme Windows 10, pomocou tlačidla Štart alebo z okna príkazového riadka.
Pokyny, ako vstúpiť do systému BIOS v systéme Windows 10, s ukážkou videa.
Ak odhliadneme od problémov súvisiacich s minimálnou konfiguráciou Windowsu 11, pravdepodobne budete musieť povoliť TPM a Secure Boot na vašom PC, aby ste mohli nainštalovať Windows 11. Tu je postup.
Režim Kiosk v systéme Windows 10 je režim na používanie iba 1 aplikácie alebo prístup iba k 1 webovej lokalite s hosťami.
Táto príručka vám ukáže, ako zmeniť alebo obnoviť predvolené umiestnenie priečinka Camera Roll v systéme Windows 10.
Úprava súboru hosts môže spôsobiť, že nebudete môcť pristupovať na internet, ak súbor nie je správne upravený. Nasledujúci článok vás prevedie úpravou súboru hosts v systéme Windows 10.
Zmenšenie veľkosti a kapacity fotografií vám uľahčí ich zdieľanie alebo odosielanie komukoľvek. Najmä v systéme Windows 10 môžete hromadne meniť veľkosť fotografií pomocou niekoľkých jednoduchých krokov.
Ak nepotrebujete zobrazovať nedávno navštívené položky a miesta z bezpečnostných dôvodov alebo z dôvodov ochrany osobných údajov, môžete to jednoducho vypnúť.
Spoločnosť Microsoft práve vydala aktualizáciu Windows 10 Anniversary Update s mnohými vylepšeniami a novými funkciami. V tejto novej aktualizácii uvidíte veľa zmien. Od podpory stylusu Windows Ink až po podporu rozšírenia prehliadača Microsoft Edge sa výrazne zlepšila ponuka Štart a Cortana.
Jedno miesto na ovládanie mnohých operácií priamo na systémovej lište.
V systéme Windows 10 si môžete stiahnuť a nainštalovať šablóny skupinovej politiky na správu nastavení Microsoft Edge a táto príručka vám ukáže tento proces.
Tmavý režim je rozhranie s tmavým pozadím v systéme Windows 10, ktoré pomáha počítaču šetriť energiu batérie a znižovať vplyv na oči používateľa.
Panel úloh má obmedzený priestor a ak pravidelne pracujete s viacerými aplikáciami, môže sa stať, že vám rýchlo dôjde miesto na pripnutie ďalších obľúbených aplikácií.












