Ako zmeniť alebo obnoviť predvolené umiestnenie priečinka Camera Roll v systéme Windows 10

Táto príručka vám ukáže, ako zmeniť alebo obnoviť predvolené umiestnenie priečinka Camera Roll v systéme Windows 10.

Všetci sme zažili chvíle, keď sme si želali, aby naše počítače bežali rýchlejšie. Tieto pocity sa často objavujú, keď počítač vykonáva náročnú úlohu, ako je úprava súboru videa alebo vykonávanie zložitých výpočtov v pracovnom hárku programu Excel.
Pred kúpou nového počítača by ste však mali vyskúšať režim Ultimate Performance v systéme Windows 10. Možno ste o tom nevedeli, no na vašej pracovnej stanici alebo počítači existuje režim alebo plán napájania určený na zvýšenie výkonu systému. Pozrime sa, ako aktivovať tento režim Ultimate Performance prostredníctvom nasledujúceho článku!
Obsah článku
Ultimate Performance je funkcia navrhnutá na napájanie systémov s vysokým výkonom (napr. pracovných staníc a serverov) pomocou optimalizácie plánovania napájania s vysokým výkonom. - Plán napájania s vysokým výkonom). Jeho cieľom je znížiť alebo úplne odstrániť akúkoľvek mikrolatenciu v kombinácii s granulárnymi technikami správy napájania. V skutočnosti je mikrolatencia len malé oneskorenie, ktoré nastane v momente, keď si váš operačný systém uvedomí, že určitý hardvérový systém potrebuje viac energie a keď tento hardvér dosiahne požadovaný výkon.

Ultimate Performance vykoná testy na hardvérových systémoch, aby vyhodnotil, či je potrebné „napumpovať“ viac energie alebo nie, a mobilizuje tento hardvér na vytvorenie dostatočného výkonu. Navyše, keď povolíte Ultimate Performance, všetky funkcie šetrenia energie sa vypnú, aby sa optimalizovali zlepšenia výkonu systému. Preto, ak je zariadenie napájané z batérie, nebude mať štandardne túto možnosť, pretože Ultimate Performance môže jednoducho spotrebovať viac energie a veľmi rýchlo vybiť batériu.
Mnoho ľudí si myslí, že táto funkcia bude skvelým nástrojom na podporu počítačových herných systémov , je to pravda, ale nie úplne.
Ultimate Performance zlepší rýchlosť pre systémy, kde sa hardvér neustále mení z neaktívneho do aktívneho stavu (napríklad keď spúšťate ľahké úlohy, niektoré miesta v systéme nie sú aktivované, aby sa šetrila energia). Keď však spúšťate hru (náročná úloha), všetok hardvér v systéme musí spolupracovať, aby zvládli požiadavky hry. Dôvod, prečo Ultimate Performance môže podporovať herné počítačové systémy, je pravdivý, ale nie úplne preto, že v skutočnosti môže táto funkcia pomôcť zvýšiť len niekoľko snímok za sekundu pri hraní hier.
Ak však používate softvér na úpravu videa alebo 3D návrhový softvér a vykonávate náročnejšie úlohy ako zvyčajne, po aktivácii Ultimate Performance môžete zaznamenať výrazné zlepšenie výkonu systému.
Jedna vec, ktorú musíte venovať pozornosť, je, že aktiváciou tejto funkcie sa zvýši množstvo energie, ktorú váš systém spotrebuje, takže ak plánujete na svojom notebooku
Najprv stlačením kombinácie klávesov Windows + I otvorte aplikáciu Nastavenia a potom kliknite na kategóriu Systém .
Na stránke Systém kliknite vľavo na kartu Napájanie a spánok . Vpravo kliknite na odkaz „ Ďalšie nastavenia napájania“ v časti Súvisiace nastavenia .
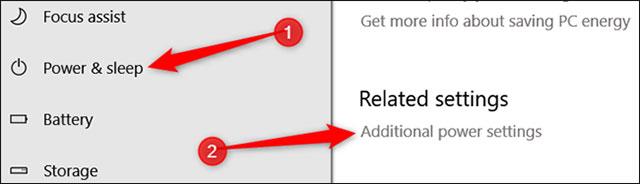
Vo vyskakovacom okne, ktoré nasleduje, kliknite na Zobraziť ďalšie plány a potom kliknite na možnosť Ultimate Performance .
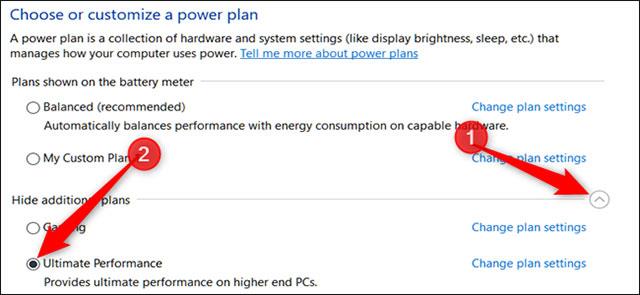
Ak používate prenosný počítač, možnosť Ultimate Performance sa v tejto časti nemusí zobraziť.
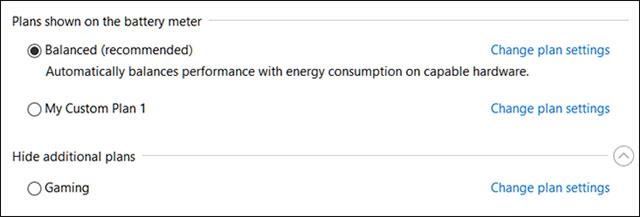
Samozrejme, aj Windows 11 má režim Ultimate Performance ako Windows 10. Spôsob, ako zapnúť tento super výkonný režim na Windowse 11 sa však bude od Windowsu 10 trochu líšiť.
Vykonajte nasledujúce kroky:
Krok 1 : Spustite príkazový riadok alebo PowerShell v režime správcu .
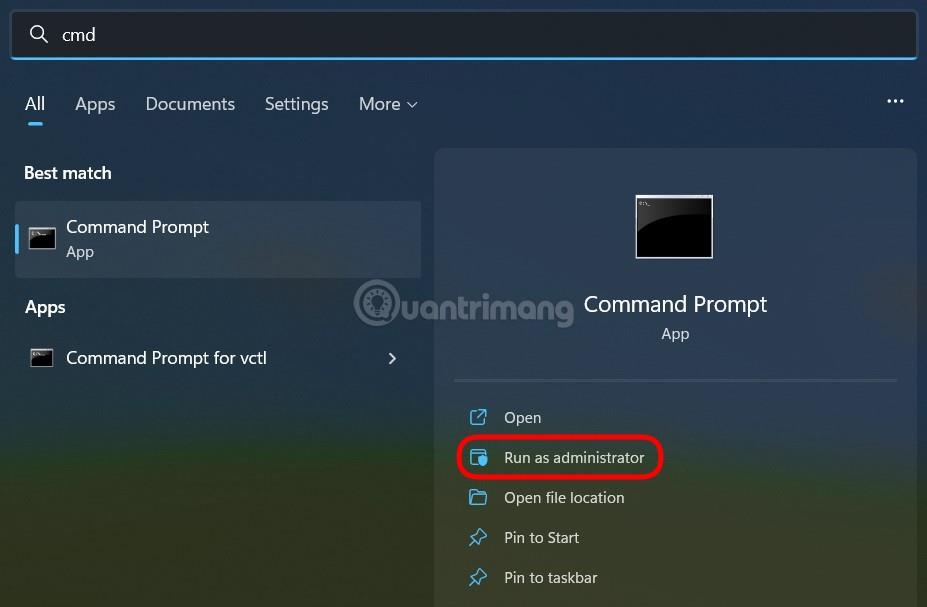
Krok 2 : Skopírujte a prilepte príkaz uvedený nižšie do okna príkazového riadka alebo PowerShell a stlačte kláves Enter:
powercfg -duplicatescheme e9a42b02-d5df-448d-aa00-03f14749eb61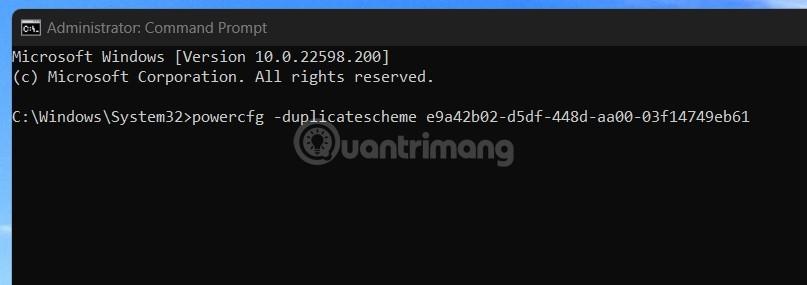
Krok 3 : Ak sa vám zobrazí takáto správa, proces inštalácie bol úspešný.
Krok 4 : Otvorte ponuku Štart systému Windows , potom zadajte položku Vybrať plán napájania a výberom položky otvorte nástroj na prispôsobenie režimu napájania.
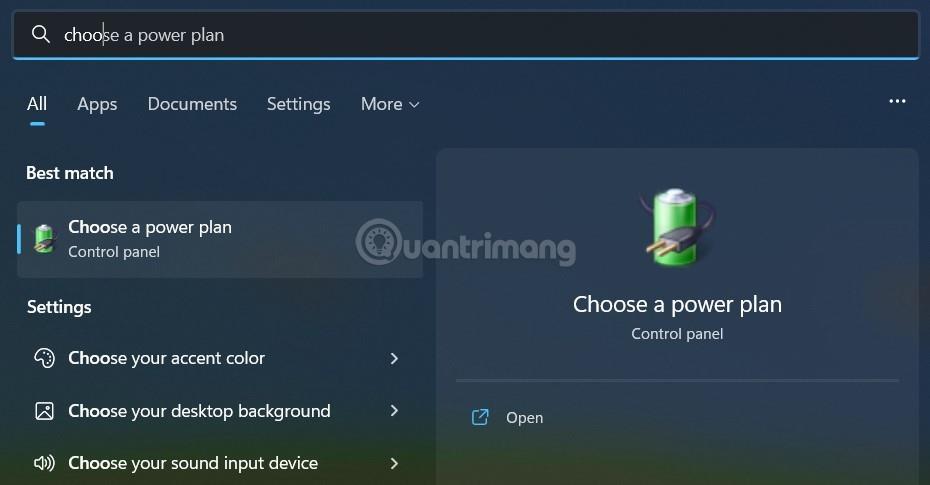
Krok 5 : V okne Možnosti napájania kliknutím vyberte režim Ultimate Performance . Ak tento režim nevidíte, kliknite na položku Zobraziť ďalšie plány.
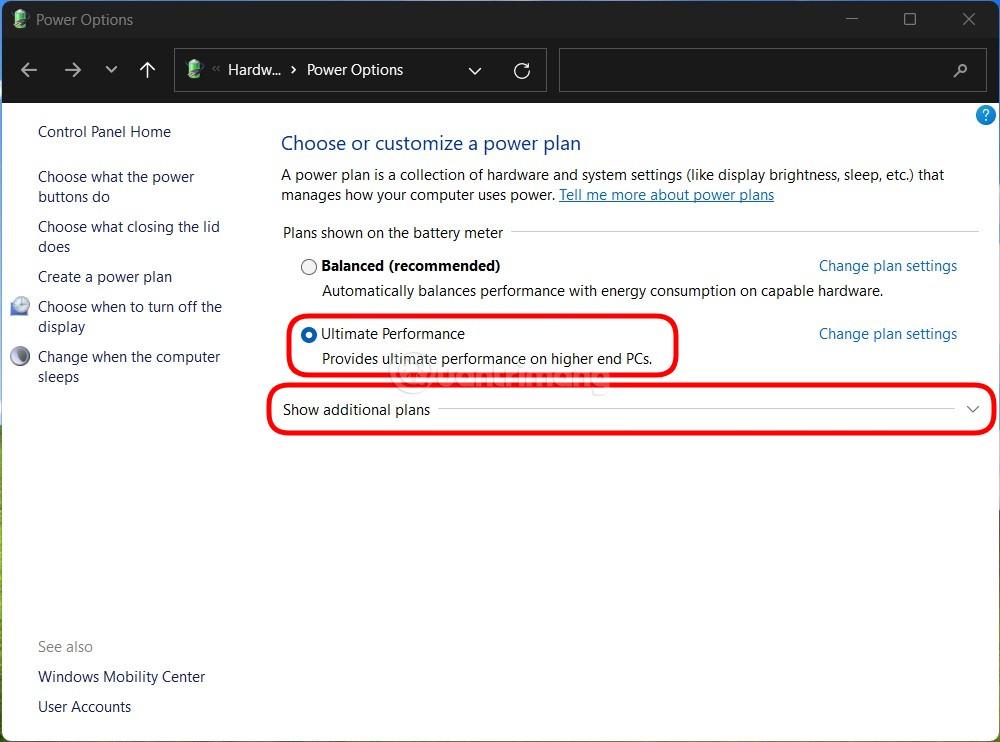
Krok 6 : Kliknutím vyberte režim Ultimate Performance.
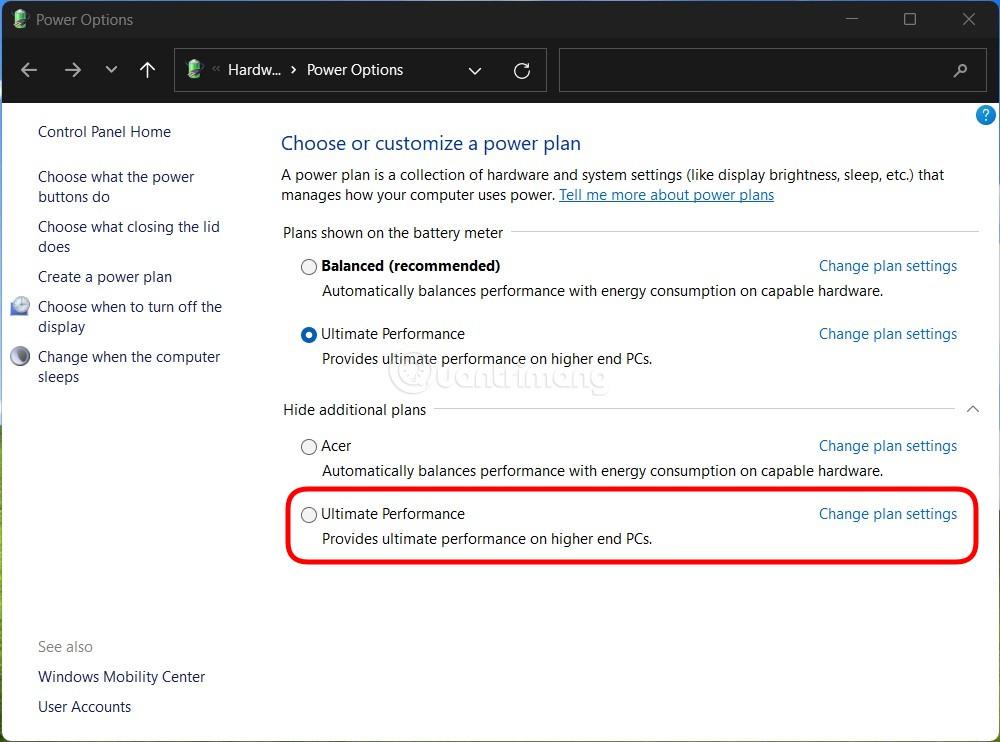
Takže ste si nainštalovali super výkonný režim pre váš počítač so systémom Windows 11.
Na niektorých systémoch (väčšinou notebooky, ale možno aj niektoré stolné počítače) nenájdete možnosť Ultimate Performance v aplikácii nastavení. Ak áno, môžete túto možnosť pridať pomocou rýchlych príkazov v príkazovom riadku alebo v PowerShell . Tento príkaz sa používa podobne pre oba shelly, takže použite, ktorý chcete.
Ak chcete spustiť tento príkaz, budete musieť otvoriť príkazový riadok alebo PowerShell s právami správcu.
V prípade príkazového riadka kliknite na tlačidlo Štart, do vyhľadávacieho poľa napíšte „ cmd “, kliknite pravým tlačidlom myši na výsledok príkazového riadka a vyberte možnosť Spustiť ako správca .
V prostredí PowerShell stlačte Windows + X a vyberte možnosť Windows PowerShell (správca) .
V príkazovom riadku zadajte (alebo skopírujte a prilepte) nasledujúci príkaz a potom stlačte kláves Enter:
powercfg -duplicatescheme e9a42b02-d5df-448d-aa00-03f14749eb61
Ak máte otvorené okno Možnosti napájania, možno ho budete musieť zavrieť a znova otvoriť, aby sa zobrazil maximálny výkon.
Ak už nechcete vidieť Ultimate Performance, môžete ho odstrániť z aplikácie nastavení. Po prvé, ak používate Ultimate Performance, prepnite na inú možnosť. Ak sa ho pokúsite odstrániť, kým sa používa, riskujete, že sa zobrazí chyba.
Potom kliknite na odkaz „ Zmeniť nastavenia plánu “ vpravo a potom kliknite na položku Odstrániť tento plán.
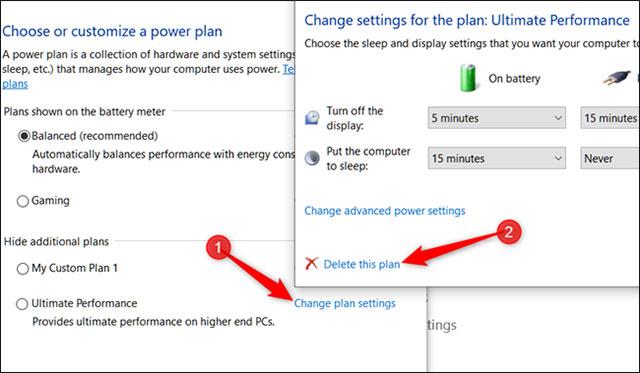
Skrátka, Ultimate Performance je naozaj užitočný len v niektorých špecifických prípadoch, no celkovo je rozdiel úplne badateľný.
Ultimate Performance robí svoju prácu tým, že zabraňuje tomu, aby sa hardvér počítača dostal do neaktívneho stavu. V iných plánoch napájania počítače dočasne vypnú všetok nepotrebný hardvér, keď sú nečinné.
Ultimate Performance zabraňuje prechodu akéhokoľvek hardvéru do režimu spánku. Na tento účel tento plán napájania nastavuje niektoré predvolené možnosti pre hardvér, aby veci bežali na maximálnu kapacitu:
Môže to znieť skvele, ak získate všetky tieto výkonové prírastky bez zaplatenia centu, ale v skutočnosti plán napájania Ultimate Performance nie je vhodný pre každého.
Ak napríklad používate počítač na každodenné úlohy, ako je prehliadanie webu, úprava prezentácií v PowerPointe, odpovedanie na e-maily alebo sledovanie videí, odporúčaný plán vyváženého napájania bude fungovať dobre. Používanie funkcie Ultimate Performance na tieto úlohy vám neprinesie žiadnu zjavnú výhodu; ktorý len plytvá energiou.
Môžu však nastať situácie, keď zaistenie rovnováhy medzi kapacitou a spotrebou energie nie je vaším cieľom. Chcete zo svojho systému získať maximálny výkon a výkon.
Napríklad používate počítač na vykreslenie projektu 3D modelovania. Môžete si tiež užiť úpravu videa, ktorá si vyžaduje veľa výpočtového výkonu na vytvorenie a zobrazenie. Alebo potrebujete vykonávať úlohy čítania/zápisu, ktoré sa môžu dokončiť rýchlejšie, ak majú vysoký výpočtový výkon. Vtedy by ste mali zvážiť prechod na Ultimate Performance.
Majte tiež na pamäti, že keďže táto schéma napájania funguje tak, že znižuje mikrolatenciu, môže priamo ovplyvniť hardvér a samozrejme spotrebovať viac energie. Funkcie úspory energie sú vypnuté, takže tento balík nie je povolený v systémoch napájaných z batérie. Ak teda chcete tento plán napájania vyskúšať na prenosnom počítači, uistite sa, že je zariadenie vždy pripojené.
Okrem toho si nemyslite, že tento plán napájania zvýši vaše herné relácie, pretože si nemusíte všimnúť výrazné zvýšenie výkonu. Je to preto, že väčšina hier často ignoruje plány napájania na zlepšenie výkonu.
Pozrieť viac:
Táto príručka vám ukáže, ako zmeniť alebo obnoviť predvolené umiestnenie priečinka Camera Roll v systéme Windows 10.
Zmenšenie veľkosti a kapacity fotografií vám uľahčí ich zdieľanie alebo odosielanie komukoľvek. Najmä v systéme Windows 10 môžete hromadne meniť veľkosť fotografií pomocou niekoľkých jednoduchých krokov.
Ak nepotrebujete zobrazovať nedávno navštívené položky a miesta z bezpečnostných dôvodov alebo z dôvodov ochrany osobných údajov, môžete to jednoducho vypnúť.
Jedno miesto na ovládanie mnohých operácií priamo na systémovej lište.
V systéme Windows 10 si môžete stiahnuť a nainštalovať šablóny skupinovej politiky na správu nastavení Microsoft Edge a táto príručka vám ukáže tento proces.
Panel úloh má obmedzený priestor a ak pravidelne pracujete s viacerými aplikáciami, môže sa stať, že vám rýchlo dôjde miesto na pripnutie ďalších obľúbených aplikácií.
Stavový riadok v spodnej časti Prieskumníka vám povie, koľko položiek je vnútri a vybratých pre aktuálne otvorený priečinok. Dve nižšie uvedené tlačidlá sú dostupné aj na pravej strane stavového riadku.
Microsoft potvrdil, že ďalšou veľkou aktualizáciou je Windows 10 Fall Creators Update. Tu je návod, ako aktualizovať operačný systém skôr, ako ho spoločnosť oficiálne spustí.
Nastavenie Povoliť časovače budenia v Možnostiach napájania umožňuje systému Windows automaticky prebudiť počítač z režimu spánku, aby mohol vykonávať naplánované úlohy a iné programy.
Zabezpečenie systému Windows odosiela upozornenia s dôležitými informáciami o stave a zabezpečení vášho zariadenia. Môžete určiť, ktoré upozornenia chcete dostávať. V tomto článku vám Quantriman ukáže, ako zapnúť alebo vypnúť upozornenia z Centra zabezpečenia systému Windows v systéme Windows 10.
Tiež by sa vám mohlo páčiť, že kliknutím na ikonu na paneli úloh sa dostanete priamo do posledného okna, ktoré ste mali v aplikácii otvorené, bez potreby miniatúry.
Ak chcete zmeniť prvý deň v týždni vo Windowse 10 tak, aby zodpovedal krajine, v ktorej žijete, vášmu pracovnému prostrediu alebo chcete lepšie spravovať svoj kalendár, môžete to zmeniť cez aplikáciu Nastavenia alebo Ovládací panel.
Počnúc verziou aplikácie Váš telefón 1.20111.105.0 bolo pridané nové nastavenie viacerých okien, ktoré vám umožňuje povoliť alebo zakázať upozornenie pred zatvorením viacerých okien pri ukončení aplikácie Váš telefón.
Táto príručka vám ukáže, ako povoliť alebo zakázať zásadu dlhých ciest Win32, aby mali cesty dlhšie ako 260 znakov pre všetkých používateľov v systéme Windows 10.
V súčasnosti používanie mnohých programov pre notebooky spôsobuje rýchle vybitie batérie. Aj to je jeden z dôvodov, prečo sa batérie v počítači rýchlo opotrebúvajú. Nižšie sú uvedené najefektívnejšie spôsoby šetrenia batérie v systéme Windows 10, ktoré by čitatelia mali zvážiť.
Ak chcete, môžete štandardizovať obrázok účtu pre všetkých používateľov v počítači na predvolený obrázok účtu a zabrániť používateľom, aby si neskôr mohli zmeniť obrázok účtu.
Už vás nebaví Windows 10 otravovať úvodnou obrazovkou „Vyťažte ešte viac zo systému Windows“ pri každej aktualizácii? Niektorým ľuďom môže pomôcť, ale aj prekážať tým, ktorí to nepotrebujú. Tu je návod, ako túto funkciu vypnúť.
Ak máte výkonný počítač alebo nemáte veľa programov pri spustení v systéme Windows 10, môžete sa pokúsiť znížiť alebo dokonca úplne zakázať oneskorenie spustenia, aby ste pomohli rýchlejšiemu spusteniu počítača.
Nový prehliadač Edge založený na prehliadači Chromium od spoločnosti Microsoft ruší podporu pre súbory elektronických kníh EPUB. Na prezeranie súborov EPUB v systéme Windows 10 budete potrebovať aplikáciu čítačky EPUB tretej strany. Tu je niekoľko dobrých bezplatných možností, z ktorých si môžete vybrať.
Možno to neviete, ale jednou z najväčších výhod používania OneDrive je jeho skvelá funkcia, nazývaná zástupné symboly.
Režim Kiosk v systéme Windows 10 je režim na používanie iba 1 aplikácie alebo prístup iba k 1 webovej lokalite s hosťami.
Táto príručka vám ukáže, ako zmeniť alebo obnoviť predvolené umiestnenie priečinka Camera Roll v systéme Windows 10.
Úprava súboru hosts môže spôsobiť, že nebudete môcť pristupovať na internet, ak súbor nie je správne upravený. Nasledujúci článok vás prevedie úpravou súboru hosts v systéme Windows 10.
Zmenšenie veľkosti a kapacity fotografií vám uľahčí ich zdieľanie alebo odosielanie komukoľvek. Najmä v systéme Windows 10 môžete hromadne meniť veľkosť fotografií pomocou niekoľkých jednoduchých krokov.
Ak nepotrebujete zobrazovať nedávno navštívené položky a miesta z bezpečnostných dôvodov alebo z dôvodov ochrany osobných údajov, môžete to jednoducho vypnúť.
Spoločnosť Microsoft práve vydala aktualizáciu Windows 10 Anniversary Update s mnohými vylepšeniami a novými funkciami. V tejto novej aktualizácii uvidíte veľa zmien. Od podpory stylusu Windows Ink až po podporu rozšírenia prehliadača Microsoft Edge sa výrazne zlepšila ponuka Štart a Cortana.
Jedno miesto na ovládanie mnohých operácií priamo na systémovej lište.
V systéme Windows 10 si môžete stiahnuť a nainštalovať šablóny skupinovej politiky na správu nastavení Microsoft Edge a táto príručka vám ukáže tento proces.
Tmavý režim je rozhranie s tmavým pozadím v systéme Windows 10, ktoré pomáha počítaču šetriť energiu batérie a znižovať vplyv na oči používateľa.
Panel úloh má obmedzený priestor a ak pravidelne pracujete s viacerými aplikáciami, môže sa stať, že vám rýchlo dôjde miesto na pripnutie ďalších obľúbených aplikácií.






















