Ako zmeniť alebo obnoviť predvolené umiestnenie priečinka Camera Roll v systéme Windows 10

Táto príručka vám ukáže, ako zmeniť alebo obnoviť predvolené umiestnenie priečinka Camera Roll v systéme Windows 10.

Počnúc systémom Windows 10 1809 spoločnosť Microsoft predstavila novú aplikáciu s názvom Snip & Sketch, ktorá nahradila populárny nástroj na vystrihovanie . Tento nástroj ponúka podobnú funkčnosť a možno ho použiť na vytvorenie snímky obrazovky, použitie nástrojov ako pero alebo ceruzka na kreslenie a zdieľanie kdekoľvek chcete. Dnešný tutoriál vám povie, ako používať aplikáciu Snip & Sketch na vytváranie a komentovanie snímok obrazovky v systéme Windows 10 .
Ako používať funkciu Snip & Sketch v systéme Windows 10
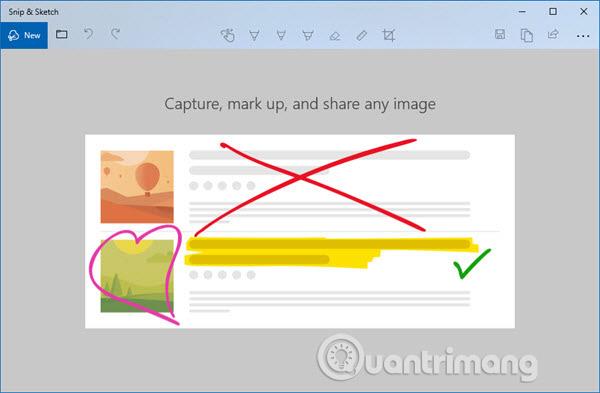
Aplikácia je dostupná v zozname aplikácií alebo môžete vyhľadať Snip & Sketch vo vyhľadávacom poli Cortana . Keď sa zobrazí aplikácia Snip & Sketch, kliknite na ňu. Po otvorení tejto aplikácie vás privíta správa: „ Zachyťte, označte a zdieľajte ľubovoľný obrázok “ - „Zachyťte, označte a zdieľajte ľubovoľný obrázok“.
Ak váš Windows 10 túto aplikáciu nemá, môžete si ju stiahnuť tu .
Proces vytvárania snímok obrazovky pomocou aplikácie Snip & Sketch v systéme Windows 10 je vo všeobecnosti pomerne jednoduchý. Ak chcete tento nástroj otvoriť, jednoducho stlačte kláves Windows a do vyhľadávania vo Windowse zadajte „Snip and Sketch“. Z vrátených výsledkov vyberte „Otvoriť“ alebo stlačte kláves Enter, čím spustíte aplikáciu Snip & Sketch.
Po otvorení okna Snip & Sketch kliknite na tlačidlo „Nový“ v pravom hornom rohu a začnite vytvárať novú snímku obrazovky (alebo Snip image – ako to nazýva Microsoft).
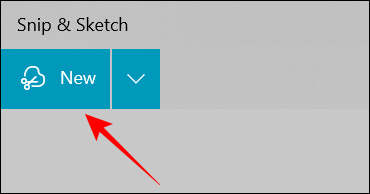
Kliknutím na tlačidlo so šípkou nadol vyberte časovač snímky obrazovky. Táto funkcia je užitočná najmä vtedy, keď chcete načasovať konkrétny záber na obrazovke. Možnosti začínajú od 3 sekúnd do 10 sekúnd.
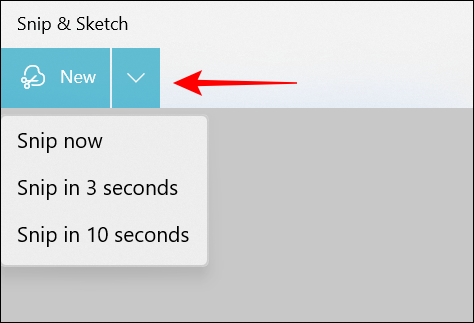
Keď ste pripravení nasnímať novú snímku obrazovky, v hornej časti obrazovky sa zobrazí lišta Snip s piatimi vyhradenými tlačidlami možností, ktoré vám umožnia vybrať si režim snímky obrazovky vrátane obdĺžnikového , voľného tvaru a prichytávacieho okna , celej obrazovky a zatvorenia .
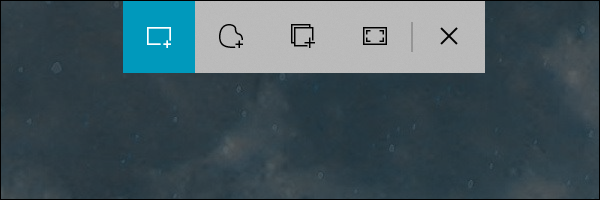
Vyberte režim, v ktorom chcete začať snímať. Vo voľnom režime si môžete vybrať oblasť, kde chcete urobiť snímku obrazovky. Pritom podržte kláves so šípkou doľava. Po dokončení uvoľnite kláves so šípkou doľava.
Zvýraznená oblasť sa teraz zobrazí na plátne aplikácie Snip & Sketch.
Obrázky je možné uložiť vo formáte .png.
Keď sa snímka obrazovky alebo obrázok otvorí v okne Výstrižok a skica, môžete vytvoriť anotáciu a napísať do nej čokoľvek.
V predvolenom nastavení obsahuje Snip & Sketch tri rôzne anotačné nástroje – pero, ceruzku a zvýrazňovač v hornej časti.
Kliknutím na ikonu guľôčkového pera v hornej časti môžete kresliť alebo písať ručne na snímku obrazovky. Opätovným kliknutím na ikonu guľôčkového pera otvoríte ponuku nastavení a zmeníte farbu ťahu. Okrem toho môžete tiež upraviť posúvač na zvýšenie alebo zníženie hrúbky ťahu.
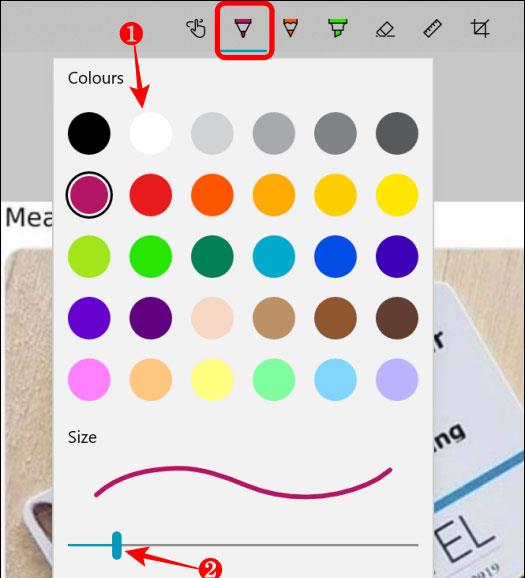
Ak chcete „zrnitý“ výkres (napríklad pomocou ceruzky), kliknite na ikonu ceruzky. Opätovným kliknutím naň zmeníte farbu ťahu alebo upravíte posúvač hrúbky ťahu.
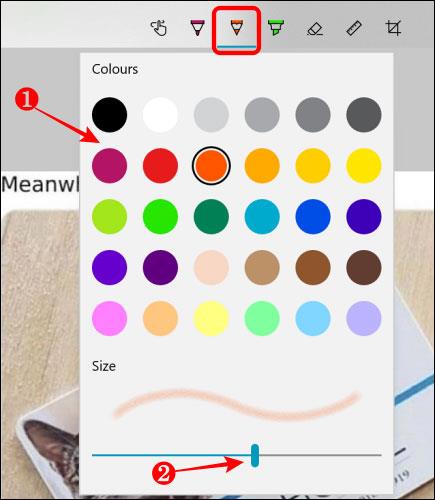
Na snímke obrazovky môžete zvýrazniť text alebo konkrétne oblasti pomocou nástroja zvýrazňovača. Ak to chcete urobiť, kliknite na ikonu zvýrazňovača v hornej časti a vyberte ju. Opätovným kliknutím na túto ikonu vyberte farbu (dostupných je 6 farieb) a pomocou posúvača upravte hrúbku ťahu.
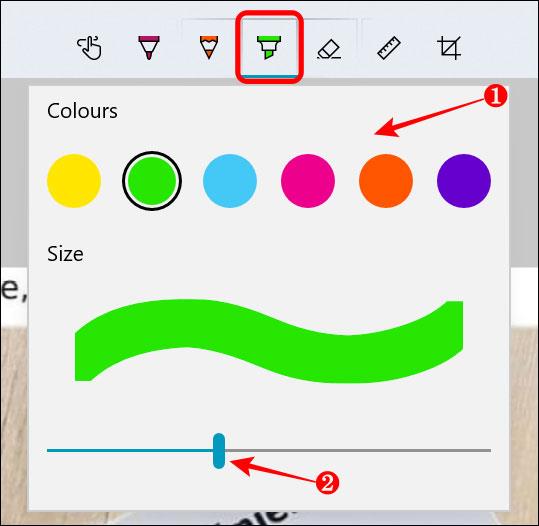
Ak chcete na fotografiu nakresliť dokonale rovnú čiaru, môžete použiť nástroj pravítko. Vyberte ikonu pravítka v hornej časti a na snímke obrazovky sa zobrazí virtuálne pravítko. Pravítkom môžete otáčať kolieskom myši alebo dvoma prstami na trackpade.
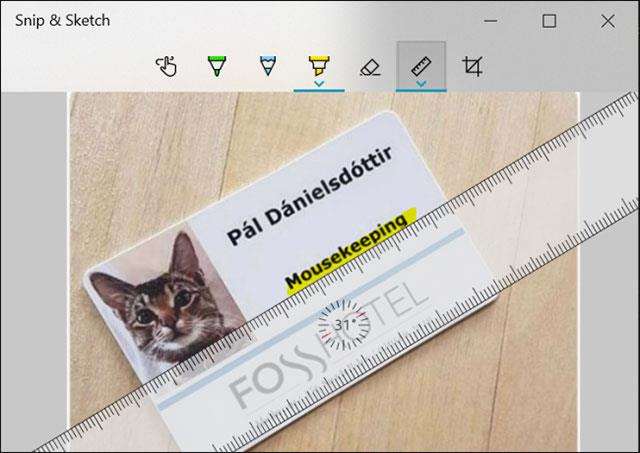
Podobne je tu uhlomer, pomocou ktorého môžete na snímky obrazovky kresliť kruhy alebo polkruhy. Pomocou kolieska myši môžete zmenšiť alebo zväčšiť veľkosť uhlomeru.
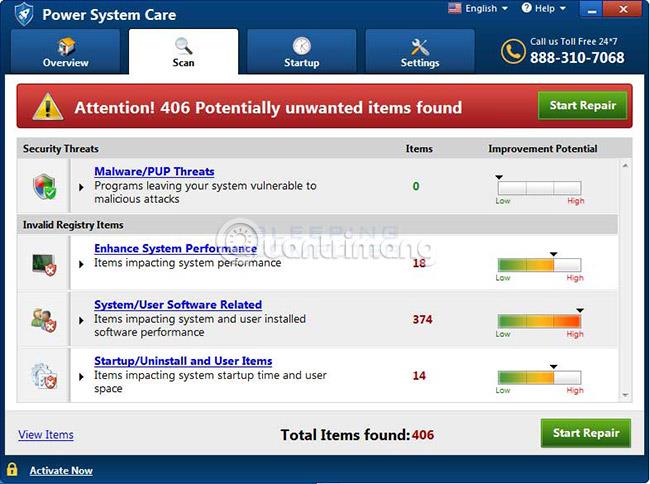
Samozrejme, môžete tiež použiť nástroj Guma na vymazanie akýchkoľvek anotácií kliknutím na ikonu Guma v hornej časti. Po výbere nástroja guma kliknite pravým tlačidlom myši a vyberte ťah, ktorý chcete z fotografie odstrániť. Okrem toho môžete kliknúť pravým tlačidlom myši a odstrániť viac ako jednu (alebo všetky) anotácie naraz.
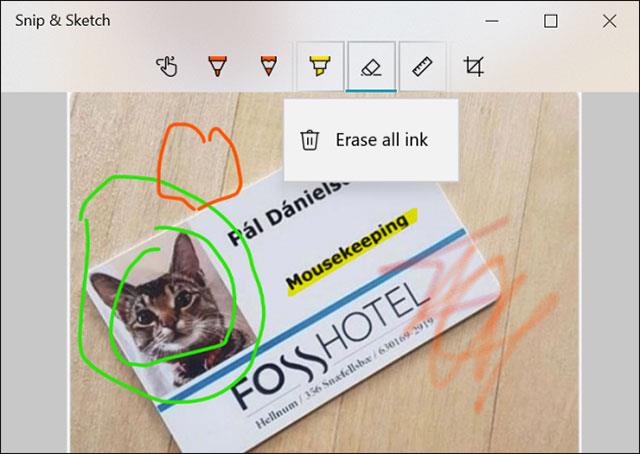
Po vytvorení titulku môžete fotografiu uložiť na pevný disk počítača, skopírovať ju do aplikácie alebo ju priamo zdieľať s ostatnými.
Nástroj ako Snip & Sketch by bol zbytočný, ak by sa nedal spustiť klávesovou skratkou. Aj keď kláves Print Screen môže po konfigurácii ponechať snímku obrazovky v schránke alebo ju uložiť do OneDrive alebo Dropboxu , dávalo by väčší zmysel, keby ste túto aplikáciu mohli spustiť pomocou funkcie Print Screen.
Prejdite do časti Nastavenia > Zjednodušenie prístupu > Klávesnica . Zapnite prepínač v skratke Print Screen s textom Použiť PrtScn na otvorenie funkcie Snip & Sketch.
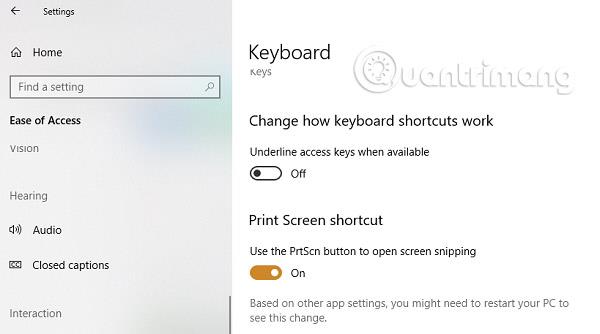
Aby sa toto tlačidlo prejavilo , budete musieť zakázať konfiguráciu Print Screen s akýmikoľvek inými aplikáciami a reštartovať počítač so systémom Windows 10 .
Veľa štastia!
Pozrieť viac:
Táto príručka vám ukáže, ako zmeniť alebo obnoviť predvolené umiestnenie priečinka Camera Roll v systéme Windows 10.
Zmenšenie veľkosti a kapacity fotografií vám uľahčí ich zdieľanie alebo odosielanie komukoľvek. Najmä v systéme Windows 10 môžete hromadne meniť veľkosť fotografií pomocou niekoľkých jednoduchých krokov.
Ak nepotrebujete zobrazovať nedávno navštívené položky a miesta z bezpečnostných dôvodov alebo z dôvodov ochrany osobných údajov, môžete to jednoducho vypnúť.
Jedno miesto na ovládanie mnohých operácií priamo na systémovej lište.
V systéme Windows 10 si môžete stiahnuť a nainštalovať šablóny skupinovej politiky na správu nastavení Microsoft Edge a táto príručka vám ukáže tento proces.
Panel úloh má obmedzený priestor a ak pravidelne pracujete s viacerými aplikáciami, môže sa stať, že vám rýchlo dôjde miesto na pripnutie ďalších obľúbených aplikácií.
Stavový riadok v spodnej časti Prieskumníka vám povie, koľko položiek je vnútri a vybratých pre aktuálne otvorený priečinok. Dve nižšie uvedené tlačidlá sú dostupné aj na pravej strane stavového riadku.
Microsoft potvrdil, že ďalšou veľkou aktualizáciou je Windows 10 Fall Creators Update. Tu je návod, ako aktualizovať operačný systém skôr, ako ho spoločnosť oficiálne spustí.
Nastavenie Povoliť časovače budenia v Možnostiach napájania umožňuje systému Windows automaticky prebudiť počítač z režimu spánku, aby mohol vykonávať naplánované úlohy a iné programy.
Zabezpečenie systému Windows odosiela upozornenia s dôležitými informáciami o stave a zabezpečení vášho zariadenia. Môžete určiť, ktoré upozornenia chcete dostávať. V tomto článku vám Quantriman ukáže, ako zapnúť alebo vypnúť upozornenia z Centra zabezpečenia systému Windows v systéme Windows 10.
Tiež by sa vám mohlo páčiť, že kliknutím na ikonu na paneli úloh sa dostanete priamo do posledného okna, ktoré ste mali v aplikácii otvorené, bez potreby miniatúry.
Ak chcete zmeniť prvý deň v týždni vo Windowse 10 tak, aby zodpovedal krajine, v ktorej žijete, vášmu pracovnému prostrediu alebo chcete lepšie spravovať svoj kalendár, môžete to zmeniť cez aplikáciu Nastavenia alebo Ovládací panel.
Počnúc verziou aplikácie Váš telefón 1.20111.105.0 bolo pridané nové nastavenie viacerých okien, ktoré vám umožňuje povoliť alebo zakázať upozornenie pred zatvorením viacerých okien pri ukončení aplikácie Váš telefón.
Táto príručka vám ukáže, ako povoliť alebo zakázať zásadu dlhých ciest Win32, aby mali cesty dlhšie ako 260 znakov pre všetkých používateľov v systéme Windows 10.
V súčasnosti používanie mnohých programov pre notebooky spôsobuje rýchle vybitie batérie. Aj to je jeden z dôvodov, prečo sa batérie v počítači rýchlo opotrebúvajú. Nižšie sú uvedené najefektívnejšie spôsoby šetrenia batérie v systéme Windows 10, ktoré by čitatelia mali zvážiť.
Ak chcete, môžete štandardizovať obrázok účtu pre všetkých používateľov v počítači na predvolený obrázok účtu a zabrániť používateľom, aby si neskôr mohli zmeniť obrázok účtu.
Už vás nebaví Windows 10 otravovať úvodnou obrazovkou „Vyťažte ešte viac zo systému Windows“ pri každej aktualizácii? Niektorým ľuďom môže pomôcť, ale aj prekážať tým, ktorí to nepotrebujú. Tu je návod, ako túto funkciu vypnúť.
Ak máte výkonný počítač alebo nemáte veľa programov pri spustení v systéme Windows 10, môžete sa pokúsiť znížiť alebo dokonca úplne zakázať oneskorenie spustenia, aby ste pomohli rýchlejšiemu spusteniu počítača.
Nový prehliadač Edge založený na prehliadači Chromium od spoločnosti Microsoft ruší podporu pre súbory elektronických kníh EPUB. Na prezeranie súborov EPUB v systéme Windows 10 budete potrebovať aplikáciu čítačky EPUB tretej strany. Tu je niekoľko dobrých bezplatných možností, z ktorých si môžete vybrať.
Možno to neviete, ale jednou z najväčších výhod používania OneDrive je jeho skvelá funkcia, nazývaná zástupné symboly.
Režim Kiosk v systéme Windows 10 je režim na používanie iba 1 aplikácie alebo prístup iba k 1 webovej lokalite s hosťami.
Táto príručka vám ukáže, ako zmeniť alebo obnoviť predvolené umiestnenie priečinka Camera Roll v systéme Windows 10.
Úprava súboru hosts môže spôsobiť, že nebudete môcť pristupovať na internet, ak súbor nie je správne upravený. Nasledujúci článok vás prevedie úpravou súboru hosts v systéme Windows 10.
Zmenšenie veľkosti a kapacity fotografií vám uľahčí ich zdieľanie alebo odosielanie komukoľvek. Najmä v systéme Windows 10 môžete hromadne meniť veľkosť fotografií pomocou niekoľkých jednoduchých krokov.
Ak nepotrebujete zobrazovať nedávno navštívené položky a miesta z bezpečnostných dôvodov alebo z dôvodov ochrany osobných údajov, môžete to jednoducho vypnúť.
Spoločnosť Microsoft práve vydala aktualizáciu Windows 10 Anniversary Update s mnohými vylepšeniami a novými funkciami. V tejto novej aktualizácii uvidíte veľa zmien. Od podpory stylusu Windows Ink až po podporu rozšírenia prehliadača Microsoft Edge sa výrazne zlepšila ponuka Štart a Cortana.
Jedno miesto na ovládanie mnohých operácií priamo na systémovej lište.
V systéme Windows 10 si môžete stiahnuť a nainštalovať šablóny skupinovej politiky na správu nastavení Microsoft Edge a táto príručka vám ukáže tento proces.
Tmavý režim je rozhranie s tmavým pozadím v systéme Windows 10, ktoré pomáha počítaču šetriť energiu batérie a znižovať vplyv na oči používateľa.
Panel úloh má obmedzený priestor a ak pravidelne pracujete s viacerými aplikáciami, môže sa stať, že vám rýchlo dôjde miesto na pripnutie ďalších obľúbených aplikácií.






















