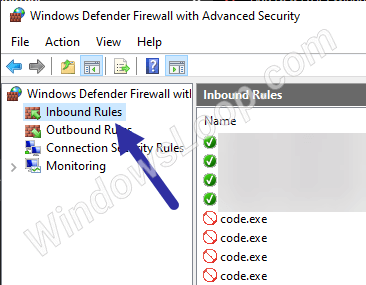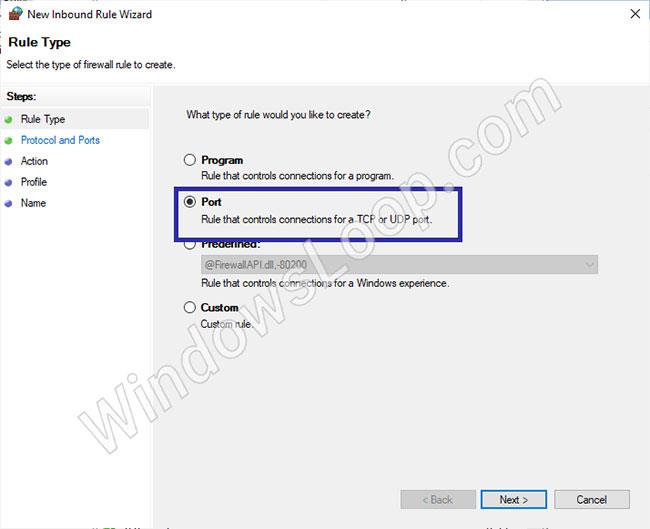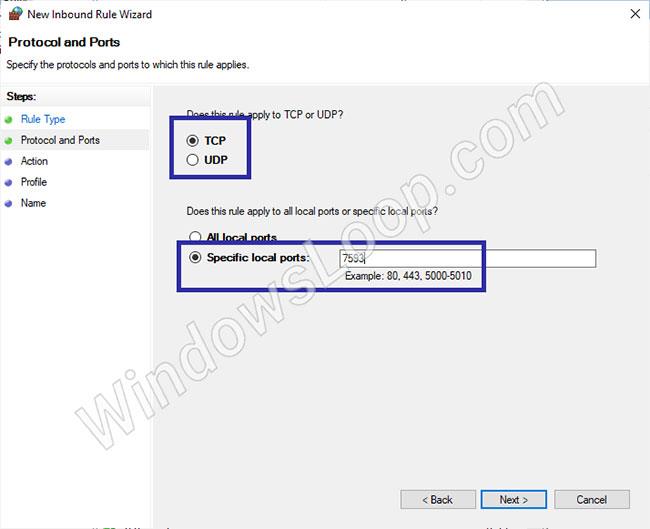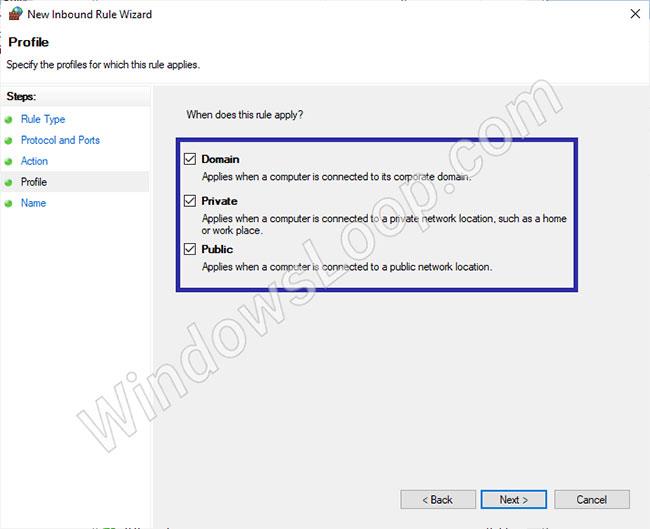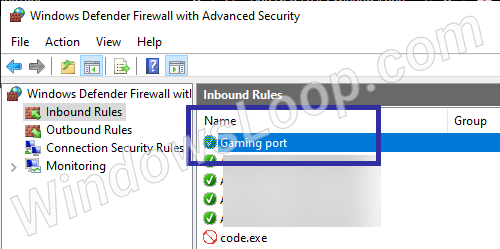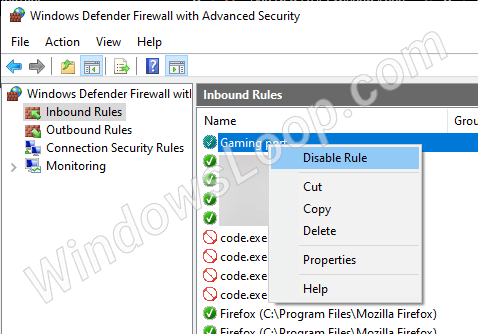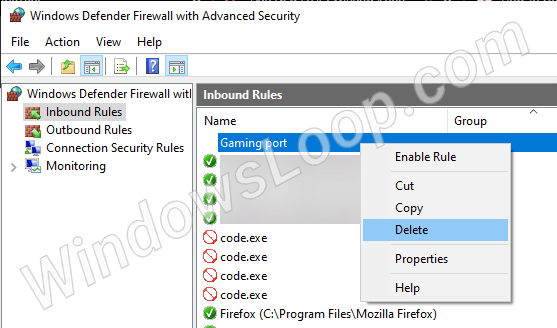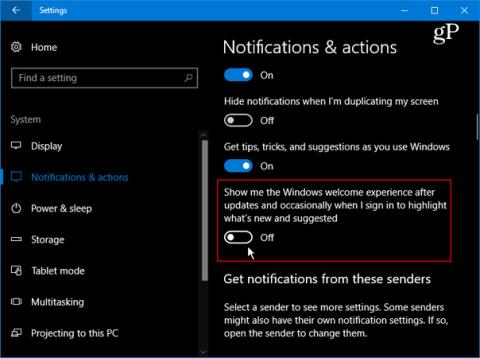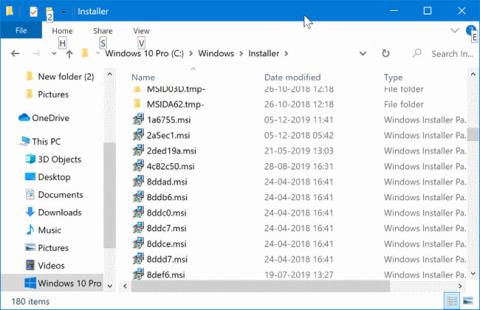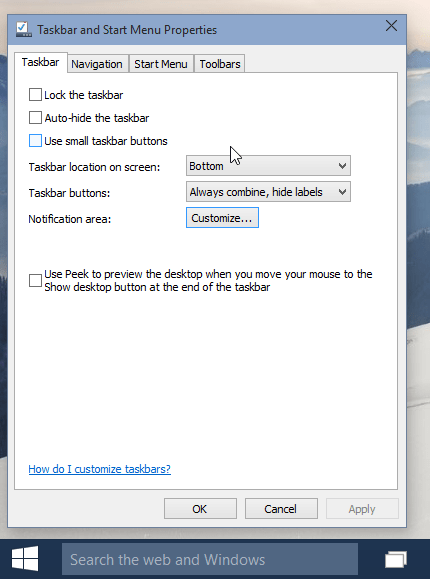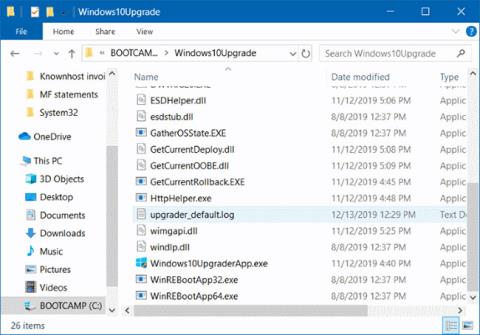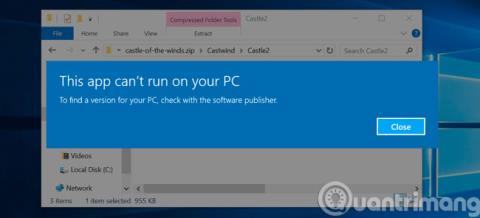Ak aplikácia alebo program vyžaduje otvorenie konkrétneho portu, tu je návod, ako môžete použiť bránu Windows Firewall na otvorenie portu v systéme Windows 10.
Poznámka: Na vytváranie, odstraňovanie alebo úpravu pravidiel brány Windows Firewall potrebujete práva správcu.
Prečo potrebujete otvoriť port na vašom počítači?
Brána firewall je základným prvkom počítača a žiadny počítač by nemal byť bez brány firewall. Firewally sú navrhnuté tak, aby chránili sieť pred hrozbami, ktoré môžu byť externé alebo interné. Robí to blokovaním portov, ktoré podporujú sieť.
Zakaždým, keď sa program pokúša komunikovať cez tento port, firewall skontroluje databázu pravidiel, aby zistil, či je aplikácia povolená alebo nie. V opačnom prípade budete požiadaní o potvrdenie (to je dôvod, prečo sa niekedy zobrazí výzva s otázkou, či má konkrétny program povolený prístup na internet).

Existujú prípady, kedy by ste mali otvoriť sieťový port a nechať prenos dát do aplikácie
Sieťové a cloudové aplikácie bežiace na počítačoch sú navrhnuté tak, aby komunikovali cez špecifický sieťový port (alebo skupinu portov). A stroj na druhom konci tohto pripojenia bude tiež odosielať a prijímať dáta cez špecifikované porty.
Problém je však v tom, že väčšina operačných systémov, najmä „spotrebiteľských“ operačných systémov, môže byť nastavená tak, aby popierala niektoré alebo všetky prichádzajúce sieťové komunikácie. Môže sa teda stať, že aplikácia niečo posiela cloudovej službe a služba niečo pošle späť, ale firewall zabudovaný do smerovača alebo operačného systému blokuje dáta. V tomto prípade by ste mali otvoriť sieťový port a nechať prevádzku vstúpiť do vašej aplikácie.
Otvorte port na smerovači
Pred manipuláciou s počítačom by ste sa mali uistiť, že prevádzka môže prechádzať cez smerovač siete. V tomto prípade nielen otvoríte port, ale tiež poviete smerovaču, kam má tieto údaje v rámci lokálnej siete odoslať . Ak to chcete urobiť, musíte nastaviť presmerovanie portov . Či už však potrebujete presmerovanie alebo nie, prvým krokom je otvorenie príslušného portu (portov) na vašom počítači podľa pokynov nižšie.
Kroky na otvorenie portu v bráne Windows Firewall
Ak chcete otvoriť port v systéme Windows 10, musíte vytvoriť vlastné pravidlo v bráne Windows Firewall. Podľa nižšie uvedených krokov vytvorte pravidlo na otváranie portov pomocou brány Windows Firewall.
Otvorený port pre prichádzajúcu premávku (prenos generovaný z internetu na server)
1. Otvorte Štart stlačením klávesu Win.
2. Vyhľadajte a otvorte „Windows Defender Firewall“ .
3. Kliknite na odkaz „Rozšírené nastavenia“ vľavo.
4. Vľavo vyberte možnosť „Prichádzajúce pravidlá“ .
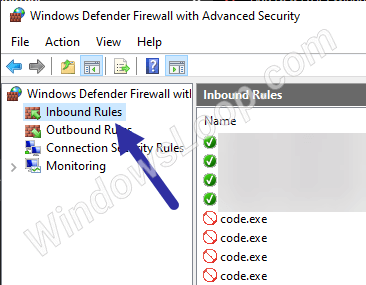
Vyberte možnosť „Prichádzajúce pravidlá“.
5. V novom okne vyberte možnosť Port a kliknite na tlačidlo Ďalej.
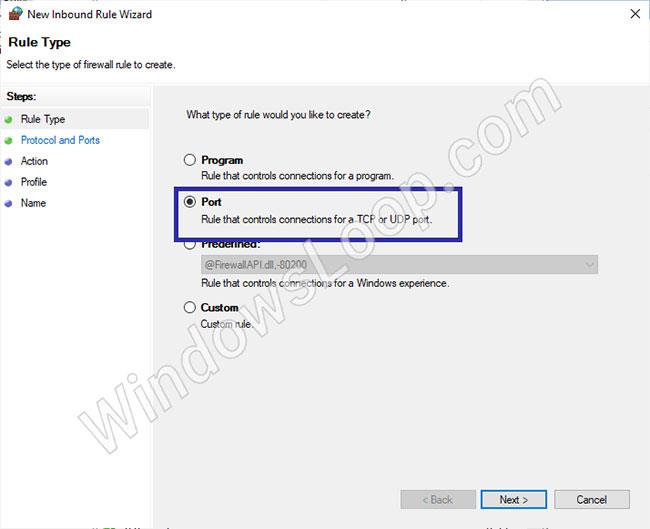
Vyberte možnosť Port a kliknite na tlačidlo Ďalej
6. V závislosti od portu, ktorý chcete otvoriť, vyberte „TCP“ alebo „UDP“ a kliknite na tlačidlo Ďalej. V príklade si autor vyberie možnosť TCP.
7. Vyberte možnosť Špecifické lokálne porty a do prázdneho poľa zadajte číslo portu, ktorý chcete otvoriť. Kliknite na tlačidlo Ďalej.
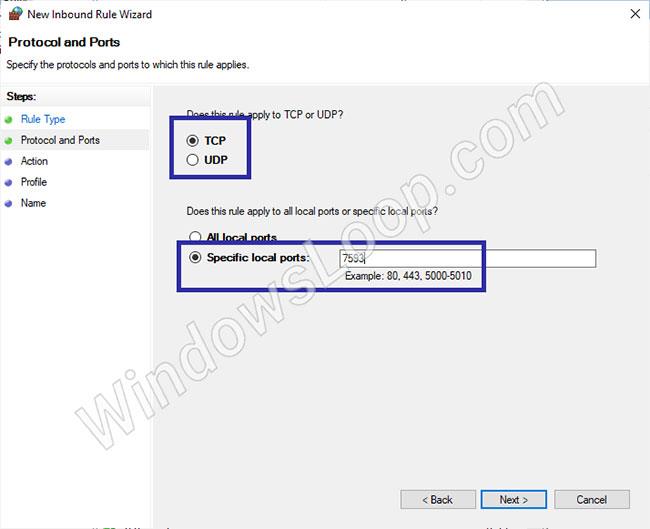
Vyberte možnosť Špecifické miestne porty
8. Vyberte Povoliť pripojenie a kliknite na Ďalej.
9. Vyberte typ siete, na ktorú chcete pravidlo použiť, a kliknite na Ďalej.
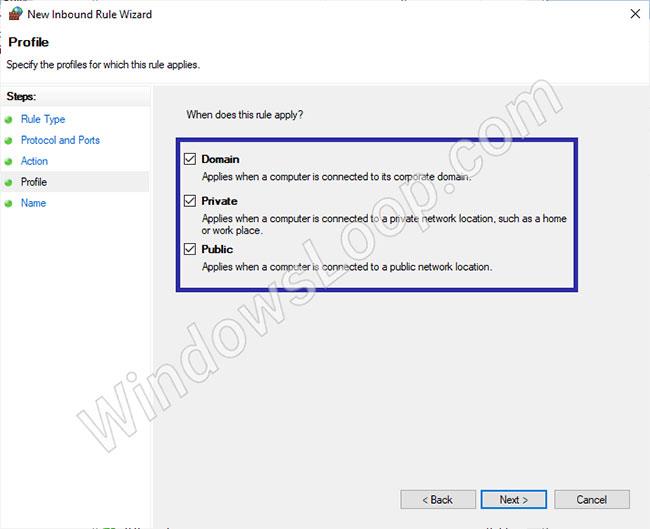
Vyberte typ siete, na ktorú sa má pravidlo vzťahovať
10. Dajte mu zmysluplný názov a kliknite na tlačidlo Dokončiť.

Pomenujte pravidlo
Novo nakonfigurované pravidlo uvidíte v okne pravidiel brány Windows Firewall.
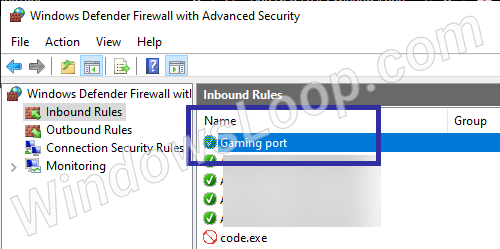
Novo nakonfigurované pravidlo uvidíte v okne pravidiel brány Windows Firewall
Otvorený port pre odchádzajúce prenosy (prenos generovaný zo servera na internet)
Ak chcete otvoriť port pre odchádzajúce prenosy, postupujte podľa krokov uvedených nižšie.
1. Otvorte Štart.
2. Vyhľadajte a otvorte bránu firewall programu Windows Defender .
3. Kliknite na položku Rozšírené nastavenia.
4. Zvoľte Outbound Rules.
5. Vyberte možnosť Port a kliknite na tlačidlo Ďalej.
6. V závislosti od portu, ktorý chcete otvoriť, vyberte „TCP“ alebo „UDP“ a kliknite na tlačidlo Ďalej.
7. Vyberte možnosť Špecifické lokálne porty a do prázdneho poľa zadajte číslo portu. Kliknite na tlačidlo Ďalej.
8. Vyberte Povoliť pripojenie a kliknite na Ďalej.
9. Vyberte typ siete, na ktorú chcete pravidlo použiť, a kliknite na Ďalej.
10. Dajte mu zmysluplný názov a kliknite na tlačidlo Dokončiť.
Zakázaním odstránite pravidlá otvárania portov v bráne Windows Firewall
Ak už nepotrebujete vyhradené pravidlo na otvorenie portu, môžete pravidlo zakázať alebo odstrániť.
Ak chcete zakázať pravidlo brány firewall na otvorenie portu, kliknite pravým tlačidlom myši na pravidlo v nastaveniach brány Windows Firewall a vyberte možnosť Zakázať pravidlo.
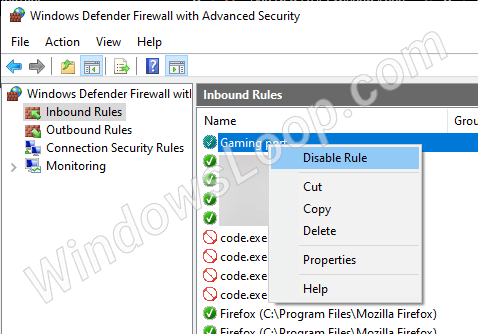
Zakázať pravidlá brány firewall na otvorenie portu
Ak chcete pravidlo odstrániť, kliknite na pravidlo pravým tlačidlom myši a vyberte možnosť Odstrániť .
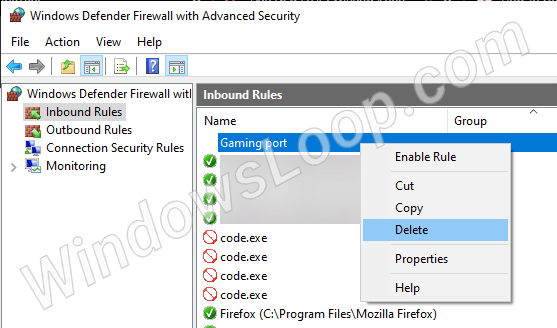
Odstráňte pravidlo brány firewall, ktoré otvára port