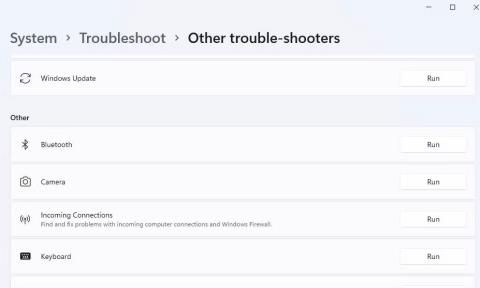Mnoho používateľov používa bezdrôtové zariadenia Bluetooth s počítačmi so systémom Windows 11/10. Niektorí používatelia však hlásili, že pri pokuse o spárovanie zariadení Bluetooth sa v systéme Windows zobrazilo chybové hlásenie „Skúste znova pripojiť svoje zariadenie“ alebo „Skúste sa pripojiť znova“ . Rovnaké chybové hlásenia sa zobrazujú v okne Pridať zariadenie .
Používatelia nemôžu kvôli tomuto problému pripojiť zariadenia Bluetooth, ako sú myši, náhlavné súpravy a reproduktory. Je to nepríjemný problém, ktorý musia používatelia prekonať, aby mohli znova normálne používať zariadenia Bluetooth. Takto môžete vyriešiť chybu „Skúste pripojiť svoje zariadenie“ v systéme Windows 11/10.
1. Spustite nástroj Bluetooth Troubleshooter
Systém Windows poskytuje nástroj na riešenie problémov s Bluetooth, ktorý môže byť užitočný na opravu chyby „Skúste pripojiť svoje zariadenie“. Tento nástroj na riešenie problémov nie je opravou, ktorá zaručuje 100% úspešnosť, ale stojí za to vyskúšať, pretože je navrhnutý na riešenie problémov s Bluetooth. Nástroj na riešenie problémov Bluetooth môžete otvoriť takto:
1. Aktivujte Nastavenia súčasným stlačením klávesov Windows + I na klávesnici.
2. Potom vyberte karty Systém a Riešenie problémov, aby ste videli 3 možnosti navigácie.
3. Kliknutím na položku Ďalšie riešenia problémov prejdite na zoznam nástrojov na riešenie problémov.
4. Stlačte tlačidlo Spustiť v nástroji na riešenie problémov Bluetooth.

Možnosť Spustiť pre nástroj na riešenie problémov Bluetooth
5. Potom počkajte, kým nástroj na riešenie problémov nevykoná zmeny.

Nástroj na riešenie problémov s Bluetooth
Ak chcete spustiť Poradcu pri riešení problémov s Bluetooth v systéme Windows 10, kliknite na položku Aktualizácia a zabezpečenie v aplikácii Nastavenia. Kliknite na kartu Riešenie problémov a vyberte položku Ďalšie nástroje na riešenie problémov ; Výberom možnosti Bluetooth získate prístup k možnosti Spustiť poradcu pri riešení problémov .
2. Spustite alebo reštartujte služby Bluetooth
Aby Bluetooth fungovalo, musí byť povolená a spustená služba podpory Bluetooth. Používatelia na fóre podpory spoločnosti Microsoft uviedli, že chybu „Skúste znova pripojiť zariadenie“ by mohli vyriešiť spustením tejto služby. Skúste teda spustiť alebo reštartovať službu podpory Bluetooth takto:
1. Zobrazte nástroj na vyhľadávanie súborov a aplikácií pomocou klávesovej skratky Win + S .
2. Do vyhľadávacieho poľa zadajte servisná klávesnica.
3. Vyberte aplikáciu Služby zobrazenú vo výsledkoch vyhľadávacieho nástroja.
4. Dvakrát kliknite na Bluetooth Support Service, aby ste otvorili okno vlastností.

Okno služieb
5. V ponuke Typ spustenia vyberte položku Automaticky .
Rozbaľovacia ponuka typu spustenia
6. Ak chcete spustiť službu podpory Bluetooth, vyberte možnosť Štart v okne vlastností. Ak je služba spustená, kliknutím na tlačidlo Zastaviť a spustiť službu reštartujte.
7. Kliknutím na tlačidlo Použiť uložíte nové nastavenia služby podpory Bluetooth.
8. Vyberte možnosť OK v okne Vlastnosti služby podpory Bluetooth.
9. Opakujte vyššie uvedené kroky pre všetky ostatné služby súvisiace s Bluetooth.
10. Po nastavení služieb Bluetooth reštartujte počítač.
3. Prekonfigurujte nastavenia prihlásenia pre službu podpory Bluetooth
Opätovná konfigurácia prihlasovacích nastavení pre službu podpory Bluetooth je ďalším potenciálnym riešením, o ktorom niektorí používatelia tvrdia, že opravilo chybu „Skúste znova pripojiť svoje zariadenie“. Ak chcete použiť túto opravu, prekonfigurujte službu podpory Bluetooth takto:
1. Otvorte okno Vlastnosti služby podpory Bluetooth, ako je uvedené v krokoch 1 až 4 v predchádzajúcom riešení.
2. Potom kliknite na kartu Prihlásenie .
3. Kliknite na tlačidlo Prehľadávať pri možnosti Tento účet .
4. Kliknite na Advanced v okne Select User .

Vyberte okno používateľa
5. Kliknite na možnosť Nájsť teraz .
6. Vo výsledkoch vyhľadávania vyberte Local Services .

tlačidlo Nájsť teraz
7. Niekoľkokrát kliknite na tlačidlo OK v okne Výber používateľa .
8. Odstráňte text v poliach Password (Heslo) a Confirm password ( Potvrdiť heslo).

Karta Prihlásenie
9. Zvoľte Použiť > OK pre nastavenie nových prihlasovacích nastavení.
10. Kliknite pravým tlačidlom myši na Bluetooth Support Service a vyberte Stop , ak je spustený. Potom túto službu reštartujte kliknutím pravým tlačidlom myši a výberom položky Štart .
11. Kliknite pravým tlačidlom myši na Bluetooth Handsfree Service a vyberte Start , ak je táto služba zastavená.
Teraz potrebujeme prístup k nastaveniam Bluetooth:
1. Ďalej otvorte Nastavenia a kartu Bluetooth .

Možnosť Bluetooth
2. Na minútu vypnite nastavenie Bluetooth (za predpokladu, že je zapnuté).
3. Opätovným kliknutím na možnosť Bluetooth ju znova zapnete.
4. Otvorte ponuku Štart a reštartujte počítač so systémom Windows.
4. Preinštalujte ovládač Bluetooth
Používatelia, ktorí riešia chybu „Skúste pripojiť svoje zariadenie“, potvrdili, že problém môže vyriešiť preinštalovanie ovládača Bluetooth. Prijatie takéhoto potenciálneho riešenia vyrieši problém spôsobený poškodeným alebo zastaraným Bluetooth diskom. Tu je návod, ako môžete preinštalovať ovládač Bluetooth v systéme Windows:
1. Otvorte ponuku Power User stlačením Win + X .
2. V ponuke Pokročilý používateľ vyberte položku Správca zariadení .
3. Kliknite na položku Zobraziť a možnosť ponuky Zobraziť skryté zariadenia .
4. Dvakrát kliknite na Bluetooth pre zobrazenie zariadení pre danú kategóriu.
5. Potom kliknite pravým tlačidlom myši na adaptér Bluetooth a vyberte možnosť Odinštalovať zariadenie .

Možnosť odinštalovať zariadenie
6. Po zobrazení výzvy na potvrdenie vybratej možnosti vyberte možnosť Odinštalovať .

Tlačidlo odinštalovať
7. Reštartujte počítač so systémom Windows, aby ste preinštalovali všeobecný ovládač Bluetooth.
Prípadne si môžete stiahnuť najnovší ovládač zariadenia adaptéra Bluetooth z webovej stránky výrobcu a nainštalovať ho manuálne. Odinštalujte ovládač Bluetooth podľa krokov uvedených vyššie. Potom dvakrát kliknite na stiahnutý inštalačný balík ovládača Bluetooth a nainštalujte najnovší ovládač.
Niektorí používatelia tiež uviedli, že na vyriešenie problému potrebujú odstrániť a preinštalovať všetky ovládače Bluetooth uvedené v Správcovi zariadení. Najprv skúste preinštalovať ovládač, ako je uvedené vyššie. Ak to nestačí, môžete skúsiť drastickejší prístup, ako je preinštalovanie všetkých ovládačov Bluetooth.
5. Vyskúšajte niektoré opravy založené na systéme Windows
Existuje niekoľko vecí, ktoré môžete urobiť so systémom Windows na odstránenie tejto chyby.
Obnovte Windows 11/10 na skorší dátum
Obnovenie systému Windows do bodu obnovenia môže byť možnou opravou problému „Skúste pripojiť svoje zariadenie“. Úspech do značnej miery závisí od toho, či na vašom počítači existujú body obnovenia systému, ktoré predchádzali chybe. Ak áno, výber návratu systému Windows späť do bodu obnovenia uloženého pred výskytom chyby môže pomôcť.

Nástroj na obnovenie systému
Upozorňujeme, že po použití tohto potenciálneho riešenia budete musieť preinštalovať softvérové balíky nainštalované po dátume bodu obnovenia. Táto príručka na nastavenie a používanie bodov obnovenia v systéme Windows vám ukáže, ako obnoviť systém Windows do skoršieho bodu v čase. Ak si nie ste istí, ktorý si vybrať, vyberte si najbližší možný bod obnovenia.
Preinštalujte Windows 11
Preinštalovanie systému Windows môže znieť trochu drasticky, ale niektorí používatelia potvrdzujú, že ide o potenciálnu opravu pretrvávajúcej chyby „Skúste pripojiť svoje zariadenie“. Okrem toho môžete platformu preinštalovať bez straty softvéru alebo používateľských súborov pomocou metódy aktualizácie na mieste.

Okno nastavenia systému Windows 11
Mnoho používateľov úspešne vyriešilo chybu pripojenia Bluetooth „Skúste pripojiť svoje zariadenie“ v systéme Windows 11/10 použitím možných riešení v tejto príručke. Je teda pravdepodobné, že jedna z vyššie uvedených opráv tiež vyrieši rovnaký problém s Bluetooth na vašom počítači. Potom môžete svoje zariadenie Bluetooth používať s počítačom so systémom Windows ako zvyčajne.