Ako zmeniť alebo obnoviť predvolené umiestnenie priečinka Camera Roll v systéme Windows 10

Táto príručka vám ukáže, ako zmeniť alebo obnoviť predvolené umiestnenie priečinka Camera Roll v systéme Windows 10.
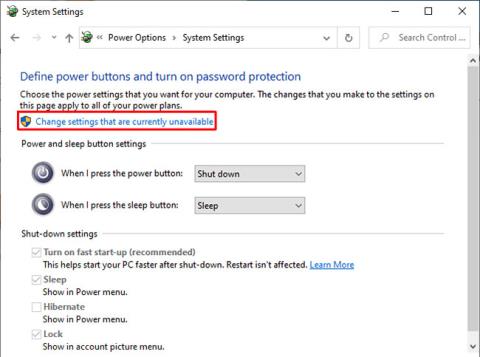
Vypne sa váš počítač so systémom Windows bez varovania alebo zlyhá pri každom pokuse o prebudenie z režimu spánku? Ak áno, váš počítač mohol mať výpadok napájania, ktorý spôsobil jeho zlyhanie bez varovania.
Tento problém sa zdanlivo bezdôvodne nazýva chyba výkonu jadra, ale ide o vážny systémový problém.
Tu je návod, ako môžete opraviť chybu Kernel-Power Event ID 41 a zabrániť zlyhaniu počítača.
Čo je chyba napájania jadra?
Chyba napájania jadra spôsobuje zlyhanie systému. Chyba sa môže vyskytnúť v mnohých prípadoch, hoci všetky súvisia s problémami s napájaním alebo reštartovaním systému bez úplného vypnutia. Problém Kernel-Power 41 však nemusí vždy naznačovať problém s napájaním, ale môže tiež naznačovať problém s hardvérom systému, ktorý spôsobí výpadok napájania, a teda spôsobí zlyhanie vášho systému.
Upozornenie Kernel-Power Event ID 41 v systéme Windows 10
Chyby Kernel-Power často súvisia s Event ID 41. Okrem toho Event ID Kernel-Power 41 prichádza aj s kľúčovými slovami (70368744177664),(2) , ktoré môžete použiť na určenie spôsobu opravy chyby.
Čo je teda príčinou chyby Kernel-Power 41? Aj keď ide o bežný kód chyby vypnutia, existuje niekoľko bežných príčin, ktoré možno ľahko opraviť:
Prejdime si túto opravu krok za krokom a vyriešime chybu Kernel-Power systému Windows. Upozorňujeme, že tento článok sa zaoberá iba chybou Kernel-Power 41. Quantrimang.com však spomenul aj opravy chyby UNEXPECTED KERNEL MODE TRAP , niektoré z týchto metód sa líšia od opráv chyby Kernel-Power.
1. Aktualizujte systém Windows 10
Skontrolujte, či je systém Windows 10 aktualizovaný. Microsoft pravidelne vydáva aktualizácie pre Windows 10, opravuje chyby a iné problémy. Závažná chyba Kernel-Power môže pochádzať z chyby, ktorá bola opravená v aktualizácii.
Stlačte Win+ , do vyhľadávacieho poľa Izadajte update a vyberte Check for updates . Ak sa čaká na aktualizáciu, stiahnite si ju a nainštalujte a potom reštartujte systém.
2. Zakážte rýchle spustenie systému Windows 10
Rýchle spustenie systému Windows 10 je režim spánku, ktorý umožňuje mimoriadne rýchle spustenie počítača. Windows 10 štandardne umožňuje rýchle spustenie počas inštalácie. Ak povolíte rýchle spustenie, počítač sa úplne nevypne.
Prejde do stavu, ktorý kombinuje úplné vypnutie s hibernáciou, pričom uloží najnovší stav počítača, aby ste mohli okamžite začať pracovať.
Na rozdiel od úplného hibernácie je však po návrate do systému Windows 10 všetko ako spustenie počítača od začiatku. Žiadne otvorené okná alebo aplikácie atď.
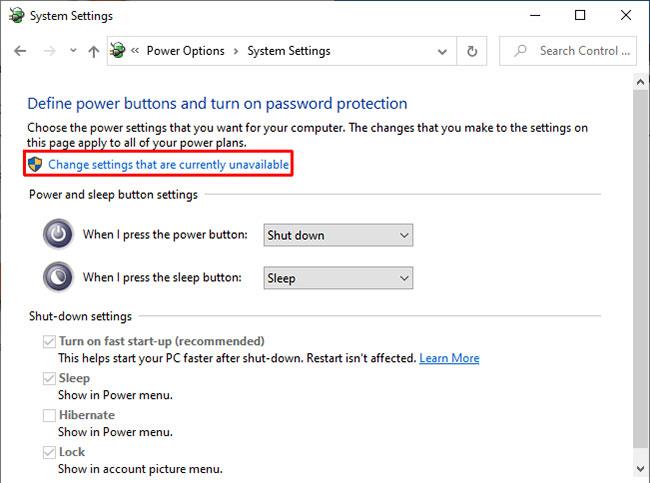
Zakázať rýchle spustenie systému Windows 10
Ak chcete vypnúť rýchle spustenie, do vyhľadávacieho panela v ponuke Štart zadajte nastavenie napájania a potom vyberte možnosť Vybrať plán napájania .
Teraz vyberte možnosť Vybrať funkciu tlačidiel napájania a potom možnosť Zmeniť nastavenia, ktoré momentálne nie sú k dispozícii .
Zrušte začiarknutie políčka Zapnúť rýchle spustenie a kliknite na tlačidlo Uložiť zmeny.
3. Znova nainštalujte pamäť RAM a grafickú kartu
Niektorí používatelia hlásili chybu Kernel-Power 41 po opätovnom vložení pamäte RAM a grafickej karty (GPU).
Ak chcete znova pripojiť hardvér, budete musieť ísť do počítača. Upozorňujeme, že to za určitých okolností zruší záruku výrobcu, preto postupujte opatrne.
4. Spustite CHKDSK a SFC
CHKDSK je systémový nástroj Windows, ktorý môžete použiť na overenie systému súborov Windows 10. Môžete pridať konkrétne možnosti na nájdenie a opravu chýb pri spustení nástroja. Spustite ho z príkazového riadka a potom použite funkciu skenovania CHKDSK na vyhľadanie a odstránenie problému.
1. Otvorte príkazový riadok s právami správcu .
2. Ďalej zadajte chkdsk /r a stlačte Enter. Príkaz prehľadá chyby v systéme a opraví všetky problémy.
Ak nástroj CHKDSK nenájde žiadne chyby, môžete spustiť kontrolu systémových súborov systému Windows (SFC). Kontrola systémových súborov systému Windows je ďalší nástroj systému Windows, ktorý môžete použiť na kontrolu chýbajúcich alebo poškodených systémových súborov systému Windows. Odkaz: Ak chcete získať ďalšie podrobnosti, použite príkaz SFC na opravu chýb systémových súborov systému Windows 10 .
DISM je skratka pre Deployment Image Service and Management. DISM je integrovaný nástroj Windows so širokou škálou funkcií. Ďalšie podrobnosti nájdete v časti: Ako opraviť obraz systému Windows 10 pomocou DISM .
5. Skontrolujte chybný PSU pomocou OCCT
Testovanie napájacieho zdroja na hardvérové chyby nie je jednoduché, pokiaľ nemáte správne nástroje. PSU môžete otestovať pomocou multimetra alebo špecializovaného nástroja na testovanie PSU.
Väčšina softvérových testovacích nástrojov PSU nemôže poskytnúť presné informácie o tom, či PSU funguje správne alebo nie.
Ak chcete vyskúšať testovanie softvéru PSU, článok odporúča použiť OCCT, bezplatný nástroj na testovanie záťaže CPU/GPU/PSU. OCCT záťažové testy CPU, GPU, základnej dosky a pri tom dokáže odhaliť prípadné chyby s napájaním.
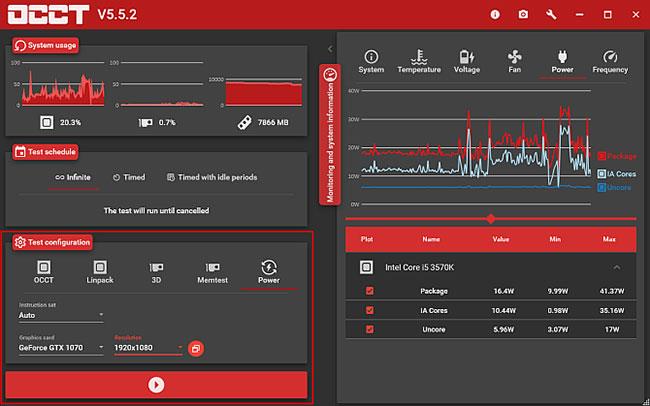
Skontrolujte chybný PSU pomocou OCCT
Otvorte OCCT. V Test Configuration vyberte Power. Vyberte grafickú kartu a potom nastavte rozlíšenie na 1920 × 1080. Uložte všetku prácu a zatvorte všetky ostatné otvorené programy v systéme. Keď budete pripravení, stlačte veľkú červenú ikonu tlačidla Play v OCCT a spustite záťažový test.
Vývojári OCCT tvrdia, že väčšina chýb sa zistí počas prvých 5 minút. Na zabezpečenie účinnosti by ste však mali absolvovať aspoň 1-hodinový test.
Po dokončení testovania OCCT vygeneruje protokol zvýrazňujúci akékoľvek potenciálne zlyhania PSU (alebo iného hardvéru).
Jedna z týchto 5 opráv spôsobí, že váš počítač so systémom Windows 10 bude opäť normálne fungovať. Možno však budete musieť vyskúšať kombináciu opráv, aby ste zabránili výskytu chýb Kernel-Power. V príklade sa problém vyriešil opätovným umiestnením hardvéru a aktualizáciou systému Windows 10.
Táto príručka vám ukáže, ako zmeniť alebo obnoviť predvolené umiestnenie priečinka Camera Roll v systéme Windows 10.
Zmenšenie veľkosti a kapacity fotografií vám uľahčí ich zdieľanie alebo odosielanie komukoľvek. Najmä v systéme Windows 10 môžete hromadne meniť veľkosť fotografií pomocou niekoľkých jednoduchých krokov.
Ak nepotrebujete zobrazovať nedávno navštívené položky a miesta z bezpečnostných dôvodov alebo z dôvodov ochrany osobných údajov, môžete to jednoducho vypnúť.
Jedno miesto na ovládanie mnohých operácií priamo na systémovej lište.
V systéme Windows 10 si môžete stiahnuť a nainštalovať šablóny skupinovej politiky na správu nastavení Microsoft Edge a táto príručka vám ukáže tento proces.
Panel úloh má obmedzený priestor a ak pravidelne pracujete s viacerými aplikáciami, môže sa stať, že vám rýchlo dôjde miesto na pripnutie ďalších obľúbených aplikácií.
Stavový riadok v spodnej časti Prieskumníka vám povie, koľko položiek je vnútri a vybratých pre aktuálne otvorený priečinok. Dve nižšie uvedené tlačidlá sú dostupné aj na pravej strane stavového riadku.
Microsoft potvrdil, že ďalšou veľkou aktualizáciou je Windows 10 Fall Creators Update. Tu je návod, ako aktualizovať operačný systém skôr, ako ho spoločnosť oficiálne spustí.
Nastavenie Povoliť časovače budenia v Možnostiach napájania umožňuje systému Windows automaticky prebudiť počítač z režimu spánku, aby mohol vykonávať naplánované úlohy a iné programy.
Zabezpečenie systému Windows odosiela upozornenia s dôležitými informáciami o stave a zabezpečení vášho zariadenia. Môžete určiť, ktoré upozornenia chcete dostávať. V tomto článku vám Quantriman ukáže, ako zapnúť alebo vypnúť upozornenia z Centra zabezpečenia systému Windows v systéme Windows 10.
Tiež by sa vám mohlo páčiť, že kliknutím na ikonu na paneli úloh sa dostanete priamo do posledného okna, ktoré ste mali v aplikácii otvorené, bez potreby miniatúry.
Ak chcete zmeniť prvý deň v týždni vo Windowse 10 tak, aby zodpovedal krajine, v ktorej žijete, vášmu pracovnému prostrediu alebo chcete lepšie spravovať svoj kalendár, môžete to zmeniť cez aplikáciu Nastavenia alebo Ovládací panel.
Počnúc verziou aplikácie Váš telefón 1.20111.105.0 bolo pridané nové nastavenie viacerých okien, ktoré vám umožňuje povoliť alebo zakázať upozornenie pred zatvorením viacerých okien pri ukončení aplikácie Váš telefón.
Táto príručka vám ukáže, ako povoliť alebo zakázať zásadu dlhých ciest Win32, aby mali cesty dlhšie ako 260 znakov pre všetkých používateľov v systéme Windows 10.
V súčasnosti používanie mnohých programov pre notebooky spôsobuje rýchle vybitie batérie. Aj to je jeden z dôvodov, prečo sa batérie v počítači rýchlo opotrebúvajú. Nižšie sú uvedené najefektívnejšie spôsoby šetrenia batérie v systéme Windows 10, ktoré by čitatelia mali zvážiť.
Ak chcete, môžete štandardizovať obrázok účtu pre všetkých používateľov v počítači na predvolený obrázok účtu a zabrániť používateľom, aby si neskôr mohli zmeniť obrázok účtu.
Už vás nebaví Windows 10 otravovať úvodnou obrazovkou „Vyťažte ešte viac zo systému Windows“ pri každej aktualizácii? Niektorým ľuďom môže pomôcť, ale aj prekážať tým, ktorí to nepotrebujú. Tu je návod, ako túto funkciu vypnúť.
Ak máte výkonný počítač alebo nemáte veľa programov pri spustení v systéme Windows 10, môžete sa pokúsiť znížiť alebo dokonca úplne zakázať oneskorenie spustenia, aby ste pomohli rýchlejšiemu spusteniu počítača.
Nový prehliadač Edge založený na prehliadači Chromium od spoločnosti Microsoft ruší podporu pre súbory elektronických kníh EPUB. Na prezeranie súborov EPUB v systéme Windows 10 budete potrebovať aplikáciu čítačky EPUB tretej strany. Tu je niekoľko dobrých bezplatných možností, z ktorých si môžete vybrať.
Možno to neviete, ale jednou z najväčších výhod používania OneDrive je jeho skvelá funkcia, nazývaná zástupné symboly.
Režim Kiosk v systéme Windows 10 je režim na používanie iba 1 aplikácie alebo prístup iba k 1 webovej lokalite s hosťami.
Táto príručka vám ukáže, ako zmeniť alebo obnoviť predvolené umiestnenie priečinka Camera Roll v systéme Windows 10.
Úprava súboru hosts môže spôsobiť, že nebudete môcť pristupovať na internet, ak súbor nie je správne upravený. Nasledujúci článok vás prevedie úpravou súboru hosts v systéme Windows 10.
Zmenšenie veľkosti a kapacity fotografií vám uľahčí ich zdieľanie alebo odosielanie komukoľvek. Najmä v systéme Windows 10 môžete hromadne meniť veľkosť fotografií pomocou niekoľkých jednoduchých krokov.
Ak nepotrebujete zobrazovať nedávno navštívené položky a miesta z bezpečnostných dôvodov alebo z dôvodov ochrany osobných údajov, môžete to jednoducho vypnúť.
Spoločnosť Microsoft práve vydala aktualizáciu Windows 10 Anniversary Update s mnohými vylepšeniami a novými funkciami. V tejto novej aktualizácii uvidíte veľa zmien. Od podpory stylusu Windows Ink až po podporu rozšírenia prehliadača Microsoft Edge sa výrazne zlepšila ponuka Štart a Cortana.
Jedno miesto na ovládanie mnohých operácií priamo na systémovej lište.
V systéme Windows 10 si môžete stiahnuť a nainštalovať šablóny skupinovej politiky na správu nastavení Microsoft Edge a táto príručka vám ukáže tento proces.
Tmavý režim je rozhranie s tmavým pozadím v systéme Windows 10, ktoré pomáha počítaču šetriť energiu batérie a znižovať vplyv na oči používateľa.
Panel úloh má obmedzený priestor a ak pravidelne pracujete s viacerými aplikáciami, môže sa stať, že vám rýchlo dôjde miesto na pripnutie ďalších obľúbených aplikácií.






















