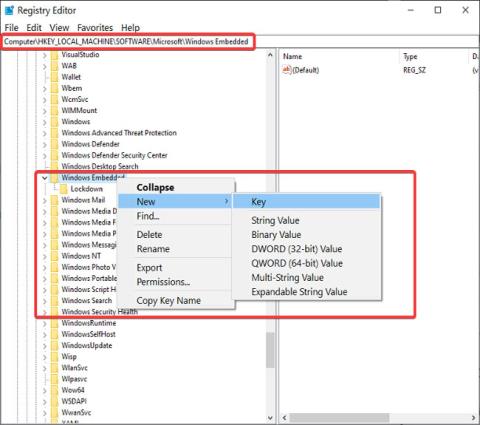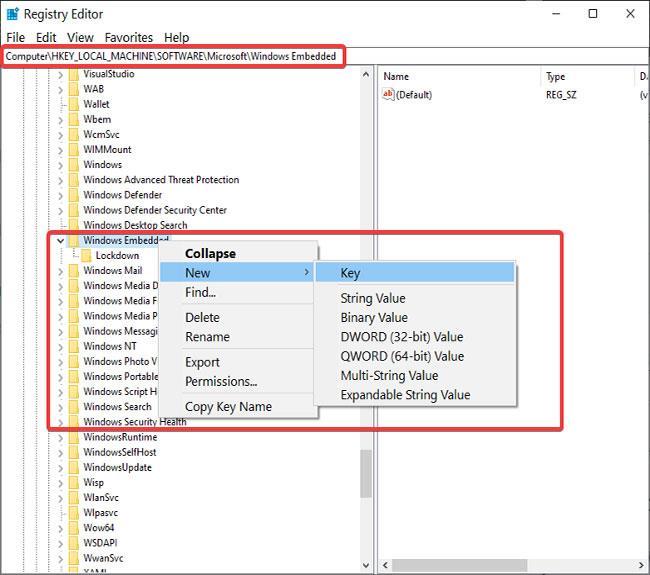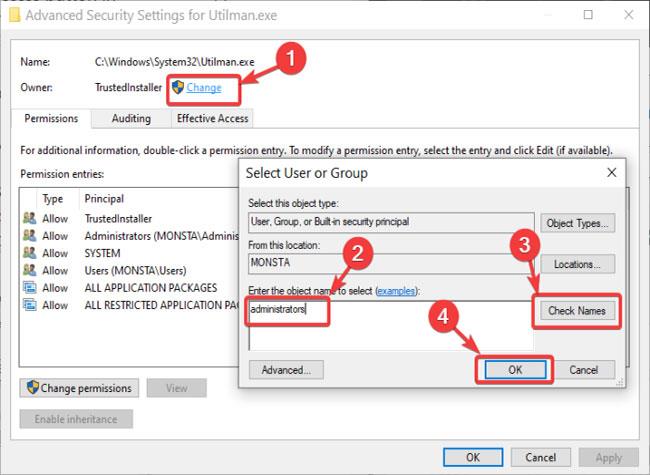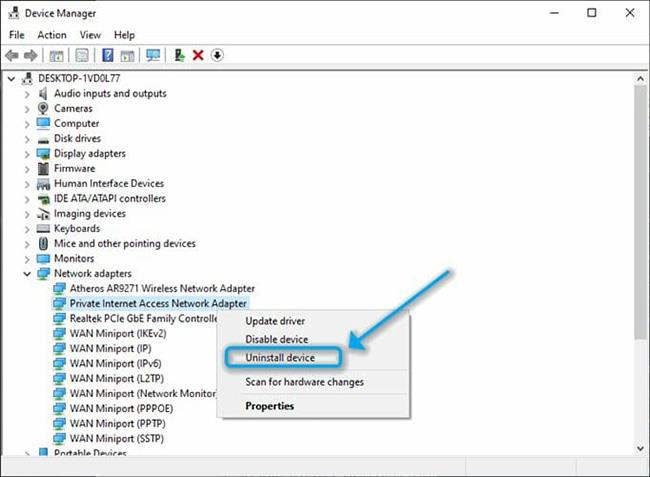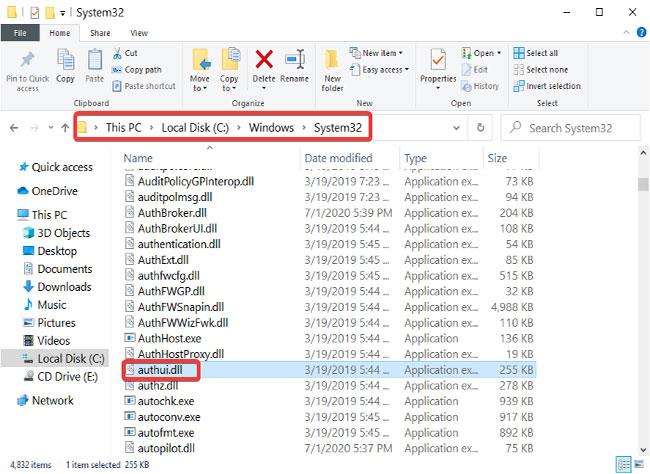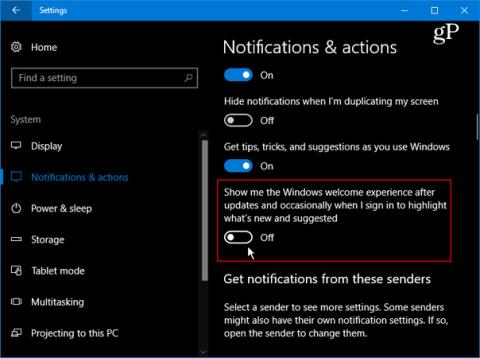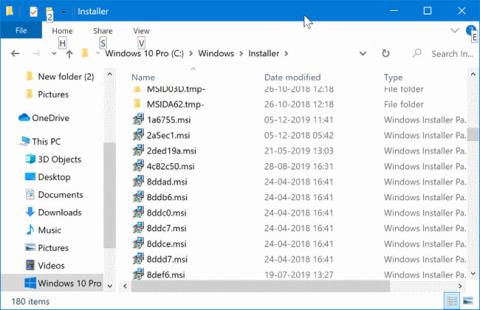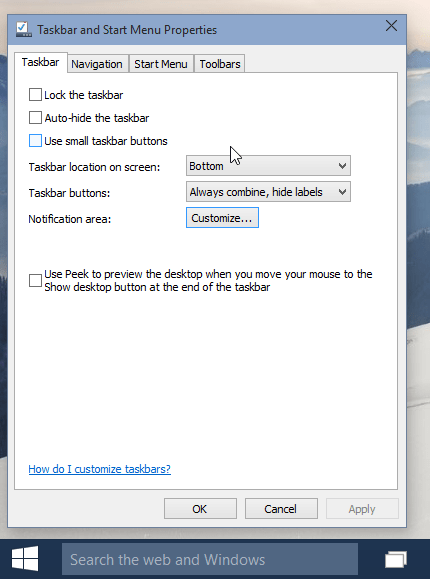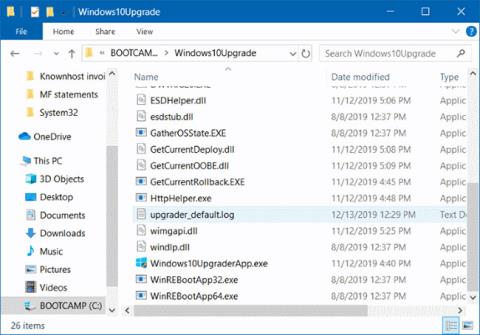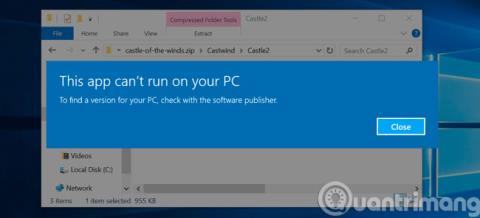Ako už názov napovedá, ponuka Zjednodušenie prístupu sa snaží, aby bol systém Windows 10 rovnako ľahko použiteľný pre všetkých používateľov. Možnosti zjednodušenia prístupu nájdete na stránke Nastavenia systému Windows, ako aj na prihlasovacej obrazovke používateľského účtu.
Mnohí používatelia systému Windows však nemusia tieto možnosti potrebovať, a preto chcú odstrániť tlačidlo Zjednodušenie prístupu. Ak chcete odstrániť alebo zakázať tlačidlo Zjednodušenie prístupu z prihlasovacej obrazovky systému Windows, musíte presne postupovať podľa tohto návodu.
Odstráňte tlačidlo Zjednodušenie prístupu z prihlasovacej obrazovky
Tlačidlo Zjednodušenie prístupu môžete odstrániť alebo ho zakázať (tlačidlo tam necháte, ale neurobíte nič). Tu sú spôsoby, ako odstrániť alebo zakázať tlačidlo Zjednodušenie prístupu z prihlasovacej obrazovky.
1. Vypnite tlačidlo Zjednodušenie prístupu z databázy Registry systému Windows
Poznámka : Nasledujúca metóda funguje v systéme Windows 10 Enterprise edition. Register Windows je veľmi dôležitý pre fungovanie počítačového systému. Len jedna malá chyba vám môže spôsobiť veľké problémy. Preto pred pokračovaním musíte zálohovať databázu Registry .
Tu je návod, ako to urobiť jednoducho.
- Nájdite ikonu Počítač v hornej časti ľavého panela a kliknutím ju vyberte.
- Kliknite pravým tlačidlom myši na ikonu Počítač a stlačte možnosť Exportovať .
- Vyhľadajte vhodné miesto, najlepšie na externom pevnom disku.
- Dajte súboru ľahko zapamätateľný názov a potom kliknite na Uložiť.
Tu je postup, ako zakázať alebo odstrániť tlačidlo Zjednodušenie prístupu na prihlasovacej obrazovke z Editora databázy Registry systému Windows:
Prihláste sa do počítača pomocou účtu správcu.
Stlačte kláves Windows a vyhľadajte Regedit. Kliknite pravým tlačidlom myši na Editor databázy Registry a vyberte možnosť Spustiť ako správca . Ak vás systém Windows požiada, aby ste aplikácii umožnili vykonávať zmeny na zariadení, kliknite na tlačidlo Áno.
Prejdite do nasledujúceho umiestnenia databázy Registry:
HKEY_LOCAL_MACHINE\SOFTWARE\Microsoft\Windows Embedded\EmbeddedLogon
POZNÁMKA : Ak nenájdete priečinok EmbeddedLogon, vytvorte ho kliknutím pravým tlačidlom myši na priečinok Windows Embedded a prejdením na New > Key .
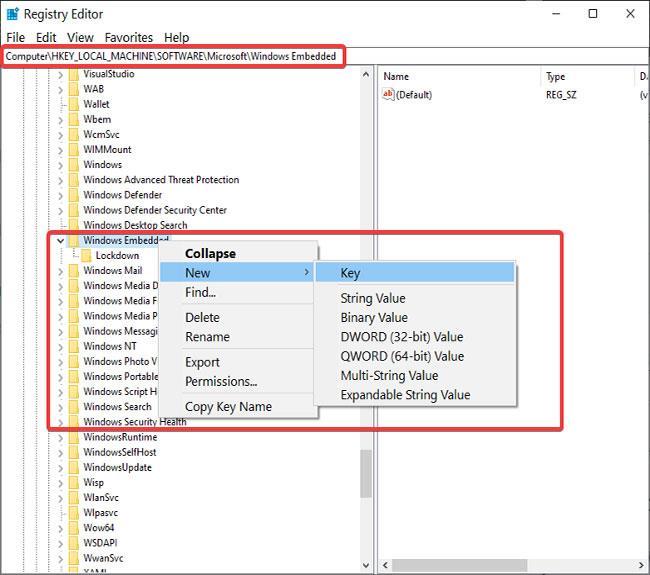
Vytvorte priečinok EmbeddedLogon
Kliknite pravým tlačidlom myši na priečinok EmbeddedLogon a prejdite na položku Nový. Vyberte DWORD (32bitová hodnota).
Pomenujte tento kľúč BrandingNeutral a do poľa Údaj hodnoty zadajte 8 .
Kliknutím na tlačidlo OK zatvorte dialógové okno.
Ukončite Editor databázy Registry a reštartujte počítač.
2. Vypnite tlačidlo Zjednodušenie prístupu vypnutím Utilman.exe
Ďalším spôsobom, ako odstrániť tlačidlo Zjednodušenie prístupu z prihlasovacej obrazovky, je zakázať prístup všetkých používateľov k programu Utilman.exe. Na rozdiel od prvej metódy sa tým neodstráni tlačidlo Zjednodušenie prístupu, ale je zbytočné.
Keď zapnete počítač a prejdete na prihlasovaciu obrazovku systému Windows, uvidíte tam tlačidlo Zjednodušenie prístupu, ale kliknutím naň sa nič neurobí. Pokračujte v čítaní krokov, ako to urobiť.
Stlačte kláves Windows a vyhľadajte cmd. Kliknite pravým tlačidlom myši na Príkazový riadok a kliknite na položku Spustiť ako správca . V okne Príkazový riadok zadajte nasledujúci príkaz a stlačením klávesu ENTER ho spustite:
cacls %windir%\system32\utilman.exe /C /D Everyone
Systém sa vás opýta, či chcete pokračovať. Odpovedzte zadaním Y a stlačením ENTER.
Ak nechcete používať príkazový riadok, otvorte Windows Explorer a prejdite do nasledujúceho priečinka:
C:\Windows\System32
V tomto priečinku kliknite pravým tlačidlom myši na súbor Utilman.exe a vyberte položku Vlastnosti.
Prepnite sa na kartu Zabezpečenie.
Vyberte tlačidlo Rozšírené a kliknite na odkaz Zmeniť vedľa položky TrustedInstaller.
V novom okne zadajte do poľa Názov objektu správcov a kliknite na Skontrolovať mená. Keď sa zobrazí celá cesta, stlačte tlačidlo OK.
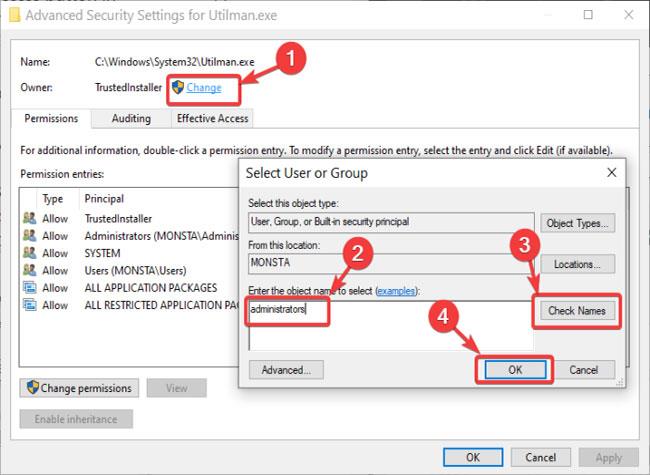
Do poľa Názov objektu zadajte správcov
Kliknite na tlačidlo Použiť > OK v časti Rozšírené nastavenia zabezpečenia .
Zatvorte okno Utilman Properties , aby ste uložili zmeny.
Kliknite pravým tlačidlom myši na súbor Utilman.exe a znova kliknite na položku Vlastnosti.
Prejdite na kartu Zabezpečenie.
Kliknite na tlačidlo Rozšírené a podľa predchádzajúcich krokov zmeňte vlastníctvo.
Tentoraz stlačte tlačidlo Pridať.
Kliknite na odkaz Vybrať hlavného a zadajte všetkých. Vyberte Mená a kliknite na OK.
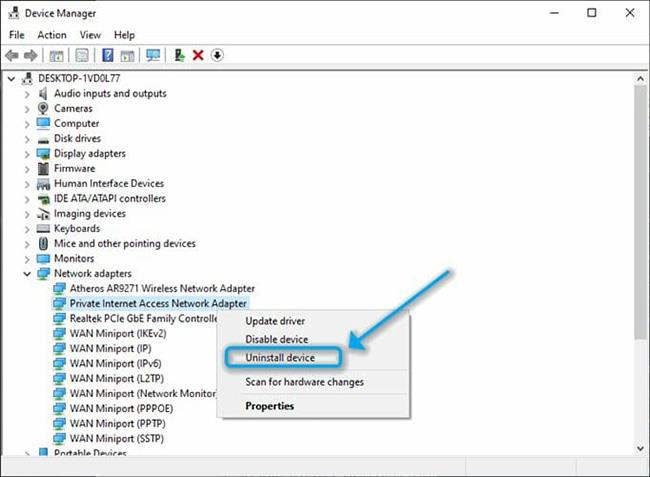
Kliknite na odkaz Vybrať hlavného
Kliknite na dialógové okno vedľa položky Typ a zmeňte ho z Povoliť na Odmietnuť a Úplné ovládanie.
Kliknite na tlačidlo OK.
Ak chcete znova povoliť tlačidlo Zjednodušenie prístupu, otvorte príkazový riadok s právami správcu a spustite nasledujúci príkaz:
cacls %windir%system32\utilman.exe /E /G "Everyone":R
3. Odstráňte tlačidlo Zjednodušenie prístupu úpravou súborov XAML
Spustite program Windows Explorer a prejdite do nasledujúceho priečinka:
C:\Windows\System32
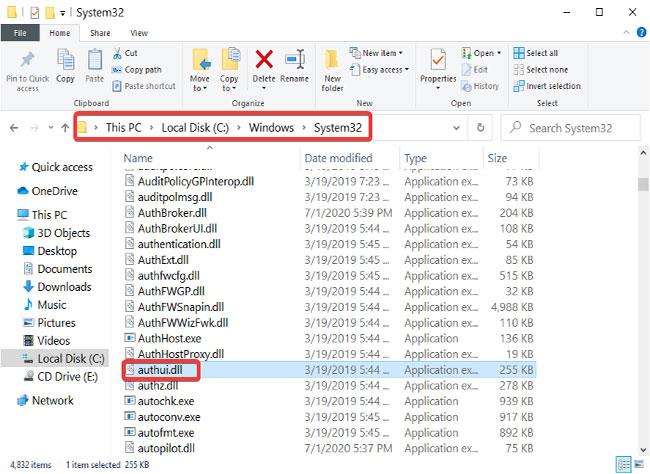
Spustite program Windows Explorer a prejdite do priečinka
Nájdite súbor Authui.dll a otvorte ho v programe PE Explorer alebo inom editore.
Prejdite do priečinka UIFILE .
Dvakrát kliknite na súbor XAML 12400.
Stlačením CTRL + F vyhľadajte nasledujúce texty:
a
Odstráňte všetok text medzi týmito dvoma riadkami.
Uložte a zatvorte upravený súbor.
Opakujte vyššie uvedené kroky pre súbory XAML 12402 a 12401.
Pozrieť viac: