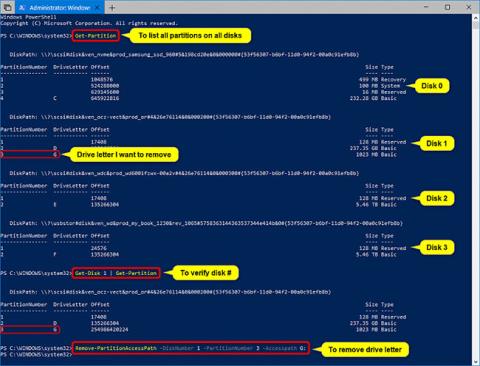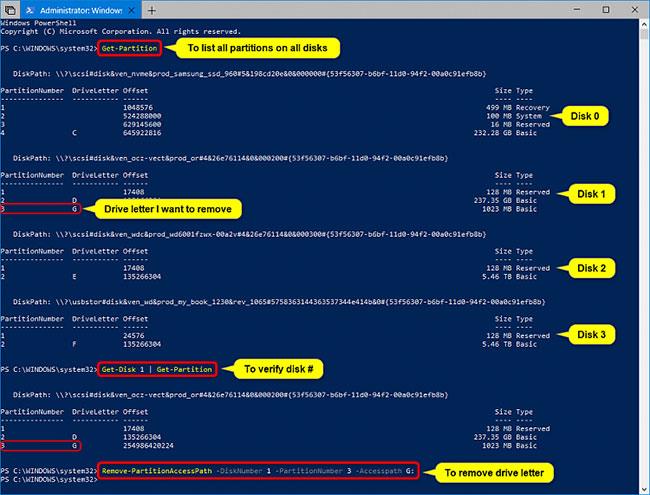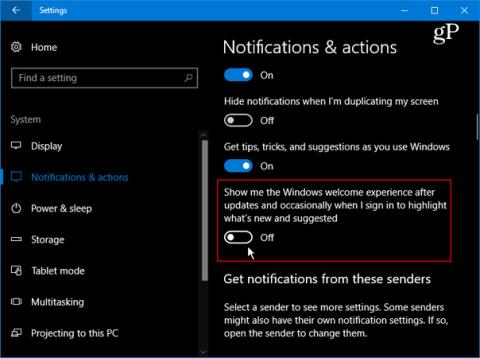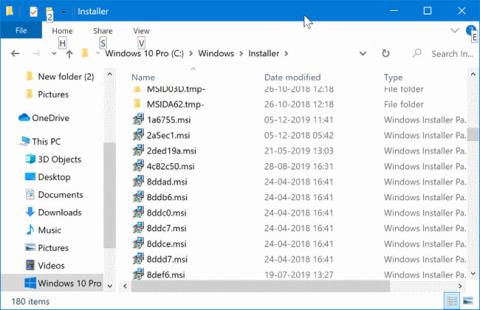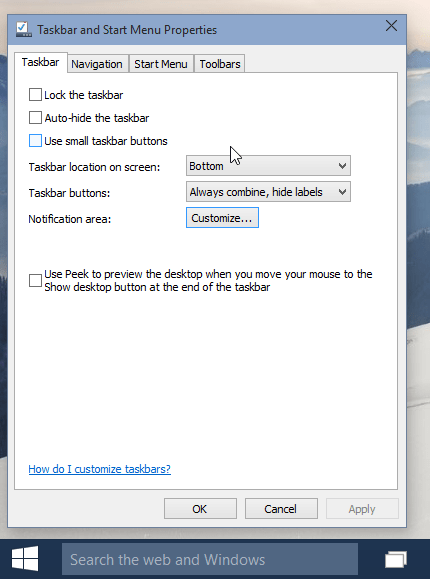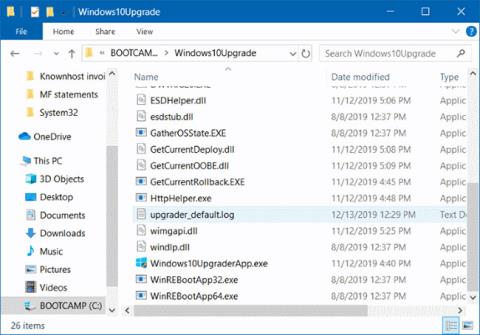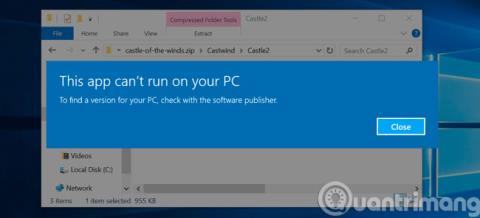V predvolenom nastavení systém Windows 10 automaticky priraďuje dostupné písmená jednotiek všetkým pripojeným interným a externým úložným zariadeniam.
- Systém Windows postupuje v abecede od A do Z, aby pripojeným zariadeniam priradil dostupné písmená jednotiek.
- Systém Windows vyhradzuje písmená A a B pre disketové jednotky, ale stále ich môžete manuálne priradiť inej jednotke.
- Písmeno C možno použiť iba pre jednotku, na ktorej je nainštalovaný systém Windows. Ak máte viacero zavádzacích operačných systémov, aktuálne spustený systém Windows vždy zobrazí písmeno jednotky ako C.
- Ak odstránite písmeno jednotky zo zväzku, oddielu alebo jednotky, nebude už možné zobraziť ho ako jednotka v Prieskumníkovi súborov „Tento počítač“.
Táto príručka vám ukáže rôzne spôsoby odstránenia písmena jednotky v systéme Windows 10.
Poznámka: Ak chcete odstrániť písmeno jednotky, musíte sa prihlásiť ako správca.
Odstráňte písmeno jednotky v príkazovom riadku pomocou Mountvol
1. Otvorte príkazový riadok s právami správcu .
2. Zadajte nižšie uvedený príkaz do príkazového riadka s právami správcu a stlačte Enter.
mountvol : /d
Nahraďte príkaz vyššie skutočným písmenom jednotky (napr. „G“), ktoré chcete odstrániť.
4. Po dokončení môžete zatvoriť príkazový riadok s právami správcu, ak chcete.
Odstráňte písmeno jednotky v PowerShell
1. Otvorte PowerShell s právami správcu .
2. Napíšte Get-Partition do prostredia PowerShell a stlačte Enter.
3. Poznačte si číslo disku (napr. "1") a PartitionNumber (napr. "3") pre písmeno jednotky (napr. "G"), ktoré chcete odstrániť.
Pohony budú uvedené v číselnom poradí začínajúc "0" hore.
4. Zadajte nižšie uvedený príkaz do prostredia PowerShell s právami správcu a kliknutím Enteroverte, či je číslo jednotky (napr. „1“) správne s písmenom jednotky (napr. „G“), ktoré chcete odstrániť.
Get-Disk | Get-Partition
Nahraďte príkaz vyššie skutočným číslom jednotky (napr. "1") z kroku 3 vyššie za písmeno jednotky (napr. "G"), ktoré chcete vymazať.
5. Zadajte nižšie uvedený príkaz do prostredia PowerShell a stlačením Enteroverte, či je číslo jednotky (napr. „1“) správne pre písmeno jednotky (napr. „G“), ktoré chcete odstrániť.
Remove-PartitionAccessPath -DiskNumber -PartitionNumber -Accesspath :
- Nahraďte príkaz vyššie skutočným číslom jednotky (napr. "1") z kroku 3 a overte v kroku 4 vyššie písmeno jednotky (napr. "G"), ktoré chcete odstrániť.
- Nahraďte príkaz vyššie skutočným PartitionNumber (napr. "3") z kroku 3 pre písmeno jednotky (napr. "G"), ktoré chcete vymazať.
- Nahraďte príkaz vyššie skutočným písmenom jednotky (napr. „G“) z kroku 3 vyššie, ktoré chcete odstrániť.
Napríklad:
Remove-PartitionAccessPath -DiskNumber 1 -PartitionNumber 3 -Accesspath G:
6. Po dokončení môžete PowerShell zatvoriť, ak chcete.
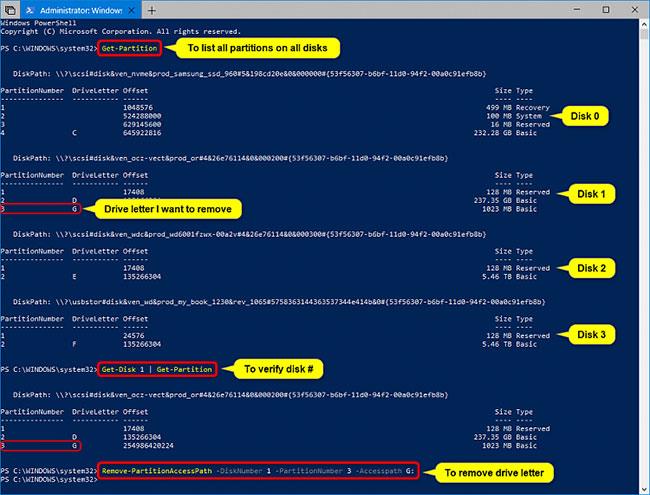
Odstráňte písmeno jednotky v PowerShell
Odstráňte písmeno jednotky a predtým pripojený zväzok pomocou príkazu DiskPart > automount
1. Otvorte príkazový riadok s právami správcu.
2. Zadajte Diskpart do príkazového riadka s právami správcu a stlačte Enter.
3. Do príkazového riadka napíšte automount scrubEnter a stlačte .
4. Zatvorte príkazový riadok.
5. Reštartujte počítač, aby ste použili zmeny.
Odstráňte písmeno jednotky a predtým pripojený zväzok pomocou príkazu mountvol
1. Otvorte príkazový riadok s právami správcu.
2. Zadajte mountvol /r do príkazového riadka s právami správcu a stlačte Enter.
3. Zatvorte príkazový riadok.
4. Reštartujte počítač, aby ste použili zmeny.
Okrem toho môžete tiež odstrániť písmeno jednotky pomocou nástroja Správa diskov a Diskpart. Podrobnosti nájdete v nasledujúcich 2 článkoch: