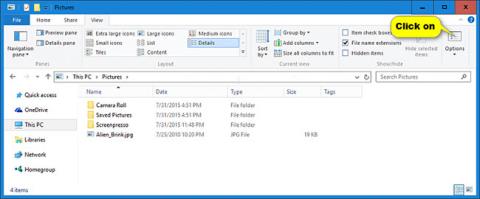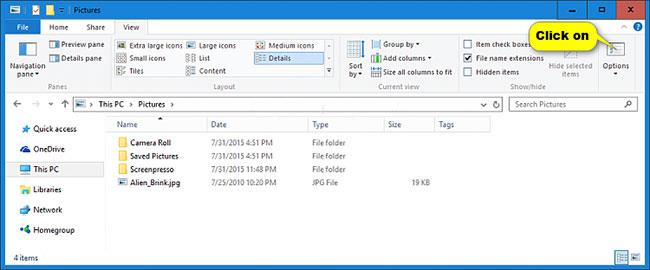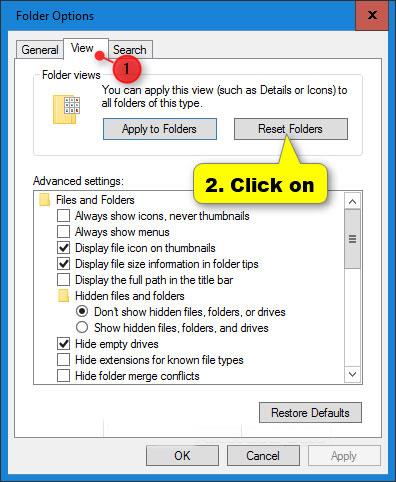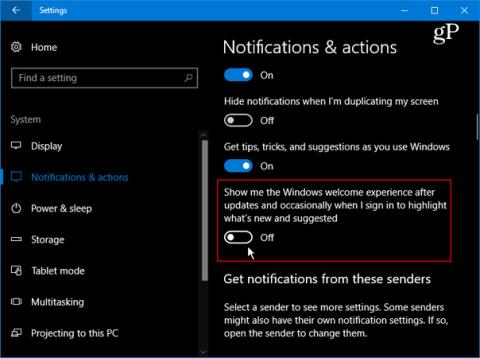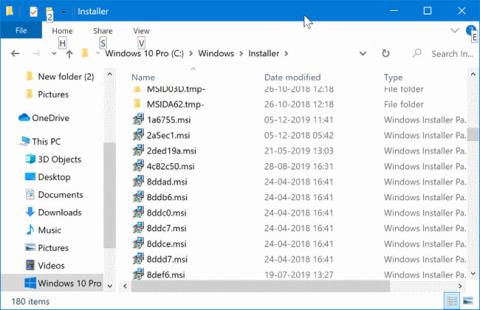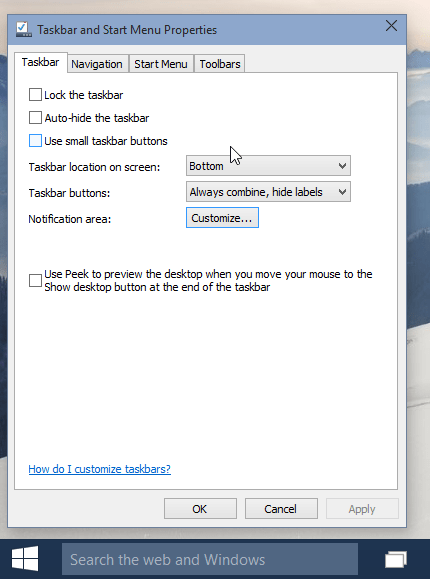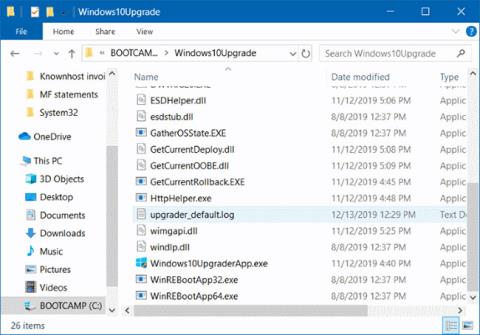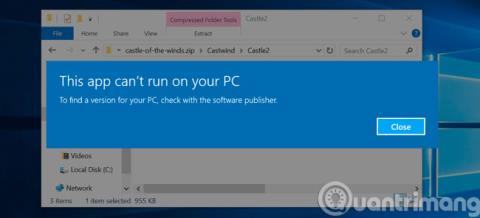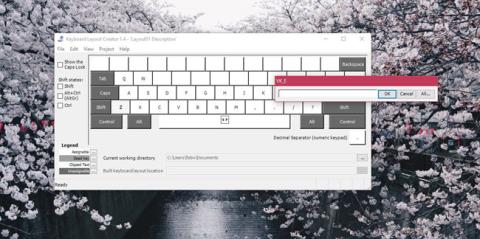V systéme Windows môžete zmeniť veľkosť okna Prieskumníka, šablónu, šírku stĺpca, zoskupiť podľa, zoradiť podľa a zobrazenie rozloženia položiek priečinka tak, ako chcete.
Táto príručka vám ukáže, ako obnoviť nastavenia zobrazenia priečinka, podrobnosti a šírku ukážky a šírku navigácie späť na predvolené možnosti v systéme Windows 10.
Ako obnoviť nastavenia zobrazenia všetkých priečinkov pomocou súboru BAT
Stiahnuteľný súbor .bat v tejto možnosti obsahuje príkazy, ktoré obnovia predvolené nastavenia zobrazenia všetkých priečinkov.
1. Stiahnite si súbor .bat Reset_Folder_View_Settings_of_All_Folders_to_Default.bat .
(Obsah súboru .bat pre referenciu):
@echo off
:: To reset folder view settings of all folders
Reg Delete "HKCU\SOFTWARE\Microsoft\Windows\Shell\BagMRU" /F
Reg Delete "HKCU\SOFTWARE\Microsoft\Windows\Shell\Bags" /F
Reg Delete "HKCU\SOFTWARE\Microsoft\Windows\ShellNoRoam\Bags" /F
Reg Delete "HKCU\SOFTWARE\Microsoft\Windows\ShellNoRoam\BagMRU" /F
Reg Delete "HKCU\SOFTWARE\Classes\Local Settings\Software\Microsoft\Windows\Shell\BagMRU" /F
Reg Delete "HKCU\SOFTWARE\Classes\Local Settings\Software\Microsoft\Windows\Shell\Bags" /F
Reg Delete "HKCU\SOFTWARE\Classes\Wow6432Node\Local Settings\Software\Microsoft\Windows\Shell\Bags" /F
Reg Delete "HKCU\SOFTWARE\Classes\Wow6432Node\Local Settings\Software\Microsoft\Windows\Shell\BagMRU" /F
:: To reset "Apply to Folders" views to default
REG Delete "HKCU\Software\Microsoft\Windows\CurrentVersion\Explorer\Streams\Defaults" /F
:: To reset size of details, navigation, preview panes to default
Reg Delete "HKCU\SOFTWARE\Microsoft\Windows\CurrentVersion\Explorer\Modules\GlobalSettings\Sizer" /F
:: To kill and restart explorer
taskkill /f /im explorer.exe
start explorer.exe
2. Uložte súbor .bat na pracovnú plochu.
3. Odblokujte súbory .bat.
4. Dvojitým kliknutím na súbor .bat ho spustite.
5. Teraz si všimnete, že obrazovka bliká, keď sa program Explorer reštartuje, aby sa aplikovali zmeny v registri.
Ako obnoviť iba nastavenia zobrazenia priečinkov, ktoré majú rovnaký typ šablóny ako aktuálny priečinok
1. Otvorte priečinok (napr. Obrázky v tomto počítači ) v Prieskumníkovi súborov ( Win + E ), ktorý obsahuje šablónu (napr. obrázky šablóny ), ktorú chcete obnoviť pre všetky priečinky optimalizované pomocou rovnakej šablóny.
2. Kliknite na kartu Zobraziť a kliknutím na tlačidlo Možnosti na páse s nástrojmi otvorte Možnosti priečinka z tohto priečinka.
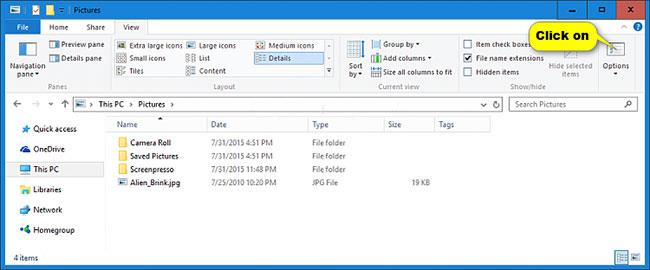
Kliknite na kartu Zobraziť a kliknite na tlačidlo Možnosti
3. Kliknite na kartu Zobraziť v Možnostiach priečinka a kliknite na tlačidlo Obnoviť priečinky.
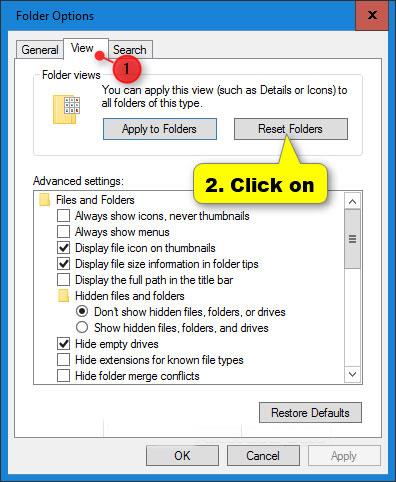
Kliknite na tlačidlo Obnoviť priečinky
4. Kliknutím na tlačidlo Áno potvrďte.
5. Kliknite na OK v Možnosti priečinka.
6. Nastavenia zobrazenia aktuálneho priečinka a všetkých optimalizovaných priečinkov s rovnakým typom šablóny boli teraz obnovené na predvolené hodnoty.

Obnovia sa nastavenia zobrazenia aktuálneho priečinka a všetkých priečinkov s rovnakou šablónou
Pozrieť viac: