Ako zmeniť alebo obnoviť predvolené umiestnenie priečinka Camera Roll v systéme Windows 10

Táto príručka vám ukáže, ako zmeniť alebo obnoviť predvolené umiestnenie priečinka Camera Roll v systéme Windows 10.
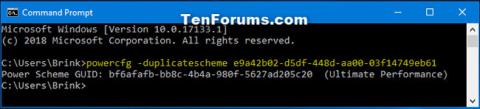
Plán napájania je súbor hardvérových a systémových nastavení, ktoré riadia, ako počítač využíva energiu. Plány napájania vám môžu pomôcť ušetriť energiu, maximalizovať výkon systému alebo dosiahnuť rovnováhu medzi týmito dvoma.
Všetci používatelia (štandardný aj správca) môžu meniť nastavenia plánu napájania. Zmeny vykonané v pláne napájania ovplyvnia všetkých používateľov, ktorí si vybrali rovnakú možnosť.
Windows 10 obsahuje nasledujúce predvolené plány napájania: vyvážený, šetrič energie, vysoký výkon a maximálny výkon. Táto príručka vám ukáže, ako obnoviť predvolený plán napájania vyvážený, vysoký výkon, šetrič energie alebo maximálny výkon, ak v systéme Windows 10 chýba.
Poznámka:
Ak váš počítač podporuje moderný pohotovostný režim, predvolene budete mať iba vyvážený plán napájania a nebudete môcť pridať iný predvolený plán napájania ako vyvážený. Stále však môžete vytvoriť a pridať vlastný plán napájania pomocou moderného pohotovostného režimu.
Obnovte chýbajúci predvolený plán napájania pomocou príkazového riadka
2. Skopírujte a prilepte nižšie uvedený príkaz pre chýbajúci plán napájania, ktorý chcete obnoviť, do príkazového riadka a stlačte kláves Enter.
(Šetrič energie)
powercfg -duplicatescheme a1841308-3541-4fab-bc81-f71556f20b4a(vyvážené)
powercfg -duplicatescheme 381b4222-f694-41f0-9685-ff5bb260df2e(Vysoký výkon)
powercfg -duplicatescheme 8c5e7fda-e8bf-4a96-9a85-a6e23a8c635c(Maximálny výkon – Windows 10 zostava 17101 alebo novšia)
powercfg -duplicatescheme e9a42b02-d5df-448d-aa00-03f14749eb613. Teraz môžete zatvoriť príkazový riadok, ak chcete.

Obnovte chýbajúci predvolený plán napájania pomocou príkazového riadka
Obnovte predvolený chýbajúci plán napájania importovaním súboru POW
Poznámka : Ak chcete vykonať túto možnosť, musíte sa prihlásiť ako správca. Táto možnosť môže byť užitočná, ak pre vás vyššie uvedená možnosť 1 nefunguje.
1. Stiahnite si súbor Default_Power_Plans.zip .
2. Uložte súbor Default_Power_Plans.zip na pracovnú plochu.
3. Odblokujte súbor Default_Power_Plans.zip.
4. Otvorte súbor Default_Power_Plans.zip a rozbaľte (pretiahnutím myšou) súbor Balanced.pow, High performance.pow, Power saver.pow alebo Ultimate Performance.pow na pracovnú plochu v závislosti od chýbajúceho plánu napájania, ktorý chcete obnoviť.
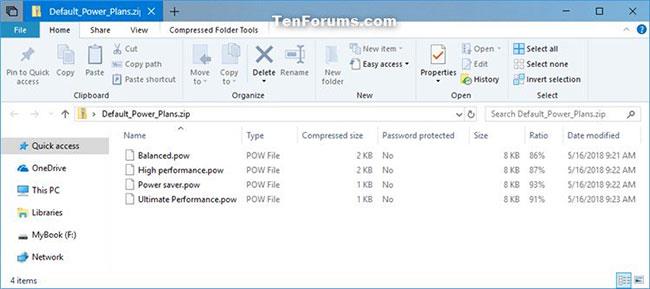
Otvorte súbor Default_Power_Plans.zip a rozbaľte príslušný súbor
5. Otvorte príkazový riadok s právami správcu .
6. Zadajte príkaz uvedený nižšie do príkazového riadka a stlačte kláves Enter :
powercfg -import "Full path of the file .pow"Napríklad:
powercfg -import "C:\Users\Brink\Desktop\Ultimate Performance.pow"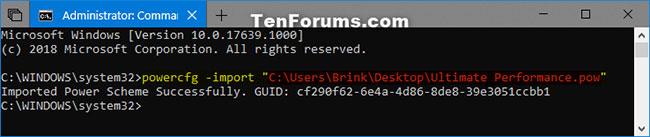
Zadajte príkaz do príkazového riadka
7. Po dokončení môžete príkazový riadok zatvoriť, ak chcete.
Pozrieť viac:
Táto príručka vám ukáže, ako zmeniť alebo obnoviť predvolené umiestnenie priečinka Camera Roll v systéme Windows 10.
Zmenšenie veľkosti a kapacity fotografií vám uľahčí ich zdieľanie alebo odosielanie komukoľvek. Najmä v systéme Windows 10 môžete hromadne meniť veľkosť fotografií pomocou niekoľkých jednoduchých krokov.
Ak nepotrebujete zobrazovať nedávno navštívené položky a miesta z bezpečnostných dôvodov alebo z dôvodov ochrany osobných údajov, môžete to jednoducho vypnúť.
Jedno miesto na ovládanie mnohých operácií priamo na systémovej lište.
V systéme Windows 10 si môžete stiahnuť a nainštalovať šablóny skupinovej politiky na správu nastavení Microsoft Edge a táto príručka vám ukáže tento proces.
Panel úloh má obmedzený priestor a ak pravidelne pracujete s viacerými aplikáciami, môže sa stať, že vám rýchlo dôjde miesto na pripnutie ďalších obľúbených aplikácií.
Stavový riadok v spodnej časti Prieskumníka vám povie, koľko položiek je vnútri a vybratých pre aktuálne otvorený priečinok. Dve nižšie uvedené tlačidlá sú dostupné aj na pravej strane stavového riadku.
Microsoft potvrdil, že ďalšou veľkou aktualizáciou je Windows 10 Fall Creators Update. Tu je návod, ako aktualizovať operačný systém skôr, ako ho spoločnosť oficiálne spustí.
Nastavenie Povoliť časovače budenia v Možnostiach napájania umožňuje systému Windows automaticky prebudiť počítač z režimu spánku, aby mohol vykonávať naplánované úlohy a iné programy.
Zabezpečenie systému Windows odosiela upozornenia s dôležitými informáciami o stave a zabezpečení vášho zariadenia. Môžete určiť, ktoré upozornenia chcete dostávať. V tomto článku vám Quantriman ukáže, ako zapnúť alebo vypnúť upozornenia z Centra zabezpečenia systému Windows v systéme Windows 10.
Tiež by sa vám mohlo páčiť, že kliknutím na ikonu na paneli úloh sa dostanete priamo do posledného okna, ktoré ste mali v aplikácii otvorené, bez potreby miniatúry.
Ak chcete zmeniť prvý deň v týždni vo Windowse 10 tak, aby zodpovedal krajine, v ktorej žijete, vášmu pracovnému prostrediu alebo chcete lepšie spravovať svoj kalendár, môžete to zmeniť cez aplikáciu Nastavenia alebo Ovládací panel.
Počnúc verziou aplikácie Váš telefón 1.20111.105.0 bolo pridané nové nastavenie viacerých okien, ktoré vám umožňuje povoliť alebo zakázať upozornenie pred zatvorením viacerých okien pri ukončení aplikácie Váš telefón.
Táto príručka vám ukáže, ako povoliť alebo zakázať zásadu dlhých ciest Win32, aby mali cesty dlhšie ako 260 znakov pre všetkých používateľov v systéme Windows 10.
V súčasnosti používanie mnohých programov pre notebooky spôsobuje rýchle vybitie batérie. Aj to je jeden z dôvodov, prečo sa batérie v počítači rýchlo opotrebúvajú. Nižšie sú uvedené najefektívnejšie spôsoby šetrenia batérie v systéme Windows 10, ktoré by čitatelia mali zvážiť.
Ak chcete, môžete štandardizovať obrázok účtu pre všetkých používateľov v počítači na predvolený obrázok účtu a zabrániť používateľom, aby si neskôr mohli zmeniť obrázok účtu.
Už vás nebaví Windows 10 otravovať úvodnou obrazovkou „Vyťažte ešte viac zo systému Windows“ pri každej aktualizácii? Niektorým ľuďom môže pomôcť, ale aj prekážať tým, ktorí to nepotrebujú. Tu je návod, ako túto funkciu vypnúť.
Ak máte výkonný počítač alebo nemáte veľa programov pri spustení v systéme Windows 10, môžete sa pokúsiť znížiť alebo dokonca úplne zakázať oneskorenie spustenia, aby ste pomohli rýchlejšiemu spusteniu počítača.
Nový prehliadač Edge založený na prehliadači Chromium od spoločnosti Microsoft ruší podporu pre súbory elektronických kníh EPUB. Na prezeranie súborov EPUB v systéme Windows 10 budete potrebovať aplikáciu čítačky EPUB tretej strany. Tu je niekoľko dobrých bezplatných možností, z ktorých si môžete vybrať.
Možno to neviete, ale jednou z najväčších výhod používania OneDrive je jeho skvelá funkcia, nazývaná zástupné symboly.
Režim Kiosk v systéme Windows 10 je režim na používanie iba 1 aplikácie alebo prístup iba k 1 webovej lokalite s hosťami.
Táto príručka vám ukáže, ako zmeniť alebo obnoviť predvolené umiestnenie priečinka Camera Roll v systéme Windows 10.
Úprava súboru hosts môže spôsobiť, že nebudete môcť pristupovať na internet, ak súbor nie je správne upravený. Nasledujúci článok vás prevedie úpravou súboru hosts v systéme Windows 10.
Zmenšenie veľkosti a kapacity fotografií vám uľahčí ich zdieľanie alebo odosielanie komukoľvek. Najmä v systéme Windows 10 môžete hromadne meniť veľkosť fotografií pomocou niekoľkých jednoduchých krokov.
Ak nepotrebujete zobrazovať nedávno navštívené položky a miesta z bezpečnostných dôvodov alebo z dôvodov ochrany osobných údajov, môžete to jednoducho vypnúť.
Spoločnosť Microsoft práve vydala aktualizáciu Windows 10 Anniversary Update s mnohými vylepšeniami a novými funkciami. V tejto novej aktualizácii uvidíte veľa zmien. Od podpory stylusu Windows Ink až po podporu rozšírenia prehliadača Microsoft Edge sa výrazne zlepšila ponuka Štart a Cortana.
Jedno miesto na ovládanie mnohých operácií priamo na systémovej lište.
V systéme Windows 10 si môžete stiahnuť a nainštalovať šablóny skupinovej politiky na správu nastavení Microsoft Edge a táto príručka vám ukáže tento proces.
Tmavý režim je rozhranie s tmavým pozadím v systéme Windows 10, ktoré pomáha počítaču šetriť energiu batérie a znižovať vplyv na oči používateľa.
Panel úloh má obmedzený priestor a ak pravidelne pracujete s viacerými aplikáciami, môže sa stať, že vám rýchlo dôjde miesto na pripnutie ďalších obľúbených aplikácií.






















