Ako vytvoriť vyhľadávací panel v štýle Spotlight (macOS) v systéme Windows 10

Funkciu vyhľadávania Spotlight Search možno preniesť do Windowsu 10 jednoduchou implementáciou.

Ako efektívne spravovať otvorené okná v systéme Windows 10 môže byť výzvou pre tých, ktorí musia vykonávať multitasking s viacerými aplikáciami súčasne. Našťastie operačný systém od Microsoftu obsahuje aj množstvo vstavaných funkcií s mnohými zaujímavými možnosťami, ktoré vám pomôžu lepšie spravovať okná aplikácií.
V tomto článku sa naučíme, ako nastaviť okná aplikácií, aby sa vždy otvárali na rovnakom mieste na obrazovke Windows 10 pomocou pomôcky FancyZones zo sady nástrojov PowerToys.
Čo je FancyZones?
Nastavenie polohy zobrazenia obrazovky aplikácie je niekedy možné pomocou vstavanej funkcie Snap Assist systému Windows 10. V mnohých prípadoch sa aplikácia pravdepodobne otvorí na rovnakom mieste ako sa otvorila. bola zakázaná pri poslednej relácii, ale nie vždy púzdro.
V prípade, že chcete zaistiť, aby sa aplikácie vždy znovu otvárali na rovnakom pevnom mieste na obrazovke Windows 10, môže vám pomôcť pomôcka FancyZones zo sady nástrojov PowerToys.
V podstate možno FancyZones chápať ako „správcu okien vo Windowse“. Táto pomôcka umožňuje používateľom paralelne spúšťať viacero aplikácií na obrazovke, ako aj nastaviť pevnú polohu zobrazenia konkrétnej aplikácie. Okrem toho môžete túto aplikáciu presunúť myšou do prázdnej oblasti vami vytvorenej plochy na ploche, čím zmeníte veľkosť zobrazenia aplikácie.
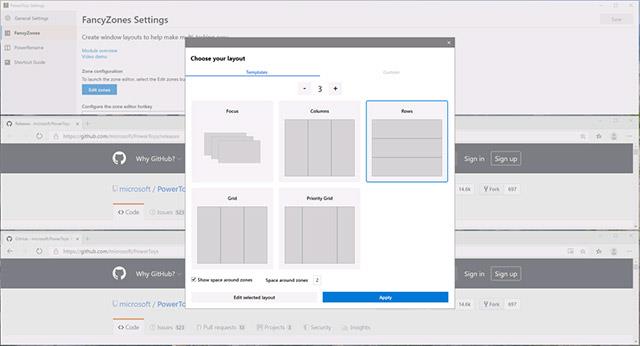
FancyZones
Presnejšie povedané, FancyZones vám umožňuje rozdeliť obrazovku na toľko "zón", koľko chcete. Nebudete obmedzovaní rozložením 2×2 Snap Assist. Zároveň je možné tieto plochy úplne prispôsobiť, čo sa týka veľkosti a rozostupov.
Nastavte polohu otvorenia okna aplikácie na obrazovke
Najprv je potrebné urobiť nejaké základné nastavenie s FancyZones, aby ste pripojili okná k vlastným zónam obrazovky. Budete to musieť nastaviť tak, aby sa okná aplikácií otvárali zakaždým na rovnakom mieste. Ak to chcete urobiť, pozrite si článok nižšie (časť FancyZones)
Po nastavení vlastných zón zobrazenia sa vráťte na „ PowerToys “ a prejdite na kartu „ FancyZones “.
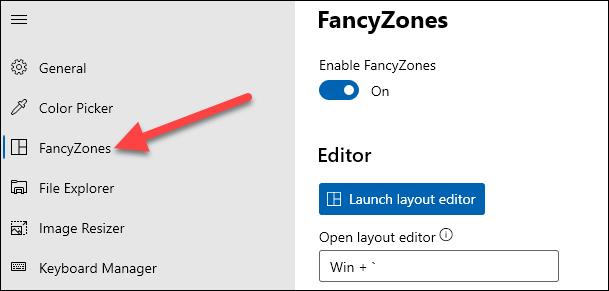
Na karte „ FancyZones “ prejdite nadol do časti „ Správanie okien “.
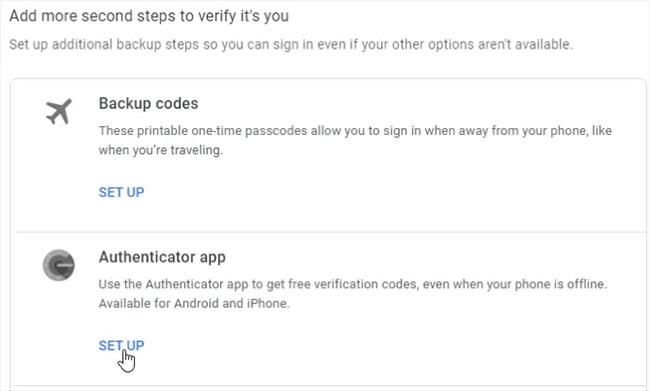
Možnosť, ktorú tu musíte povoliť, je „ Presunúť novovytvorené okná do ich poslednej známej zóny “.
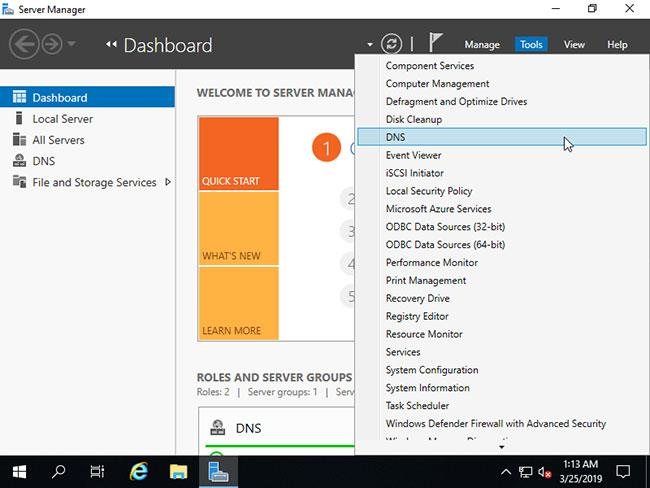
To znamená, že keď zatvoríte okno aplikácie v určitej oblasti, ktorú ste „naplánovali“, pri ďalšom spustení aplikácie sa okno znova otvorí v tej istej oblasti. Máte teda špecificky naplánovanú multitaskingovú obrazovku, pričom každá aplikácia sa permanentne zobrazuje na pozíciách, ktoré ste si vopred nastavili.
Funkciu vyhľadávania Spotlight Search možno preniesť do Windowsu 10 jednoduchou implementáciou.
Ako efektívne spravovať otvorené okná v systéme Windows 10 môže byť výzvou pre tých, ktorí musia vykonávať multitasking s viacerými aplikáciami súčasne.
Windows 10 štandardne nepodporuje načítanie miniatúr pre súbory SVG.
Pomocou aplikácie PowerToys môžete premapovať klávesy na iné možnosti alebo skratky v systéme Windows 10. Nižšie sú uvedené kroky na premapovanie klávesov pomocou aplikácie PowerToys.
Microsoft PowerToys je kolekcia nástrojov na zvýšenie produktivity, ktoré posúvajú vaše skúsenosti so systémom Windows na vyššiu úroveň.
Režim Kiosk v systéme Windows 10 je režim na používanie iba 1 aplikácie alebo prístup iba k 1 webovej lokalite s hosťami.
Táto príručka vám ukáže, ako zmeniť alebo obnoviť predvolené umiestnenie priečinka Camera Roll v systéme Windows 10.
Úprava súboru hosts môže spôsobiť, že nebudete môcť pristupovať na internet, ak súbor nie je správne upravený. Nasledujúci článok vás prevedie úpravou súboru hosts v systéme Windows 10.
Zmenšenie veľkosti a kapacity fotografií vám uľahčí ich zdieľanie alebo odosielanie komukoľvek. Najmä v systéme Windows 10 môžete hromadne meniť veľkosť fotografií pomocou niekoľkých jednoduchých krokov.
Ak nepotrebujete zobrazovať nedávno navštívené položky a miesta z bezpečnostných dôvodov alebo z dôvodov ochrany osobných údajov, môžete to jednoducho vypnúť.
Spoločnosť Microsoft práve vydala aktualizáciu Windows 10 Anniversary Update s mnohými vylepšeniami a novými funkciami. V tejto novej aktualizácii uvidíte veľa zmien. Od podpory stylusu Windows Ink až po podporu rozšírenia prehliadača Microsoft Edge sa výrazne zlepšila ponuka Štart a Cortana.
Jedno miesto na ovládanie mnohých operácií priamo na systémovej lište.
V systéme Windows 10 si môžete stiahnuť a nainštalovať šablóny skupinovej politiky na správu nastavení Microsoft Edge a táto príručka vám ukáže tento proces.
Tmavý režim je rozhranie s tmavým pozadím v systéme Windows 10, ktoré pomáha počítaču šetriť energiu batérie a znižovať vplyv na oči používateľa.
Panel úloh má obmedzený priestor a ak pravidelne pracujete s viacerými aplikáciami, môže sa stať, že vám rýchlo dôjde miesto na pripnutie ďalších obľúbených aplikácií.












