Ako nainštalovať Microsoft PowerToys na Windows 11

Microsoft PowerToys je kolekcia nástrojov na zvýšenie produktivity, ktoré posúvajú vaše skúsenosti so systémom Windows na vyššiu úroveň.

Microsoft PowerToys je kolekcia nástrojov na zvýšenie produktivity, ktoré posúvajú vaše skúsenosti so systémom Windows na vyššiu úroveň. Tento softvérový balík ponúka skvelé funkcie ako FancyZones pre vlastné rozloženie okien, PowerRename pre dávkové premenovanie súborov a Shortcut Guide pre jednoduchý prístup k skratkám Windows.
Ak chcete získať prístup k týmto funkciám, musíte si do počítača nainštalovať Microsoft PowerToys. Pozrime sa na rôzne spôsoby, ako ho môžete nainštalovať do počítača so systémom Windows, a prejsť si procesom inštalácie každým spôsobom.
1. Nainštalujte si Microsoft PowerToys z obchodu Microsoft Store
Microsoft Store je online trhovisko, ktoré je predinštalované v systéme Windows. Ponúka širokú škálu bezplatných a platených aplikácií, hier a dokonca aj aktualizácií zariadení, všetko na jednom mieste. To umožňuje používateľom systému Windows prístup ku všetkému, čo potrebujú, na jednom mieste.
Ak chcete nainštalovať Microsoft PowerToys z obchodu Microsoft Store, postupujte takto:

Nainštalujte PowerToys cez Microsoft Store
Po dokončení inštalácie otvorte aplikáciu Microsoft PowerToys z ponuky Štart. Všetky funkcie sú pripravené na použitie.
2. Nainštalujte Microsoft PowerToys zo stránky GitHub
Ak nemáte prístup do obchodu Microsoft Store, môžete si tiež stiahnuť a nainštalovať Microsoft PowerToys zo stránky GitHub.
Ak chcete nainštalovať Microsoft PowerToys z GitHub, postupujte takto:
1. Navštívte oficiálnu stránku Microsoft PowerToys GitHub a prejdite do sekcie Vydania , zvyčajne na pravej strane stránky.
2. V časti Vydania kliknite na najnovšiu stabilnú verziu. Mal by byť navrchu a vedľa neho byť nápis Najnovšie .

Nainštalujte PowerToys zo stránky GitHub
3. Teraz vyhľadajte súbor s názvom ako PowerToysSetup-0.##.#-x64.exe . Tu # predstavuje číslo verzie. Kliknutím na tento súbor spustíte sťahovanie. Potom prejdite do priečinka na sťahovanie a dvakrát naň kliknite. Tým sa spustí proces inštalácie.
4. Môže sa zobraziť okno so žiadosťou o povolenie na zmenu vášho zariadenia. Pokračujte kliknutím na tlačidlo Áno . Potom sa otvorí sprievodca nastavením. Tu postupujte podľa pokynov na inštaláciu. Zvyčajne stačí niekoľkokrát kliknúť na Ďalej a potom na Inštalovať .
5. Po dokončení inštalácie sa zobrazí výzva na dokončenie a ukončenie inštalácie. Kliknite na tlačidlo Dokončiť . Môžete byť vyzvaní, aby ste vyjadrili súhlas so zmluvnými podmienkami, vybrali miesto inštalácie a rozhodli sa, či chcete vytvoriť odkaz.
Po vykonaní vyššie uvedeného postupu môžete získať prístup k aplikácii Microsoft PowerToys z ponuky Štart alebo skratky, ak ste ju vytvorili.
3. Nainštalujte Microsoft PowerToys cez príkazový riadok
Ak vám vyhovuje používanie príkazového riadka , môže to byť najrýchlejší a najefektívnejší spôsob inštalácie Microsoft PowerToys.
Ak chcete nainštalovať Microsoft PowerToys pomocou príkazového riadka, postupujte takto:
1. Otvorte dialógové okno Spustiť .
2. Do textového poľa zadajte cmd a stlačením Ctrl + Shift + Enter otvorte CMD s právami správcu .
3. Ak sa zobrazí výzva Kontrola používateľských kont, kliknutím na tlačidlo Áno potvrďte akciu.
4. V okne Príkazový riadok zadajte nasledujúci príkaz:
winget install --id Microsoft.PowerToys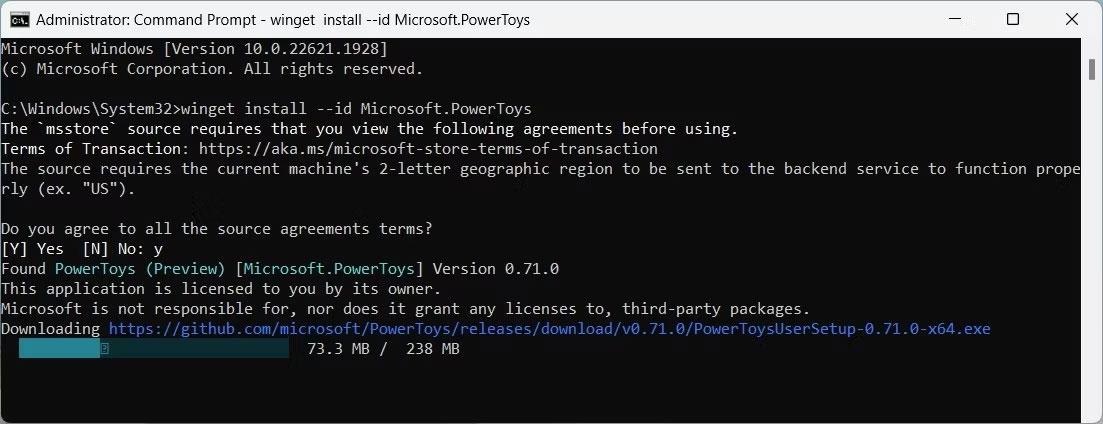
Nainštalujte PowerToys cez príkazový riadok
5. Teraz stlačte Enter na vykonanie príkazu. Týmto sa stiahne a nainštaluje Microsoft PowerToys.
Tento proces môže trvať niekoľko minút, preto buďte trpezliví. Po dokončení nájdete v ponuke Štart Microsoft PowerToys.
Režim Kiosk v systéme Windows 10 je režim na používanie iba 1 aplikácie alebo prístup iba k 1 webovej lokalite s hosťami.
Táto príručka vám ukáže, ako zmeniť alebo obnoviť predvolené umiestnenie priečinka Camera Roll v systéme Windows 10.
Úprava súboru hosts môže spôsobiť, že nebudete môcť pristupovať na internet, ak súbor nie je správne upravený. Nasledujúci článok vás prevedie úpravou súboru hosts v systéme Windows 10.
Zmenšenie veľkosti a kapacity fotografií vám uľahčí ich zdieľanie alebo odosielanie komukoľvek. Najmä v systéme Windows 10 môžete hromadne meniť veľkosť fotografií pomocou niekoľkých jednoduchých krokov.
Ak nepotrebujete zobrazovať nedávno navštívené položky a miesta z bezpečnostných dôvodov alebo z dôvodov ochrany osobných údajov, môžete to jednoducho vypnúť.
Spoločnosť Microsoft práve vydala aktualizáciu Windows 10 Anniversary Update s mnohými vylepšeniami a novými funkciami. V tejto novej aktualizácii uvidíte veľa zmien. Od podpory stylusu Windows Ink až po podporu rozšírenia prehliadača Microsoft Edge sa výrazne zlepšila ponuka Štart a Cortana.
Jedno miesto na ovládanie mnohých operácií priamo na systémovej lište.
V systéme Windows 10 si môžete stiahnuť a nainštalovať šablóny skupinovej politiky na správu nastavení Microsoft Edge a táto príručka vám ukáže tento proces.
Tmavý režim je rozhranie s tmavým pozadím v systéme Windows 10, ktoré pomáha počítaču šetriť energiu batérie a znižovať vplyv na oči používateľa.
Panel úloh má obmedzený priestor a ak pravidelne pracujete s viacerými aplikáciami, môže sa stať, že vám rýchlo dôjde miesto na pripnutie ďalších obľúbených aplikácií.









