Ako vytvoriť vyhľadávací panel v štýle Spotlight (macOS) v systéme Windows 10

Funkciu vyhľadávania Spotlight Search možno preniesť do Windowsu 10 jednoduchou implementáciou.

V systéme macOS existuje funkcia Spotlight Search podobná Windows Search, ale rozhranie je oveľa jednoduchšie. Ak otvoríte panel vyhľadávania v systéme Windows, zobrazí sa veľa obsahu, ako sú často používané aplikácie, história súborov atď. Vyhľadávanie Spotlight má jednoduchšie rozhranie a zobrazuje iba výsledky, ktoré zodpovedajú zadanému kľúčovému slovu. Ak máte radi jednoduchú metódu vyhľadávania Spotlight Search v systéme macOS, môžete ju úplne preniesť do počítača so systémom Windows 10 pomocou jednoduchej implementácie.
Používajte PowerToys
V systéme macOS stačí stlačiť Command+Space pre prístup k Spotlight. V systéme Windows 10 môžete vďaka balíku nástrojov PowerToys vytvoriť aj vyhľadávací panel v štýle Spotlight a spustiť ho pomocou kombinácie klávesov Alt+Space vykonaním operácií uvedených nižšie.
Po prvé, aby ste získali tento praktický vyhľadávací panel, musíte si do systému nainštalovať PowerToys. Toto je zbierka bezplatných nástrojov systému Windows 10 od spoločnosti Microsoft. PowerToys si môžete stiahnuť z Github na tomto odkaze .
Po úspešnej inštalácii PowerToys spustite PowerToys Setup. Ďalej sa pozrite na panel možností na ľavej strane obrazovky a kliknite na „ PowerToys Run “. Uistite sa, že je povolená možnosť „ Povoliť spustenie PowerToys “ .
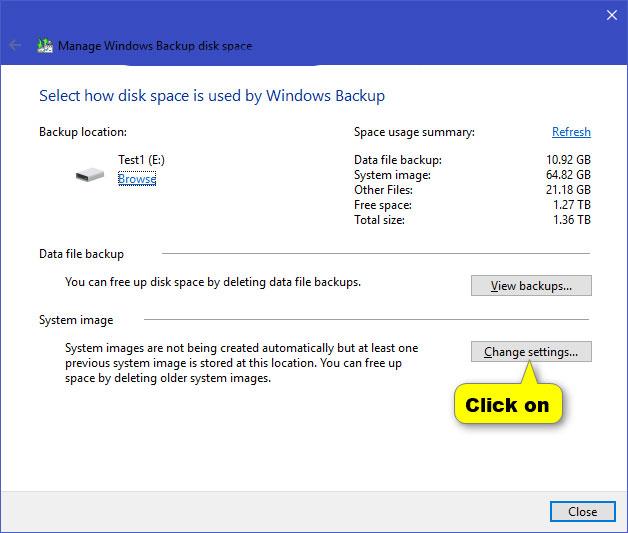
Povoliť PowerToys Run
Potom zatvorte program PowerToys Setup a vyskúšajte nový panel vyhľadávania. Stlačte Alt + Space a v strede obrazovky Windowsu sa zobrazí minimalistický vyhľadávací panel v štýle macOS Spotlight.
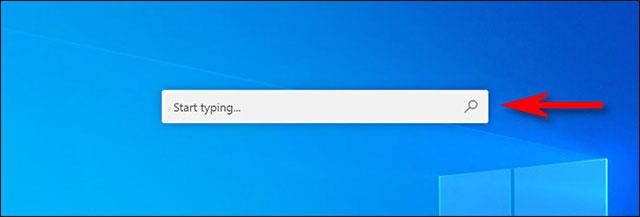
Po zadaní kľúčového slova pre vyhľadávanie môžete stlačením klávesu Enter okamžite spustiť (alebo otvoriť) prvý výsledok. Alebo môžete tiež vybrať každý výsledok v zozname pomocou tlačidla myši alebo kurzora a stlačiť Enter.
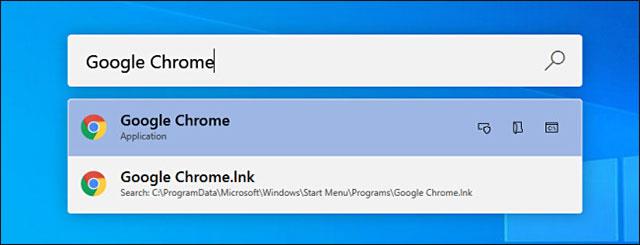
Môžete tiež použiť niektoré z pokročilých možností, ktoré sa zobrazujú vedľa každého výsledku, na vykonanie celkom skvelých dodatočných akcií, ako napríklad:
Okrem toho môžete tiež úplne použiť vyhľadávací panel v štýle Spotlight, aby ste úplne nahradili známe dialógové okno Windows + R „Spustiť“. Stačí stlačiť Alt + medzerník, zadať kľúčové slovo a stlačiť Enter, požadovaný program sa okamžite spustí.
Použite nástroj Jarvis
Krok 1:
Stiahneme si nástroj Jarvis z nižšie uvedeného odkazu a potom ho začneme používať.
https://github.com/spectresystems/jarvis/releasesV tomto rozhraní kliknite na Inštalovať a počkajte na dokončenie procesu inštalácie.
Krok 2:
Po inštalácii kliknite na ikonu Jarvis v systémovej lište a potom v zobrazenom rozhraní vyberte položku Nastavenia .
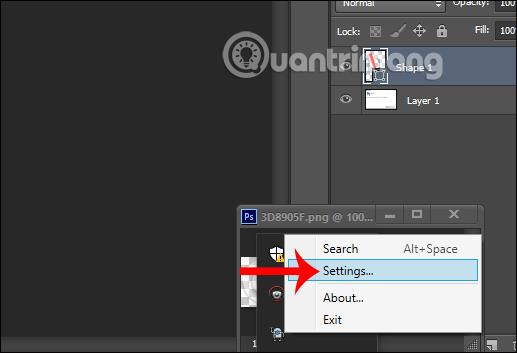
V rozhraní nastavenia nástroja kliknite na položku Indexovanie súborov a upravte priečinok alebo súbory, ktoré sa majú zobrazovať pri vyhľadávaní v počítači.
Ak chcete, aby Jarvis hľadal súbory v ľubovoľnom priečinku , kliknite na kartu Zahrnúť a potom kliknutím na Pridať priečinok pridajte. Opakom je karta Vylúčiť s priečinkami a formátmi súborov, ktoré nechcete, aby sa zobrazovali vo výsledkoch vyhľadávania. Ak dôjde k zmenám, kliknite na tlačidlo Uložiť.
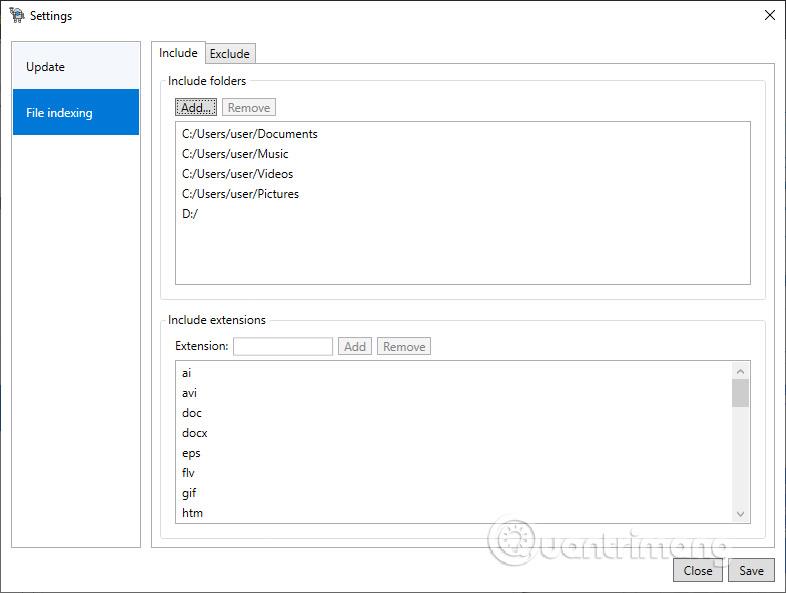
Krok 3:
Nakoniec používatelia na otvorenie vyhľadávacieho panela Spotlight Search použijú kombináciu klávesov Alt + Medzerník . Teraz sa okamžite zobrazí panel vyhľadávania, aby ste mohli zadať kľúčové slová. Pri zadávaní kľúčového slova budú výsledky zobrazené nižšie iba súbory s rovnakým názvom ako kľúčové slovo, ktoré ste zadali. Vyhľadávacie rozhranie je tiež veľmi jednoduché bez ďalšieho obsahu, ako je Windows Search.
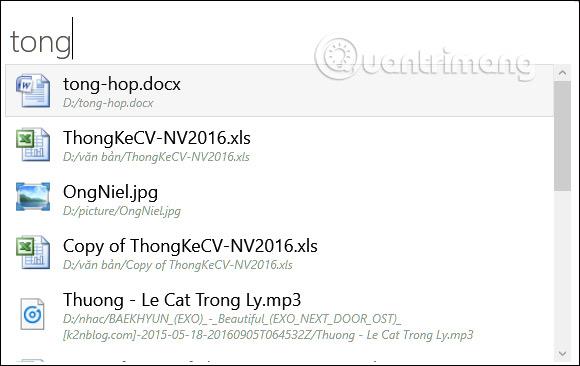
Pozrieť viac:
Režim Kiosk v systéme Windows 10 je režim na používanie iba 1 aplikácie alebo prístup iba k 1 webovej lokalite s hosťami.
Táto príručka vám ukáže, ako zmeniť alebo obnoviť predvolené umiestnenie priečinka Camera Roll v systéme Windows 10.
Úprava súboru hosts môže spôsobiť, že nebudete môcť pristupovať na internet, ak súbor nie je správne upravený. Nasledujúci článok vás prevedie úpravou súboru hosts v systéme Windows 10.
Zmenšenie veľkosti a kapacity fotografií vám uľahčí ich zdieľanie alebo odosielanie komukoľvek. Najmä v systéme Windows 10 môžete hromadne meniť veľkosť fotografií pomocou niekoľkých jednoduchých krokov.
Ak nepotrebujete zobrazovať nedávno navštívené položky a miesta z bezpečnostných dôvodov alebo z dôvodov ochrany osobných údajov, môžete to jednoducho vypnúť.
Spoločnosť Microsoft práve vydala aktualizáciu Windows 10 Anniversary Update s mnohými vylepšeniami a novými funkciami. V tejto novej aktualizácii uvidíte veľa zmien. Od podpory stylusu Windows Ink až po podporu rozšírenia prehliadača Microsoft Edge sa výrazne zlepšila ponuka Štart a Cortana.
Jedno miesto na ovládanie mnohých operácií priamo na systémovej lište.
V systéme Windows 10 si môžete stiahnuť a nainštalovať šablóny skupinovej politiky na správu nastavení Microsoft Edge a táto príručka vám ukáže tento proces.
Tmavý režim je rozhranie s tmavým pozadím v systéme Windows 10, ktoré pomáha počítaču šetriť energiu batérie a znižovať vplyv na oči používateľa.
Panel úloh má obmedzený priestor a ak pravidelne pracujete s viacerými aplikáciami, môže sa stať, že vám rýchlo dôjde miesto na pripnutie ďalších obľúbených aplikácií.









