Ako nájsť sériové číslo pevného disku v systéme Windows 10

Niekedy možno budete chcieť poznať sériové číslo pevného disku, ktorý používate na záručné alebo iné účely.

Pevný disk je jednou z najdôležitejších a najdôležitejších súčastí počítača. Niekedy možno budete chcieť poznať sériové číslo pevného disku, ktorý používate na záručné alebo iné účely. Tento článok vám ukáže niekoľko spôsobov, ako skontrolovať sériové číslo pevného disku v akomkoľvek systéme Windows 10.
Metóda 1: Použite testovací softvér
Odporúčame vám použiť bezplatný nástroj Drive Detect od spoločnosti Seagate na kontrolu sériového čísla vášho pevného disku čo najpodrobnejším, najvedeckým a pozorovateľným spôsobom. Pomocou tohto nástroja môžete rýchlo skontrolovať sériové číslo akéhokoľvek typu pevného disku používaného na vašom PC v neobmedzenom počte.
Najprv otvorte na svojom počítači ľubovoľný prehliadač a navštívte webovú lokalitu na prevzatie softvéru spoločnosti Seagate .
Na webovej stránke, ktorá sa zobrazí, prejdite nadol do sekcie „Utilities and Plugins“ a kliknite na „Drive Detect“. Tým sa automaticky stiahne nástroj Drive Detect do vášho počítača.
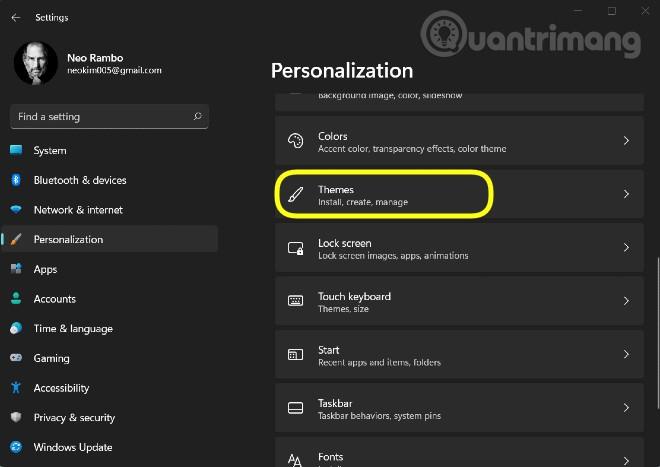
Po úspešnom stiahnutí aplikácie Drive Detect ju otvorte dvojitým kliknutím na ikonu aplikácie. Ide o „prenosný“ nástroj, takže ho môžete okamžite použiť bez toho, aby ste ho museli inštalovať ako obvykle.

V okne aplikácie Drive Detect, ktoré sa otvorí, uvidíte zoznam všetkých vašich pevných diskov. Vedľa každého pevného disku uvidíte jeho zodpovedajúce sériové číslo. Ide o číslo, ktoré výrobca pridelil produktu.
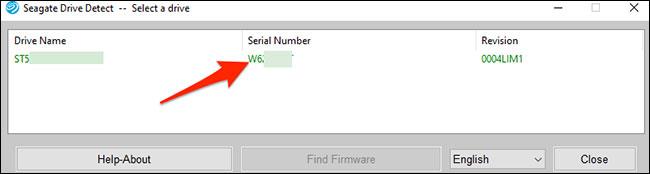
Celkovo je to najrýchlejší a najjednoduchší spôsob, ako nájsť sériové číslo pevného disku!
Metóda 2: Použite príkazový riadok
Ak nechcete používať aplikáciu tretej strany, môžete použiť príkaz s príkazovým riadkom na zobrazenie sériového čísla pevného disku.
Ak chcete začať, otvorte ponuku „Štart“, vyhľadajte kľúčové slovo „Príkazový riadok“ a kliknite na príslušnú ikonu vo vrátených výsledkoch vyhľadávania.
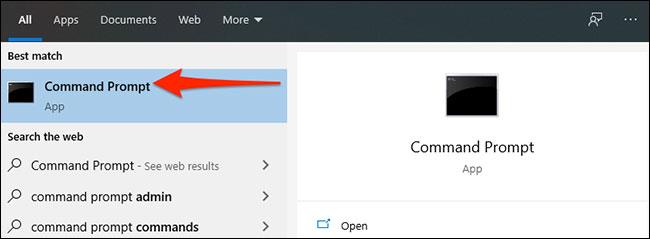
V okne príkazového riadka zadajte nasledujúci príkaz a stlačte kláves Enter:
wmic diskdrive get model,name,serialnumber
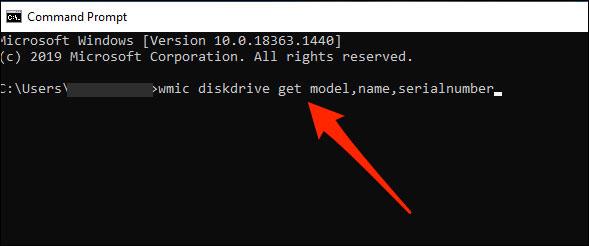
Po zadaní príkazu a stlačení klávesu Enter zobrazí príkazový riadok zoznam všetkých používaných pevných diskov. V stĺpci „Sériové číslo“ vedľa pevného disku nájdete „sériové číslo“ pevného disku.
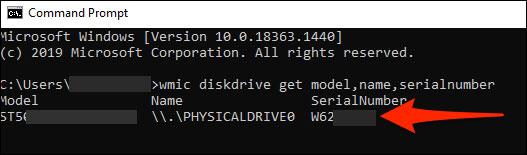
Prajem vám úspech!
Niekedy možno budete chcieť poznať sériové číslo pevného disku, ktorý používate na záručné alebo iné účely.
Príliš veľa súbežnej aktivity na pevnom disku môže spomaliť systém a vybiť batériu notebooku, preto by ste mali občas sledovať aktivitu pevného disku.
Pevný disk používa technológiu SMART (samomonitorovanie, analýza a podávanie správ) na vyhodnotenie vlastnej spoľahlivosti a určenie, či má nejaké problémy.
Režim Kiosk v systéme Windows 10 je režim na používanie iba 1 aplikácie alebo prístup iba k 1 webovej lokalite s hosťami.
Táto príručka vám ukáže, ako zmeniť alebo obnoviť predvolené umiestnenie priečinka Camera Roll v systéme Windows 10.
Úprava súboru hosts môže spôsobiť, že nebudete môcť pristupovať na internet, ak súbor nie je správne upravený. Nasledujúci článok vás prevedie úpravou súboru hosts v systéme Windows 10.
Zmenšenie veľkosti a kapacity fotografií vám uľahčí ich zdieľanie alebo odosielanie komukoľvek. Najmä v systéme Windows 10 môžete hromadne meniť veľkosť fotografií pomocou niekoľkých jednoduchých krokov.
Ak nepotrebujete zobrazovať nedávno navštívené položky a miesta z bezpečnostných dôvodov alebo z dôvodov ochrany osobných údajov, môžete to jednoducho vypnúť.
Spoločnosť Microsoft práve vydala aktualizáciu Windows 10 Anniversary Update s mnohými vylepšeniami a novými funkciami. V tejto novej aktualizácii uvidíte veľa zmien. Od podpory stylusu Windows Ink až po podporu rozšírenia prehliadača Microsoft Edge sa výrazne zlepšila ponuka Štart a Cortana.
Jedno miesto na ovládanie mnohých operácií priamo na systémovej lište.
V systéme Windows 10 si môžete stiahnuť a nainštalovať šablóny skupinovej politiky na správu nastavení Microsoft Edge a táto príručka vám ukáže tento proces.
Tmavý režim je rozhranie s tmavým pozadím v systéme Windows 10, ktoré pomáha počítaču šetriť energiu batérie a znižovať vplyv na oči používateľa.
Panel úloh má obmedzený priestor a ak pravidelne pracujete s viacerými aplikáciami, môže sa stať, že vám rýchlo dôjde miesto na pripnutie ďalších obľúbených aplikácií.











