Ako nájsť sériové číslo pevného disku v systéme Windows 10

Niekedy možno budete chcieť poznať sériové číslo pevného disku, ktorý používate na záručné alebo iné účely.

Pevný disk používa technológiu SMART (samomonitorovanie, analýza a podávanie správ) na vyhodnotenie vlastnej spoľahlivosti a určenie, či má nejaké problémy. Môžete sa pozrieť na údaje SMART a zistiť, či nezačínajú spôsobovať problémy.
Pevné disky nevydržia večne a často si neuvedomíte, že váš pevný disk čoskoro zlyhá. Našťastie väčšina moderných diskov podporuje SMART, takže používatelia môžu vykonávať aspoň základné vlastné monitorovanie. Systém Windows však nemá vstavaný nástroj, ktorý by jednoducho zobrazil údaje SMART pevného disku. Stav SMART môžete zobraziť z príkazového riadka, ale na skutočné zobrazenie týchto informácií si budete musieť nainštalovať aplikáciu tretej strany. Teraz to poďme zistiť podrobne prostredníctvom nasledujúceho článku!
Skontrolujte stav SMART pomocou CrystalDiskInfo
CrystalDiskInfo (zadarmo) je ľahko použiteľný program s otvoreným zdrojovým kódom, ktorý dokáže zobraziť podrobnosti o stave SMART hlásené o vašom pevnom disku. Ak chcete, môžete si stiahnuť prenosnú verziu.
Keď spustíte CrystalDiskInfo, všimnete si, že ide o pomerne jednoduchú aplikáciu. Tento nástroj zobrazuje hlavne informácie o stave SMART o vašom pevnom disku. Ak všetko funguje správne, zobrazí sa stav „Dobré“. Na obrázku nižšie, hneď pod panelom ponuky, môžete vidieť, že všetky tri jednotky v príklade systému hlásia stav „ Dobrý “ a dokonca môžete vidieť teplotu každého disku. Medzi ďalšie stavy, ktoré môžete vidieť, patrí „ Zlý “ (zvyčajne označuje mŕtvy alebo takmer vybitý disk), „ Výstraha “ (označuje disk, ktorý by ste mali zvážiť zálohovanie a výmenu) a „ Neznámy “ (iba znamená, že informácie SMART nemohli získať).
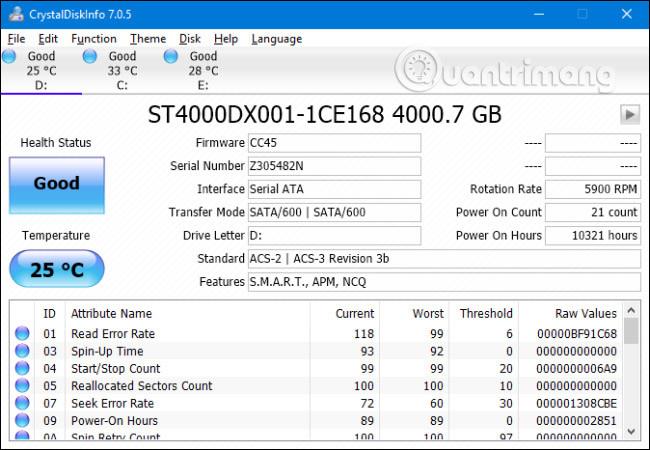
Môžete si tiež zobraziť podrobný zoznam informácií o každom disku, ale pokiaľ nie ste profesionál alebo neriešite niečo veľmi špecifické, pravdepodobne to pre vás nebude veľa znamenať. Ak však máte záujem, stránka Wikipedia pre SMART poskytuje zoznam týchto atribútov spolu s konkrétnymi vysvetleniami pre každý atribút.
V skutočnosti nie je veľa informácií o aplikáciách, ale je tu ešte jedna pozoruhodná funkcia, na ktorú treba poukázať. Ak sa obzvlášť obávate o zdravie svojho disku, môžete nainštalovať CrystalDiskInfo, aby ste začali so systémom Windows a spúšťali sa ako aplikácia na pozadí. Kým je spustený týmto spôsobom, CrystalDiskInfo pošle upozornenie, aby vás varovalo, ak sa stav SMART zmení. Stačí otvoriť ponuku „ Funkcie “ a povoliť možnosti „ Rezidentný “ aj „ Spustenie “ .
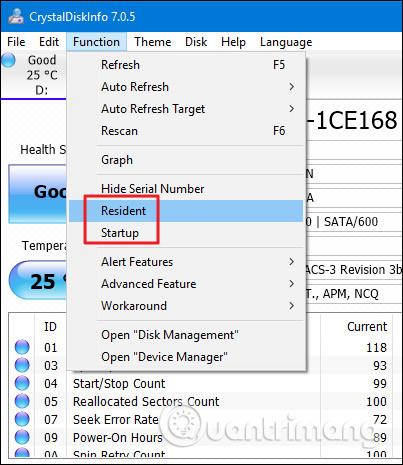
Skontrolujte stav SMART v príkazovom riadku
Stav SMART môžete zobraziť aj z príkazového riadka systému Windows. Ak chcete otvoriť príkazový riadok , stlačte tlačidlo Štart, napíšte „ Príkazový riadok “ a potom stlačte kláves Enter .
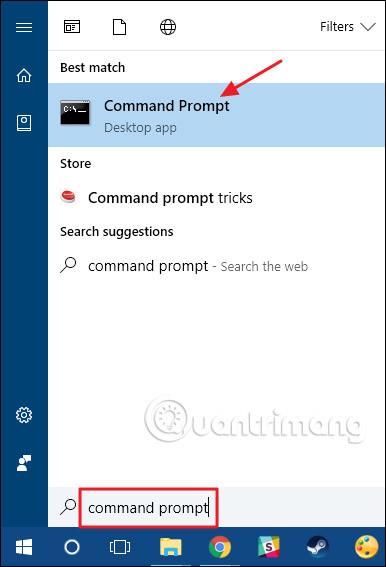
V príkazovom riadku zadajte (alebo skopírujte a prilepte) nasledujúci príkaz a stlačte kláves Enter :
wmic disk získať stav
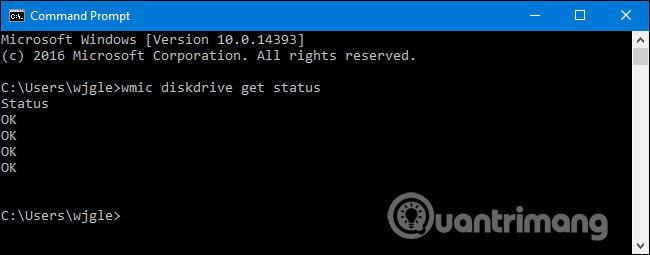
Ak všetko funguje správne, pre každý pevný disk vo vašom systéme by sa mal zobraziť stav „ OK “. Iné stavy, ako napríklad „ Zlý “ , „ Pozor “ alebo „ Neznáme “ , môžu naznačovať problém s vaším diskom alebo chybu pri získavaní informácií SMART
Pomôžte, ak dôjde k vybitiu pevného disku
Ak stav SMART naznačuje, že váš pevný disk má chybu, nemusí to nevyhnutne znamenať, že váš pevný disk bude mať okamžite problémy. Ak sa však vyskytne chyba SMART, predpokladať, že váš pevný disk je na pokraji zlyhania, nie je zlý nápad. Úplný kolaps môže prísť za pár minút, za pár mesiacov alebo – v niektorých prípadoch – aj za pár rokov. Bez ohľadu na to, ako dlho to trvá, nemali by ste dôverovať zlyhávajúcemu pevnému disku, ktorý obsahuje vaše dôležité údaje.
Uistite sa, že máte aktuálnu zálohu všetkých súborov uložených na inom médiu, ako je napríklad externý pevný disk alebo optická jednotka. Je zrejmé, že je to dobrá rada, či už poznáte stav SMART disku alebo nie. Problémy vrátane porúch pohonu sa môžu vyskytnúť kedykoľvek a bez varovania. Po správnom zálohovaní súborov by ste mali čo najskôr zvážiť výmenu pevného disku. Pevnému disku, ktorý neprejde testom SMART, jednoducho nemôžete dôverovať. Aj keď váš pevný disk nie je úplne mŕtvy, môže poškodiť časti jeho údajov. Môžete tiež zvážiť použitie nástroja Chkdsk v systéme Windows na diagnostiku a opravu akýchkoľvek súvisiacich problémov, ktoré môže nájsť.
Samozrejme, hardvér nie je dokonalý a pevné disky môžu zlyhať bez akýchkoľvek upozornení SMART. V niektorých prípadoch vás však SMART môže varovať skôr, ako bude mať váš pevný disk problémy.
Pozrieť viac:
Niekedy možno budete chcieť poznať sériové číslo pevného disku, ktorý používate na záručné alebo iné účely.
Príliš veľa súbežnej aktivity na pevnom disku môže spomaliť systém a vybiť batériu notebooku, preto by ste mali občas sledovať aktivitu pevného disku.
Pevný disk používa technológiu SMART (samomonitorovanie, analýza a podávanie správ) na vyhodnotenie vlastnej spoľahlivosti a určenie, či má nejaké problémy.
Táto časť vysvetľuje, ako nastaviť tlačiareň cez sieť LAN, vrátane nastavenia názvu tlačiarne, protokolu TCP/IP, servera DNS a servera proxy potrebného na pripojenie k sieti.
Tablety Amazon Fire – predtým známe ako tablety Kindle Fire – fungujú zásadne inak ako elektronické čítačky Kindle. Pokiaľ však ide o čítanie elektronických kníh vo všeobecnosti, obe tieto zariadenia dokážu dobre vyhovieť potrebám používateľov.
Máte chladič CPU, pretaktovateľný procesor alebo komponent a viete, ako sa dostať do systému BIOS, takže postupujte podľa pokynov na pretaktovanie CPU nižšie!
Pri kúpe náhlavnej súpravy Bluetooth je potrebné zvážiť veľa vecí: Cena, kvalita zvuku, pohodlie atď. Ale možno najväčším problémom je výdrž batérie.
Quantrimang vám predstaví niekoľko nabíjačiek USB-C, ktoré možno použiť s telefónmi iPhone, najmä s najnovšími novými modelmi iPhone.
Aký je najlepší počítač pre študentov? Dobrý počítač závisí vo veľkej miere od potrieb každého človeka. Nižšie sú uvedené najlepšie počítače s rôznymi cenami a použitím.
Maximálny dosah ovplyvnia rôzne štandardy – vrátane 802.11b, 802.11ga 802.11n – bezdrôtového adaptéra a prístupového bodu. Vyriešenie určitých problémov však môže zlepšiť dosah akéhokoľvek bezdrôtového smerovača.
Pridanie tlačiarne do systému Windows 10 je jednoduché, aj keď proces pre káblové zariadenia sa bude líšiť od bezdrôtových zariadení.
Webkamery sa môžu stať nástrojom pre hackerov, ako nelegálne vstúpiť do vášho počítača a ukradnúť osobné informácie, ako sú účty na sociálnych sieťach.
Problémy s počítačom vám často spôsobujú nepohodlie. Jedným z najnepríjemnejších problémov je však myš. Bez nej je navigácia v systéme utrpením.










