Ako nájsť sériové číslo pevného disku v systéme Windows 10

Niekedy možno budete chcieť poznať sériové číslo pevného disku, ktorý používate na záručné alebo iné účely.

Pevný disk na vašom notebooku alebo stolnom počítači je zvyčajne dosť aktívny. Systém Windows číta a zapisuje na pevný disk, aj keď na paneli úloh nie je otvorený žiadny významný softvér. Procesy na pozadí tiež generujú aktivitu na pevnom disku. Príliš veľa súbežnej aktivity na pevnom disku môže spomaliť systém a vybiť batériu notebooku, preto by ste mali občas sledovať aktivitu pevného disku.
Pevné disky notebooku aj stolného počítača majú kontrolky, ktoré blikajú, keď je pevný disk aktívny. Na prenosnom počítači uvidíte na klávesnici indikátor HDD. Na stolných počítačoch sa tento indikátor nachádza na kryte.
Nie je veľa softvérových balíkov, ktoré dokážu monitorovať aktivitu pevného disku. Existuje tiež niekoľko pomôcok, ktoré pridávajú indikátory aktivity pevného disku do systémovej lišty a poskytujú používateľovi ďalšie podrobnosti o aktivite pevného disku. Tu je niekoľko programov a nástrojov, ktoré môžete použiť na sledovanie aktivity pevného disku.
Správca úloh systému Windows 10
Windows 10 nemá jeden, ale dva nástroje na monitorovanie aktivity pevného disku. Jedným z nich je Správca úloh. Správcu úloh môžete otvoriť kliknutím pravým tlačidlom myši na panel úloh a výberom položky Správca úloh . Potom kliknite na kartu Procesy , ako je znázornené na obrázku nižšie.
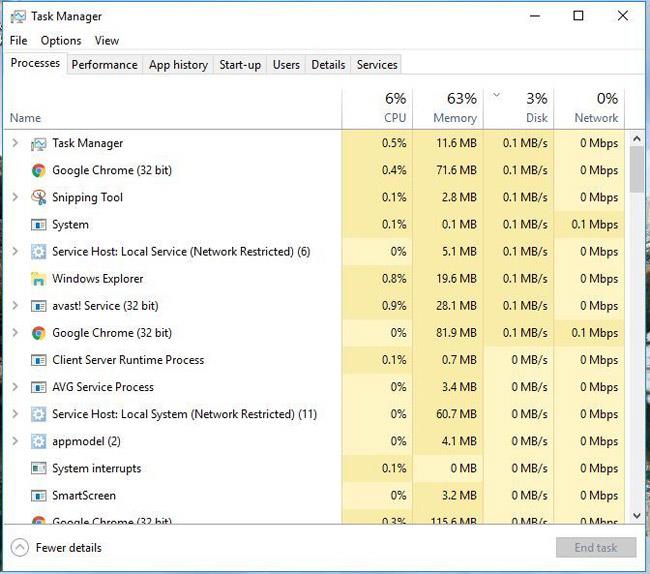
Poznámka: Karta Procesy obsahuje stĺpec Disk . Tento stĺpec obsahuje informácie o tom, ako programy využívajú pevný disk. Kliknutím na tento stĺpec zobrazíte zoznam procesov využívajúcich prostriedky pevného disku vo vzostupnom poradí. Potom môžete pravým tlačidlom myši kliknúť na program alebo proces, ktorý je tam uvedený, a výberom položky Ukončiť úlohu ho zavrieť.
Kliknutím na kartu Výkon otvoríte grafy zobrazené na snímke bezprostredne nižšie. Upozorňujeme, že táto karta obsahuje aj grafy aktivity pevného disku. Prvým je graf doby prevádzkyschopnosti a druhým graf prenosovej rýchlosti pevného disku, ktorý zobrazuje aktivitu čítania a zápisu na disku. Tu je niekoľko ďalších štatistík o pevných diskoch.
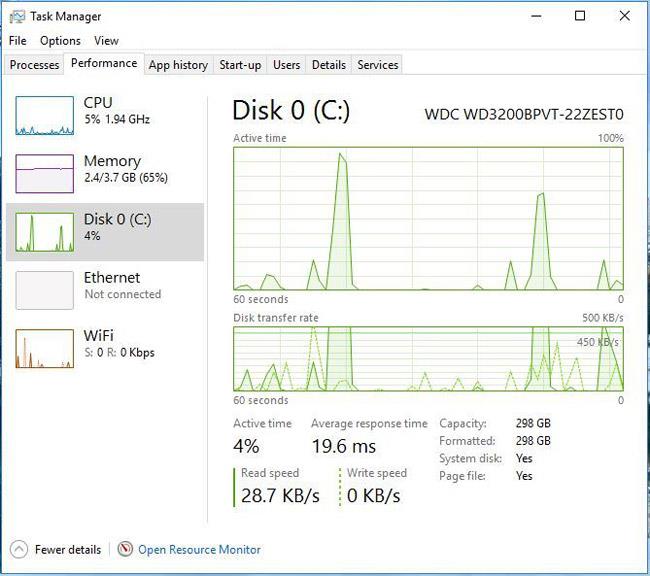
Windows 10 Resource Monitor
Resource Monitor je ďalší praktický nástroj na monitorovanie aktivity pevného disku dostupný v systéme Windows 10 . Môžete ho otvoriť zadaním ' Resource Monitor ' do vyhľadávacieho poľa Cortana . Potom kliknite na Disk v okne Monitor prostriedkov , čím otvoríte kartu, ako je znázornené na obrázku nižšie.
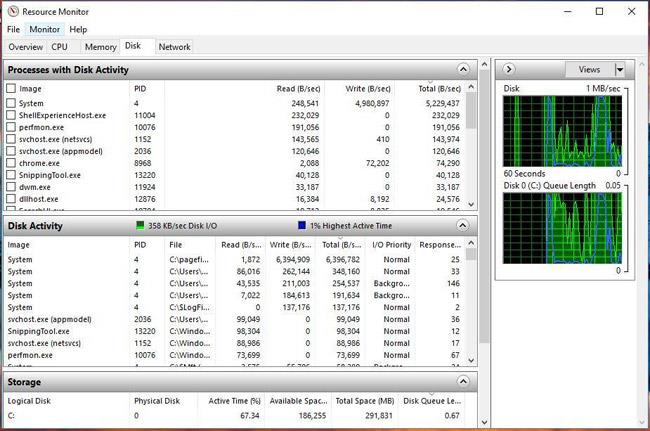
Táto karta zobrazuje, ako procesy využívajú pevný disk v časti Aktivita disku . Jeho stĺpce zobrazujú priemerný počet čítaní/zápisov na pevný disk v reálnom čase. Zoznam Aktivita disku môžete filtrovať začiarknutím políčka procesu. Ak chcete ukončiť proces na pozadí, kliknite naň pravým tlačidlom myši a vyberte možnosť Ukončiť proces .
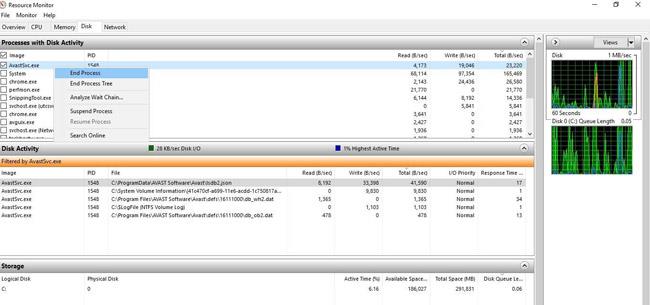
Na pravej strane sú dva grafy. Prvým je tabuľka používania pevného disku. Tento graf v skutočnosti vyzerá ako jeden z grafov v Správcovi úloh. Druhý graf zobrazuje dĺžku diskového frontu (dĺžku frontu na pevnom disku).
DriveGLEAM
Okrem Správcu úloh a Monitora zdrojov môžete do systému Windows 10 pridať aj softvér na monitorovanie aktivity pevného disku. Jedným z nich je DriveGLEAM, nástroj, ktorý do systémovej lišty pridáva indikátory aktivity HDD. Kliknutím na položku Inštalátor na domovskej stránke softvéru ho nainštalujete do systému Windows 10. Potom otvorte okno softvéru, ako je znázornené na obrázku nižšie.
Kliknite na začiarkavacie políčko Zobraziť v zásobníku, ak ešte nie je vybraté. Potom kliknite na začiarkavacie políčko \\C: a stlačte tlačidlo Použiť . Nový indikátor aktivity pevného disku nájdete na systémovej lište, ako je znázornené nižšie.
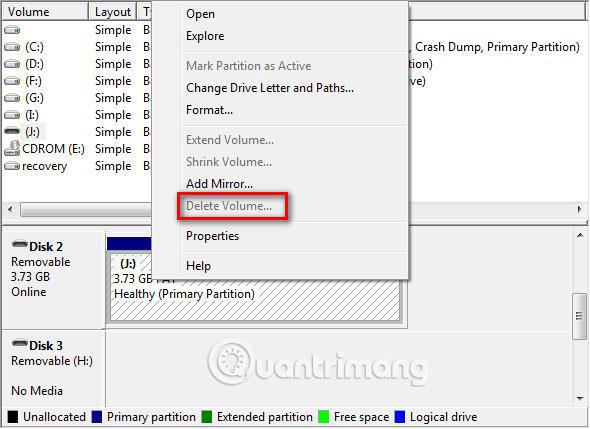
Farebný kód pre predvolený indikátor je: červená = zápis, zelená = čítanie, žltá = čítanie + zápis a modrá = nečinnosť.
Poznámka : Indikátor môžete tiež prepnúť na alternatívny indikátor kliknutím na začiarkavacie políčko Alternatíva v okne softvéru a stlačením tlačidla Použiť . Tým sa prepne indikátor HDD na ten nižšie.
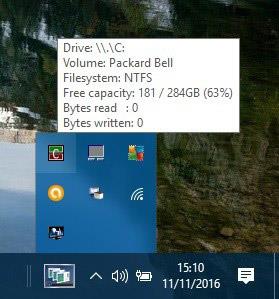
Referenčný odkaz: http://www.dirtcellar.net/software/drivegleam/drivegleam.php
Monitor procesov
Process Monitor je nástroj, ktorý vám poskytuje prehľad o aktivite vášho pevného disku v okne File Summary . Kliknite na Download Process Monitor na tejto stránke a stiahnite si zip súbor tohto softvéru. Potom extrahujte komprimovaný priečinok v Prieskumníkovi súborov a otvorte okno pomôcky, ako je znázornené na obrázku nižšie.
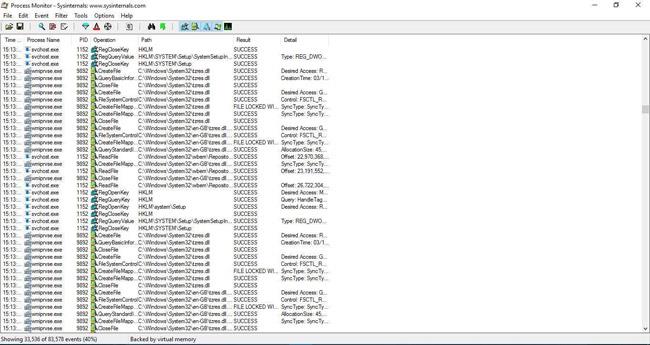
Ak chcete monitorovať aktivitu pevného disku, kliknite na Nástroje > Súhrn súboru . Potom sa otvorí súbor správy o I/O činnosti, ako je uvedené nižšie. Toto zobrazuje používateľovi maximálnu aktivitu pevného disku, keď otvoríte Súhrn súborov , ale nezobrazuje sa v reálnom čase. Môžete tiež vybrať karty Podľa priečinka a Podľa rozšírenia, aby ste zvýraznili aktivitu na pevnom disku pre priečinky a formáty súborov, ako napríklad EXE .
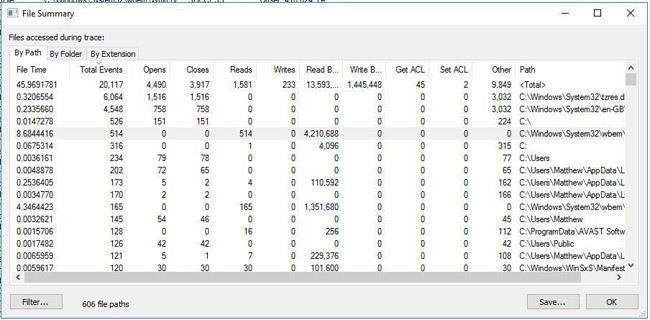
DiskMon
DiskMon je nástroj, ktorý zobrazuje aktivitu pevného disku v reálnom čase. Kliknutím na Stiahnuť Diskmon na tejto stránke uložíte súbor zip tohto softvéru do systému Windows. Potom rozbaľte tento súbor zip stlačením tlačidla Extrahovať všetko v Prieskumníkovi súborov .
Ak chcete otvoriť okno softvéru, ako je znázornené na obrázku nižšie, kliknite pravým tlačidlom myši na Diskmon a z ponuky vyberte možnosť Spustiť ako správca .
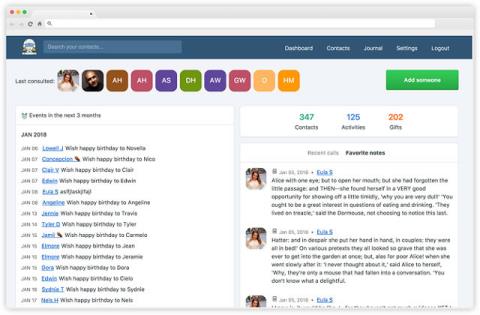
Poznámka : DiskMon neuvádza, ktoré programy alebo súbory používajú pevný disk. Poskytuje iba podrobnosti o výkone pevného disku. Ide však o užitočný nástroj, ktorý vám umožní minimalizovať indikátor HDD na systémovú lištu stlačením Ctrl+M . Zelené svetlá zvýrazňujú aktivitu čítania a červené označujú aktivitu zápisu na pevný disk.
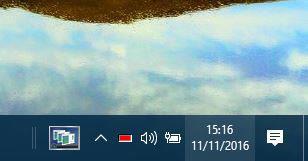
Process Hacker je pomôcka systémových prostriedkov podobná Správcovi úloh . Tento softvér teda obsahuje aj kartu na monitorovanie aktivity pevného disku a ďalšie užitočné možnosti. Kliknutím na tlačidlo Installer na webovej stránke: https://processhacker.sourceforge.io/ uložíte pokyny na nastavenie Process Hacker a pridáte ich do systému Windows. Potom otvorte okno, ako je znázornené nižšie. Upozorňujeme, že na kontrolu aktivity pevného disku budete musieť spustiť program ako správca.
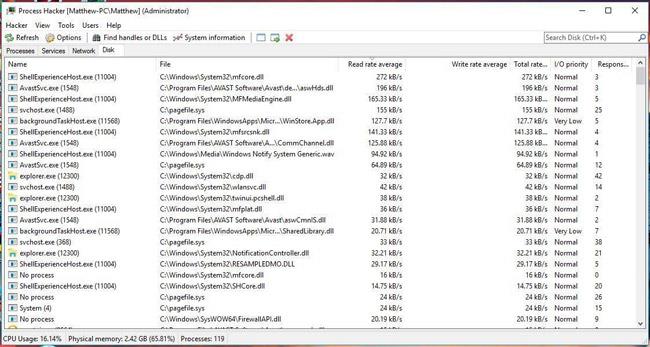
Teraz kliknite na kartu Disk v okne a otvorte podrobnosti o prístupe k pevnému disku v reálnom čase, ako je uvedené vyššie. Na tejto karte je na ľavej strane uvedený zoznam softvéru a procesov, ktoré používajú pevný disk. Podrobnosti o používaní pevného disku na čítanie a zápis sú tiež zobrazené v samostatných stĺpcoch. Ktorýkoľvek softvér a procesy v ňom uvedené môžete ukončiť tak, že ich vyberiete na karte a kliknete na tlačidlo X na paneli s nástrojmi.
Kliknutím na Systémové informácie otvoríte skupinu grafov, ako je uvedené nižšie. Táto skupina zahŕňa I/O graf, ktorý zobrazuje aktivitu a štatistiky pevného disku. Kliknutím na pole I/O rozbaľte graf pevného disku.
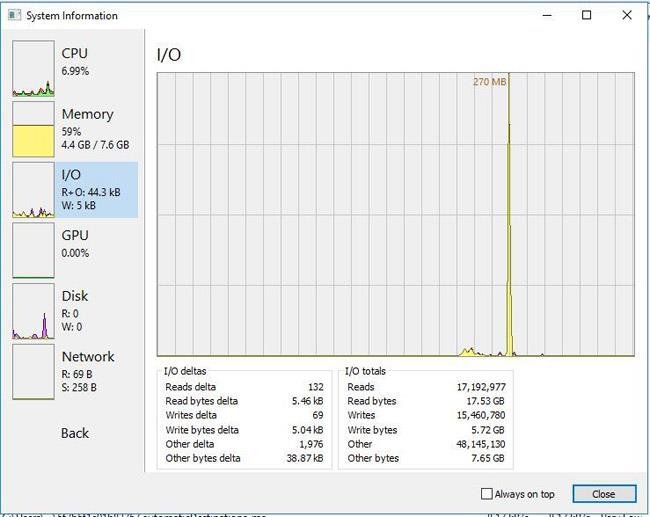
Process Hacker môže tiež zobraziť aktivitu pevného disku v systémovej lište. Kliknite na Zobraziť > Ikony na paneli a potom z podponuky vyberte históriu I/O a História disku . Potom v systémovej lište nájdete históriu I/O a História disku. Umiestnite kurzor myši na jednu z ikon, aby ste rozbalili zoznam aktivít pevného disku, ako je uvedené nižšie. Kliknutím pravým tlačidlom myši na softvér, ktorý je tam uvedený, získate ďalšie možnosti.
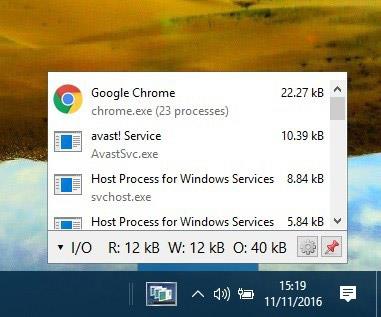
Vyššie je uvedených 6 programov a nástrojov, ktoré pomáhajú monitorovať aktivitu pevného disku v systéme Windows 10. Poskytujú informácie o aktivite pevného disku a zvýrazňujú softvér, ktorý používa pevný disk. Najlepšou voľbou z nich je Process Hacker, pretože obsahuje veľa užitočných možností a podrobnú kartu Používanie disku .
Pozrieť viac:
Niekedy možno budete chcieť poznať sériové číslo pevného disku, ktorý používate na záručné alebo iné účely.
Príliš veľa súbežnej aktivity na pevnom disku môže spomaliť systém a vybiť batériu notebooku, preto by ste mali občas sledovať aktivitu pevného disku.
Pevný disk používa technológiu SMART (samomonitorovanie, analýza a podávanie správ) na vyhodnotenie vlastnej spoľahlivosti a určenie, či má nejaké problémy.
Režim Kiosk v systéme Windows 10 je režim na používanie iba 1 aplikácie alebo prístup iba k 1 webovej lokalite s hosťami.
Táto príručka vám ukáže, ako zmeniť alebo obnoviť predvolené umiestnenie priečinka Camera Roll v systéme Windows 10.
Úprava súboru hosts môže spôsobiť, že nebudete môcť pristupovať na internet, ak súbor nie je správne upravený. Nasledujúci článok vás prevedie úpravou súboru hosts v systéme Windows 10.
Zmenšenie veľkosti a kapacity fotografií vám uľahčí ich zdieľanie alebo odosielanie komukoľvek. Najmä v systéme Windows 10 môžete hromadne meniť veľkosť fotografií pomocou niekoľkých jednoduchých krokov.
Ak nepotrebujete zobrazovať nedávno navštívené položky a miesta z bezpečnostných dôvodov alebo z dôvodov ochrany osobných údajov, môžete to jednoducho vypnúť.
Spoločnosť Microsoft práve vydala aktualizáciu Windows 10 Anniversary Update s mnohými vylepšeniami a novými funkciami. V tejto novej aktualizácii uvidíte veľa zmien. Od podpory stylusu Windows Ink až po podporu rozšírenia prehliadača Microsoft Edge sa výrazne zlepšila ponuka Štart a Cortana.
Jedno miesto na ovládanie mnohých operácií priamo na systémovej lište.
V systéme Windows 10 si môžete stiahnuť a nainštalovať šablóny skupinovej politiky na správu nastavení Microsoft Edge a táto príručka vám ukáže tento proces.
Tmavý režim je rozhranie s tmavým pozadím v systéme Windows 10, ktoré pomáha počítaču šetriť energiu batérie a znižovať vplyv na oči používateľa.
Panel úloh má obmedzený priestor a ak pravidelne pracujete s viacerými aplikáciami, môže sa stať, že vám rýchlo dôjde miesto na pripnutie ďalších obľúbených aplikácií.










