Ako zmeniť alebo obnoviť predvolené umiestnenie priečinka Camera Roll v systéme Windows 10

Táto príručka vám ukáže, ako zmeniť alebo obnoviť predvolené umiestnenie priečinka Camera Roll v systéme Windows 10.
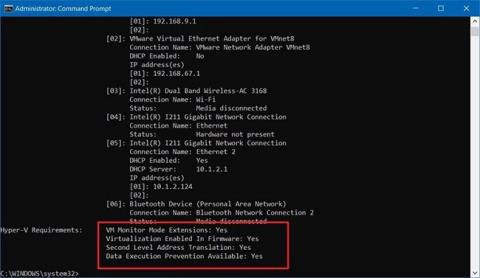
Spoločnosť Microsoft vydala prvú ukážku emulátora pre Windows 10X , novú verziu Windows 10, určenú pre zariadenia s dvoma obrazovkami a skladacie zariadenia.
Nový emulátor je k dispozícii pre vývojárov, ale ktokoľvek si ho môže stiahnuť a pozrieť sa na prácu, ktorú Microsoft robí pre túto modernú verziu Windowsu 10.
Ak ste vývojár alebo technický nadšenec, môžete otestovať Windows 10X na svojom zariadení pomocou emulátora Microsoft v systéme Windows 10 . Samozrejme, vaše zariadenie musí spĺňať minimálne požiadavky.
Požiadavky na emulátor Windows 10X
Hoci je emulátor Windows 10X dostupný pre každého, existujú určité požiadavky na inštaláciu a používanie obrazu.
Požiadavky na softvér
Toto sú softvérové požiadavky na spustenie systému Windows 10X:
Hardvérové požiadavky
Toto sú minimálne hardvérové požiadavky:
Emulátor je podporovaný iba na procesoroch Intel. Ak máte zariadenie, ktoré používa procesor AMD, nebude fungovať.
Okrem podpory virtualizácie musíte tiež zabezpečiť, aby hardvérovo podporovaná virtualizácia, preklad adries druhej úrovne (SLAT) a hardvérová prevencia spustenia údajov (DEP) boli povolené v systéme BIOS (Basic Input/Output System) alebo v jednotnom systéme základnej dosky . Extensible Firmware Interface (UEFI) .
Ak s istotou viete, že vaše zariadenie spĺňa požiadavky, môžete tieto kroky preskočiť a potom postupovať podľa pokynov na inštaláciu emulátora Microsoft a obrazu emulátora Windows 10X.
Ako nainštalovať emulátor Windows 10X na Windows 10
Ak chcete nainštalovať Windows 10X do zariadenia, musíte mať spustenú najnovšiu ukážku Insider Windows 10 a mať povolenú virtualizáciu Hyper-V .
Nainštalujte ukážku systému Windows 10
Emulátor Windows 10X využíva technológiu, ktorá je momentálne vo vývoji, takže si musíte nainštalovať najnovšiu ukážkovú zostavu z Fast ringu.
Dôležitá poznámka : Po procese inovácie sa nemôžete vrátiť späť (vrátiť sa k starej verzii) a inštalácia môže tiež zlyhať. Pred pokračovaním by ste mali použiť záložný počítač alebo vytvoriť úplnú zálohu.
Ak chcete nainštalovať najnovšiu ukážkovú zostavu systému Windows 10, postupujte podľa týchto krokov:
1. Otvorte Nastavenia.
2. Kliknite na položku Aktualizácia a zabezpečenie .
3. Kliknite na položku Windows Insider Program .
4. Kliknite na tlačidlo Začíname .
5. Kliknite na tlačidlo Prepojiť účet .
6. Vyberte svoje konto Microsoft zo zoznamu (alebo použite iné konto).
7. Kliknite na tlačidlo Pokračovať.
8. V časti „Pick your Insider settings“ vyberte možnosť Fast .
9. Kliknite na tlačidlo Potvrdiť.
10. Znova kliknite na tlačidlo Potvrdiť .
11. Kliknite na tlačidlo Reštartovať.
12. Otvorte Nastavenia.
13. Kliknite na položku Aktualizácia a zabezpečenie .
14. Kliknite na položku Windows Update .
15. Kliknite na tlačidlo Skontrolovať aktualizácie .
16. Kliknite na tlačidlo Reštartovať teraz.
Po dokončení krokov sa do vášho počítača nainštaluje najnovšia ukážková zostava dostupná vo Fast ringu, čo vám umožní nainštalovať obraz emulátora Windows 10X z obchodu Microsoft Store.
Povoliť súčasti Microsoft Hyper-V
Hyper-V je virtualizačná technológia dostupná pre Windows 10 Pro, Enterprise a Education. Umožňuje vám vytvárať virtuálne stroje na inštaláciu a spustenie rôznych operačných systémov na rovnakom fyzickom hardvéri. Zároveň je to aj technológia, ktorá umožňuje spustiť emulátor Windows 10X.
Skontrolujte podporu Hyper-V
Ak chcete potvrdiť, že váš počítač má požadovanú podporu Hyper-V, postupujte takto:
1. Otvorte Štart.
2. Vyhľadajte príkazový riadok a kliknutím na horný výsledok otvorte aplikáciu.
3. Zadajte nasledujúci príkaz a stlačte Enter:
systeminfo.exe4. Ak je v časti „Požiadavky Hyper-V“ uvedené vo výsledku Áno , môžete spustiť Hyper-V.
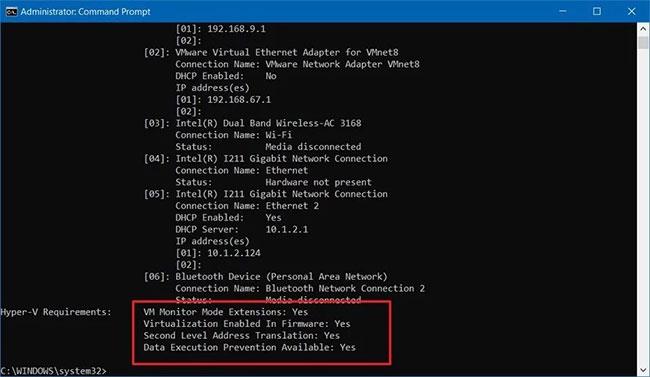
Ak výsledok hovorí Áno, môžete spustiť Hyper-V
Ak príkaz v časti Hyper-V Requirements zobrazuje Nie , váš hardvér túto funkciu nepodporuje alebo ju musíte povoliť manuálne.
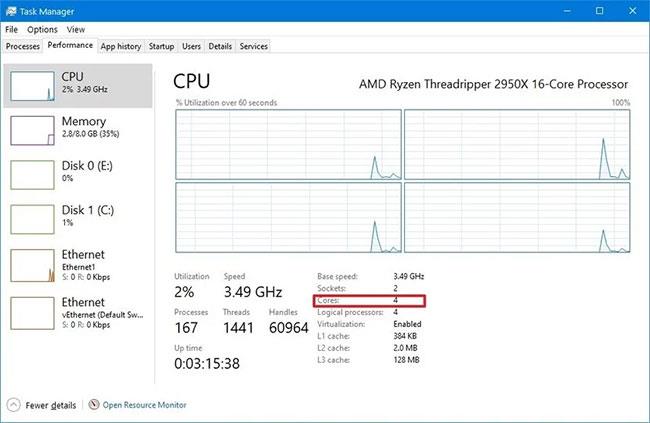
Emulátor tiež vyžaduje minimálne 4-jadrový procesor
Emulátor tiež vyžaduje minimálne 4-jadrový procesor. Aj keď väčšina moderných zariadení bude spĺňať tieto minimálne požiadavky, môžete zistiť, či máte dostatok jadier v Správcovi úloh pomocou klávesovej skratky Ctrl++ a kliknutím na kartu Výkon.ShiftESC
Povoliť podporu Hyper-V
Ak chcete povoliť Hyper-V v systéme Windows 10, postupujte takto:
1. Otvorte Nastavenia.
2. Kliknite na položku Aplikácie.
3. V časti „Súvisiace nastavenia“ kliknite na možnosť Programy a funkcie .
4. Kliknite na možnosť Zapnúť alebo vypnúť funkcie systému Windows .
5. Začiarknite možnosť Hyper-V.
6. Kliknite na tlačidlo OK.
7. Kliknite na tlačidlo Reštartovať teraz.
8. Po dokončení krokov môžete pristúpiť k stiahnutiu a inštalácii Microsoft Emulator, ako aj testovacieho obrazu Windows 10X.
Nainštalujte Microsoft Emulator
Ak chcete nainštalovať Microsoft Emulator v systéme Windows 10, postupujte takto:
1. Otvorte Microsoft Store.
2. Vyhľadajte Microsoft Emulator.
3. Vyberte aplikáciu z výsledkov vyhľadávania.
4. Kliknite na tlačidlo Získať (alebo Inštalovať ).
Po dokončení krokov sa emulátor nainštaluje do vášho počítača a jediné, čo zostáva, je stiahnuť obraz emulátora Windows 10X.
Nainštalujte obraz emulátora Windows 10X
Ak chcete nainštalovať obraz emulátora Windows 10X, postupujte takto:
1. Otvorte Microsoft Store .
2. Vyhľadajte obrázok emulátora Windows 10X .
3. Vyberte aplikáciu z výsledkov vyhľadávania.
4. Kliknite na tlačidlo Získať (alebo Inštalovať ).
Po dokončení krokov sa testovací obraz systému Windows 10X nainštaluje do vášho počítača a emulátor Microsoft ho automaticky rozpozná.
Spustite emulátor Windows 10X
Ak chcete spustiť emulátor Windows 10X, postupujte takto:
1. Otvorte Štart.
2. Vyhľadajte Microsoft Emulator a kliknutím na prvý výsledok otvorte aplikáciu.
3. Kliknite na tlačidlo Štart.
Rýchly tip : Ak sa zobrazí upozornenie „XDE:019, nemáte povolenie na spustenie emulátora“ , pokračujte kliknutím na tlačidlo Opakovať .
4. Použite ovládacie prvky na pravej strane na otáčanie, navigáciu, vytváranie snímok obrazovky, ovládanie hlasitosti a vypnutie emulátora.

Použite ovládacie prvky na pravej strane
Po dokončení krokov sa spustí emulátor a môžete začať sledovať pokrok, ktorý spoločnosť Microsoft dosiahla v systéme Windows 10X.
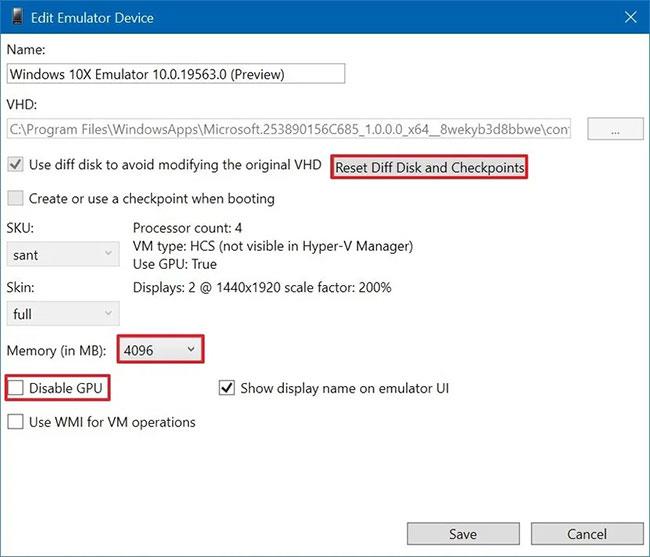
Máte možnosť resetovať "Diff Disk and Checkpoint"
Ak veci nefungujú správne, môžete tiež kliknúť na tlačidlo Upraviť v aplikácii Microsoft Emulator, potom nájdete možnosti na resetovanie "Diff Disk and Checkpoint" a čisté spustenie. ) s emulátorom. Môžete tiež upraviť využitie pamäte a v prípade potreby vypnúť GPU.
Táto príručka vám ukáže, ako zmeniť alebo obnoviť predvolené umiestnenie priečinka Camera Roll v systéme Windows 10.
Zmenšenie veľkosti a kapacity fotografií vám uľahčí ich zdieľanie alebo odosielanie komukoľvek. Najmä v systéme Windows 10 môžete hromadne meniť veľkosť fotografií pomocou niekoľkých jednoduchých krokov.
Ak nepotrebujete zobrazovať nedávno navštívené položky a miesta z bezpečnostných dôvodov alebo z dôvodov ochrany osobných údajov, môžete to jednoducho vypnúť.
Jedno miesto na ovládanie mnohých operácií priamo na systémovej lište.
V systéme Windows 10 si môžete stiahnuť a nainštalovať šablóny skupinovej politiky na správu nastavení Microsoft Edge a táto príručka vám ukáže tento proces.
Panel úloh má obmedzený priestor a ak pravidelne pracujete s viacerými aplikáciami, môže sa stať, že vám rýchlo dôjde miesto na pripnutie ďalších obľúbených aplikácií.
Stavový riadok v spodnej časti Prieskumníka vám povie, koľko položiek je vnútri a vybratých pre aktuálne otvorený priečinok. Dve nižšie uvedené tlačidlá sú dostupné aj na pravej strane stavového riadku.
Microsoft potvrdil, že ďalšou veľkou aktualizáciou je Windows 10 Fall Creators Update. Tu je návod, ako aktualizovať operačný systém skôr, ako ho spoločnosť oficiálne spustí.
Nastavenie Povoliť časovače budenia v Možnostiach napájania umožňuje systému Windows automaticky prebudiť počítač z režimu spánku, aby mohol vykonávať naplánované úlohy a iné programy.
Zabezpečenie systému Windows odosiela upozornenia s dôležitými informáciami o stave a zabezpečení vášho zariadenia. Môžete určiť, ktoré upozornenia chcete dostávať. V tomto článku vám Quantriman ukáže, ako zapnúť alebo vypnúť upozornenia z Centra zabezpečenia systému Windows v systéme Windows 10.
Tiež by sa vám mohlo páčiť, že kliknutím na ikonu na paneli úloh sa dostanete priamo do posledného okna, ktoré ste mali v aplikácii otvorené, bez potreby miniatúry.
Ak chcete zmeniť prvý deň v týždni vo Windowse 10 tak, aby zodpovedal krajine, v ktorej žijete, vášmu pracovnému prostrediu alebo chcete lepšie spravovať svoj kalendár, môžete to zmeniť cez aplikáciu Nastavenia alebo Ovládací panel.
Počnúc verziou aplikácie Váš telefón 1.20111.105.0 bolo pridané nové nastavenie viacerých okien, ktoré vám umožňuje povoliť alebo zakázať upozornenie pred zatvorením viacerých okien pri ukončení aplikácie Váš telefón.
Táto príručka vám ukáže, ako povoliť alebo zakázať zásadu dlhých ciest Win32, aby mali cesty dlhšie ako 260 znakov pre všetkých používateľov v systéme Windows 10.
V súčasnosti používanie mnohých programov pre notebooky spôsobuje rýchle vybitie batérie. Aj to je jeden z dôvodov, prečo sa batérie v počítači rýchlo opotrebúvajú. Nižšie sú uvedené najefektívnejšie spôsoby šetrenia batérie v systéme Windows 10, ktoré by čitatelia mali zvážiť.
Ak chcete, môžete štandardizovať obrázok účtu pre všetkých používateľov v počítači na predvolený obrázok účtu a zabrániť používateľom, aby si neskôr mohli zmeniť obrázok účtu.
Už vás nebaví Windows 10 otravovať úvodnou obrazovkou „Vyťažte ešte viac zo systému Windows“ pri každej aktualizácii? Niektorým ľuďom môže pomôcť, ale aj prekážať tým, ktorí to nepotrebujú. Tu je návod, ako túto funkciu vypnúť.
Ak máte výkonný počítač alebo nemáte veľa programov pri spustení v systéme Windows 10, môžete sa pokúsiť znížiť alebo dokonca úplne zakázať oneskorenie spustenia, aby ste pomohli rýchlejšiemu spusteniu počítača.
Nový prehliadač Edge založený na prehliadači Chromium od spoločnosti Microsoft ruší podporu pre súbory elektronických kníh EPUB. Na prezeranie súborov EPUB v systéme Windows 10 budete potrebovať aplikáciu čítačky EPUB tretej strany. Tu je niekoľko dobrých bezplatných možností, z ktorých si môžete vybrať.
Možno to neviete, ale jednou z najväčších výhod používania OneDrive je jeho skvelá funkcia, nazývaná zástupné symboly.
Režim Kiosk v systéme Windows 10 je režim na používanie iba 1 aplikácie alebo prístup iba k 1 webovej lokalite s hosťami.
Táto príručka vám ukáže, ako zmeniť alebo obnoviť predvolené umiestnenie priečinka Camera Roll v systéme Windows 10.
Úprava súboru hosts môže spôsobiť, že nebudete môcť pristupovať na internet, ak súbor nie je správne upravený. Nasledujúci článok vás prevedie úpravou súboru hosts v systéme Windows 10.
Zmenšenie veľkosti a kapacity fotografií vám uľahčí ich zdieľanie alebo odosielanie komukoľvek. Najmä v systéme Windows 10 môžete hromadne meniť veľkosť fotografií pomocou niekoľkých jednoduchých krokov.
Ak nepotrebujete zobrazovať nedávno navštívené položky a miesta z bezpečnostných dôvodov alebo z dôvodov ochrany osobných údajov, môžete to jednoducho vypnúť.
Spoločnosť Microsoft práve vydala aktualizáciu Windows 10 Anniversary Update s mnohými vylepšeniami a novými funkciami. V tejto novej aktualizácii uvidíte veľa zmien. Od podpory stylusu Windows Ink až po podporu rozšírenia prehliadača Microsoft Edge sa výrazne zlepšila ponuka Štart a Cortana.
Jedno miesto na ovládanie mnohých operácií priamo na systémovej lište.
V systéme Windows 10 si môžete stiahnuť a nainštalovať šablóny skupinovej politiky na správu nastavení Microsoft Edge a táto príručka vám ukáže tento proces.
Tmavý režim je rozhranie s tmavým pozadím v systéme Windows 10, ktoré pomáha počítaču šetriť energiu batérie a znižovať vplyv na oči používateľa.
Panel úloh má obmedzený priestor a ak pravidelne pracujete s viacerými aplikáciami, môže sa stať, že vám rýchlo dôjde miesto na pripnutie ďalších obľúbených aplikácií.






















