Ako zmeniť alebo obnoviť predvolené umiestnenie priečinka Camera Roll v systéme Windows 10

Táto príručka vám ukáže, ako zmeniť alebo obnoviť predvolené umiestnenie priečinka Camera Roll v systéme Windows 10.

Spoločnosť Microsoft umožňuje komukoľvek stiahnuť si Windows 10 zadarmo a nainštalovať ho bez kódu Product Key . Samozrejme, stále tu bude niekoľko malých obmedzení, ale celkovo je to v poriadku. Kedykoľvek môžete tiež zaplatiť za inováciu na licencovanú kópiu systému Windows 10.
Či už chcete nainštalovať Windows 10 v Boot Camp, nainštalovať Windows 10 na starý počítač, ktorý nie je vhodný na inováciu, alebo vytvoriť jeden alebo viac virtuálnych počítačov, naozaj nemusíte platiť ani cent, tu je to, čo potrebujete vedieť . ako postupovať.
Ako stiahnuť a nainštalovať Windows 10 bez kódu Product Key
Najprv si budete musieť stiahnuť Windows 10. Môžete si ho stiahnuť priamo od spoločnosti Microsoft a nepotrebujete k tomu kód Product Key.
Existuje nástroj na stiahnutie systému Windows 10 , ktorý možno spustiť v systémoch Windows a ktorý vám pomôže vytvoriť jednotku USB na inštaláciu systému Windows 10. Ak nemáte počítač so systémom Windows, môžete navštíviť stránku sťahovania ISO systému Windows 10 a prevziať súbor ISO súbor priamo (ak napríklad inštalujete Windows 10 v Boot Campe na Mac). Ak navštívite túto stránku na počítači so systémom Windows, presmeruje vás priamo na webovú lokalitu obsahujúcu nástroj na sťahovanie.
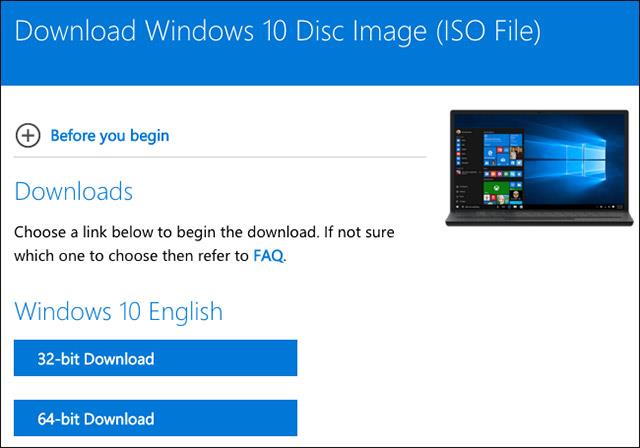
Krok za krokom pokračujte v procese inštalácie systému Windows 10 ako zvyčajne. Hneď v prvých krokoch uvidíte okno s výzvou na zadanie kódu Product Key na aktiváciu systému Windows. Stačí však kliknúť na odkaz Nemám produktový kľúč v spodnej časti okna a systém Windows vám umožní pokračovať v procese inštalácie. Neskôr počas používania môžete byť požiadaní o zadanie kódu Product Key.
Ak sa vám táto možnosť nezobrazuje, môžete pokračovať aj poskytnutím kľúča nastavenia klienta KMS . Kľúče KMS vám neposkytnú aktivovanú kópiu systému Windows (pokiaľ nie ste v organizácii, ktorá používa službu správy kľúčov), ale pomôžu vám nainštalovať systém Windows.
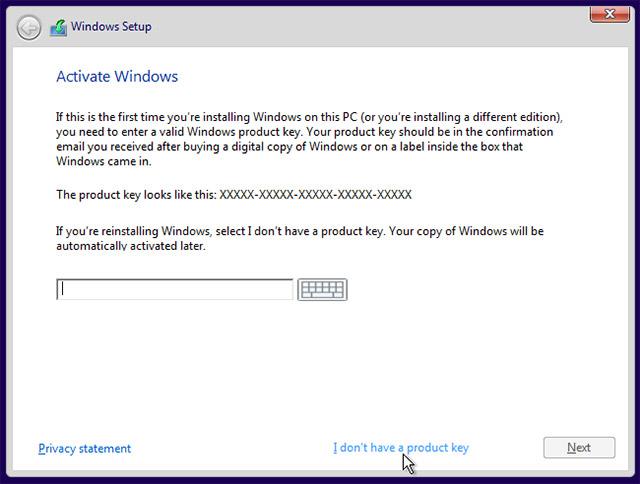
Po výbere možnosti Nemám kód Product Key si budete môcť nainštalovať Windows Windows 10 Home alebo Windows Windows Pro. Pamätajte, že ak plánujete zaplatiť za inováciu na platenú verziu neskôr, náklady na inováciu na Windows 10 Home budú o niečo lacnejšie, takže ak ste len obyčajným používateľom počítača, mali by ste použiť verziu Home. Samozrejme, bez ohľadu na to, ktorú verziu si vyberiete, Windows 10 sa nainštaluje normálne.
Aké sú obmedzenia verzií systému Windows 10 bez produktových kľúčov?
V skutočnosti po inštalácii systému Windows 10 bez kódu Product Key nie je táto verzia systému Windows v podstate aktivovaná. Neaktivovaná verzia Windowsu 10 však nebude výrazne obmedzená. V systéme Windows XP Microsoft skutočne použil program Windows Genuine Advantage (WGA) na zakázanie prístupu k vášmu počítaču. Ale na Windows 10 vám Microsoft len občas trochu pripomenie aktiváciu Windowsu, to je najväčšie obmedzenie.
Spočiatku si nevšimnete veľký rozdiel medzi verziou systému Windows s kódom Product Key a bez kódu Product Key. Po určitom čase používania vám Windows začne trochu „drieť“. Najprv si všimnete malý vodoznak v pravom dolnom rohu obrazovky. Uvidíte tiež text „Windows nie je aktivovaný. Aktivovať systém Windows teraz“ sa nachádza v spodnej časti aplikácie Nastavenia. Toto sú dva najvýznamnejšie rozdiely medzi neaktivovanou a aktivovanou verziou systému Windows 10.
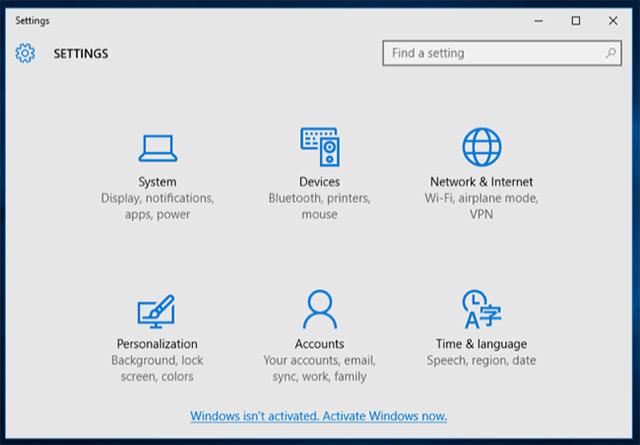
Ďalším rozdielom je, že nebudete môcť zmeniť tapetu počítača v časti Nastavenia > Prispôsobenie > Obrazovka na pozadí . V hornej časti tohto okna sa zobrazí správa „Pred prispôsobením počítača musíte aktivovať systém Windows“ a možnosti na zmenu tapety budú tiež sivé.
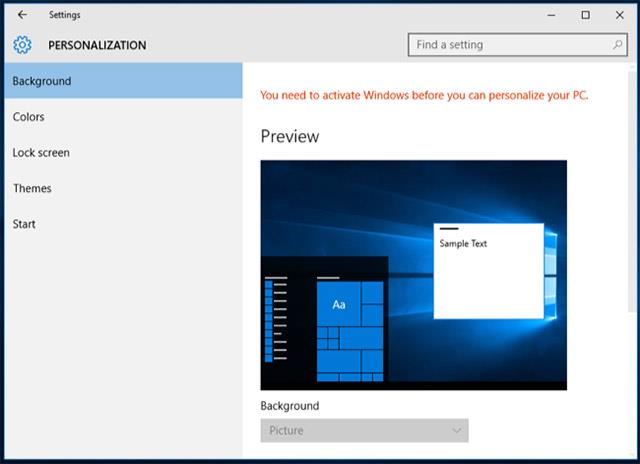
Tapetu však môžete zmeniť aj inými spôsobmi. Môžete napríklad kliknúť pravým tlačidlom myši na obrázok v Prieskumníkovi a vybrať možnosť Nastaviť ako pozadie pracovnej plochy . Alebo môžete tiež otvoriť obrázok v aplikácii Fotky , kliknúť na tlačidlo ponuky a potom kliknúť na Nastaviť ako a Nastaviť ako pozadie . Ako viete, pre Windows 7 budú mať neaktivované verzie čierne tapety, ale Windows 10 to nerobí, možno bol Microsoft k používateľom „štedrejší“?!
Tapetu systému Windows 10 nájdete pripojenú k priečinku C:\Windows\Web v Prieskumníkovi súborov.

Okrem týchto základných obmedzení bude váš systém Windows 10 naďalej fungovať bez akýchkoľvek systémových problémov. Stále budete dostávať všetky aktualizácie systému a všetky ostatné funkcie budú fungovať úplne normálne, dá sa povedať, že ide o politiku, ktorú od Microsoftu oceňuje veľa ľudí.
Ako inovovať Windows 10 na aktivovanú verziu
So systémom Windows 10 teraz môžete zaplatiť za inováciu z neoriginálnej kópie systému Windows na plne licencovanú kópiu. Najprv otvorte aplikáciu Nastavenia a prejdite na Aktualizácia a zabezpečenie > Aktivácia . Tu uvidíte odkaz s názvom Prejsť do obchodu . Tento odkaz vás zavedie do obchodu Windows Store, ak váš systém Windows ešte nemá licenciu.
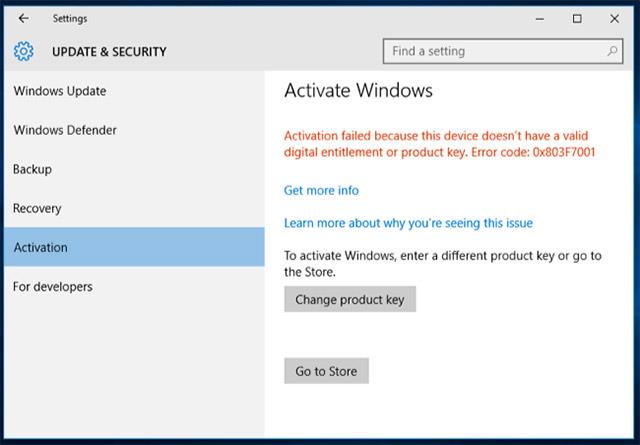
V obchode s aplikáciami pre Windows si môžete zakúpiť oficiálnu licenciu systému Windows na aktiváciu počítača. Home edícia Windows 10 stojí 120 dolárov, zatiaľ čo edícia Pro stojí 200 dolárov. Toto je digitálny nákup a spôsobí okamžitú aktiváciu vašej existujúcej inštalácie systému Windows.
Rovnako ako v príklade v článku sme si predtým nainštalovali Windows 10 Professional, takže Windows Store nám umožní zakúpiť len licenciu na Windows 10 Pro.
Táto možnosť nemusí byť dostupná vo všetkých krajinách. Uvedené ceny sú pre americkú verziu Windows Store pre vašu informáciu. Microsoft účtuje rôzne ceny v rôznych krajinách a menách.
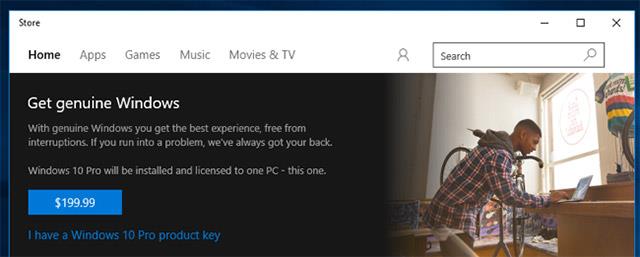
Aktivácia Windows 7 , 8 a 8.1 bude fungovať rovnako. Microsoft vám samozrejme stále oficiálne neumožňuje stiahnuť si Windows bez produktového kľúča a neexistuje spôsob, ako úplne upgradovať na licencovaný systém z Windows 7, 8 a 8.1. To ukazuje, že Microsoft chce používateľov nasmerovať, aby sa viac zamerali na zážitok z Windowsu 10. Existuje aj mnoho ďalších zaujímavých funkcií, ktoré ukazujú veľkorysosť Microsoftu, napríklad Windows 10 si môžete nainštalovať do Windowsu 10. Boot Camp na Mac je úplne zadarmo a ak zistíte, že ju potrebujete často používať, môžete zaplatiť za rýchly prechod na oficiálnu verziu. Je to ako bezplatné demo a môžete ho použiť na vytvorenie ľubovoľného virtuálneho počítača, ktorý sa vám páči, na testovacie účely.
V licenčnej zmluve sa môže uvádzať, že by ste nemali používať systém Windows bez kódu Product Key, a zakazuje sa používanie populárnych kópií systému Windows OEM Windows 10 na počítačoch, ktoré si sami zostavíte. Ak Microsoft nechce, aby ľudia používali neaktivované kópie Windowsu 10 po dlhú dobu, mohli by vydať aktualizáciu systému, ktorá túto funkciu zakáže. Zatiaľ pre bežných používateľov, ktorí nemajú príliš veľa peňazí, bude používanie neaktivovanej verzie Windows 10 stále nie zlým nápadom.
Pozrieť viac:
Táto príručka vám ukáže, ako zmeniť alebo obnoviť predvolené umiestnenie priečinka Camera Roll v systéme Windows 10.
Zmenšenie veľkosti a kapacity fotografií vám uľahčí ich zdieľanie alebo odosielanie komukoľvek. Najmä v systéme Windows 10 môžete hromadne meniť veľkosť fotografií pomocou niekoľkých jednoduchých krokov.
Ak nepotrebujete zobrazovať nedávno navštívené položky a miesta z bezpečnostných dôvodov alebo z dôvodov ochrany osobných údajov, môžete to jednoducho vypnúť.
Jedno miesto na ovládanie mnohých operácií priamo na systémovej lište.
V systéme Windows 10 si môžete stiahnuť a nainštalovať šablóny skupinovej politiky na správu nastavení Microsoft Edge a táto príručka vám ukáže tento proces.
Panel úloh má obmedzený priestor a ak pravidelne pracujete s viacerými aplikáciami, môže sa stať, že vám rýchlo dôjde miesto na pripnutie ďalších obľúbených aplikácií.
Stavový riadok v spodnej časti Prieskumníka vám povie, koľko položiek je vnútri a vybratých pre aktuálne otvorený priečinok. Dve nižšie uvedené tlačidlá sú dostupné aj na pravej strane stavového riadku.
Microsoft potvrdil, že ďalšou veľkou aktualizáciou je Windows 10 Fall Creators Update. Tu je návod, ako aktualizovať operačný systém skôr, ako ho spoločnosť oficiálne spustí.
Nastavenie Povoliť časovače budenia v Možnostiach napájania umožňuje systému Windows automaticky prebudiť počítač z režimu spánku, aby mohol vykonávať naplánované úlohy a iné programy.
Zabezpečenie systému Windows odosiela upozornenia s dôležitými informáciami o stave a zabezpečení vášho zariadenia. Môžete určiť, ktoré upozornenia chcete dostávať. V tomto článku vám Quantriman ukáže, ako zapnúť alebo vypnúť upozornenia z Centra zabezpečenia systému Windows v systéme Windows 10.
Tiež by sa vám mohlo páčiť, že kliknutím na ikonu na paneli úloh sa dostanete priamo do posledného okna, ktoré ste mali v aplikácii otvorené, bez potreby miniatúry.
Ak chcete zmeniť prvý deň v týždni vo Windowse 10 tak, aby zodpovedal krajine, v ktorej žijete, vášmu pracovnému prostrediu alebo chcete lepšie spravovať svoj kalendár, môžete to zmeniť cez aplikáciu Nastavenia alebo Ovládací panel.
Počnúc verziou aplikácie Váš telefón 1.20111.105.0 bolo pridané nové nastavenie viacerých okien, ktoré vám umožňuje povoliť alebo zakázať upozornenie pred zatvorením viacerých okien pri ukončení aplikácie Váš telefón.
Táto príručka vám ukáže, ako povoliť alebo zakázať zásadu dlhých ciest Win32, aby mali cesty dlhšie ako 260 znakov pre všetkých používateľov v systéme Windows 10.
V súčasnosti používanie mnohých programov pre notebooky spôsobuje rýchle vybitie batérie. Aj to je jeden z dôvodov, prečo sa batérie v počítači rýchlo opotrebúvajú. Nižšie sú uvedené najefektívnejšie spôsoby šetrenia batérie v systéme Windows 10, ktoré by čitatelia mali zvážiť.
Ak chcete, môžete štandardizovať obrázok účtu pre všetkých používateľov v počítači na predvolený obrázok účtu a zabrániť používateľom, aby si neskôr mohli zmeniť obrázok účtu.
Už vás nebaví Windows 10 otravovať úvodnou obrazovkou „Vyťažte ešte viac zo systému Windows“ pri každej aktualizácii? Niektorým ľuďom môže pomôcť, ale aj prekážať tým, ktorí to nepotrebujú. Tu je návod, ako túto funkciu vypnúť.
Ak máte výkonný počítač alebo nemáte veľa programov pri spustení v systéme Windows 10, môžete sa pokúsiť znížiť alebo dokonca úplne zakázať oneskorenie spustenia, aby ste pomohli rýchlejšiemu spusteniu počítača.
Nový prehliadač Edge založený na prehliadači Chromium od spoločnosti Microsoft ruší podporu pre súbory elektronických kníh EPUB. Na prezeranie súborov EPUB v systéme Windows 10 budete potrebovať aplikáciu čítačky EPUB tretej strany. Tu je niekoľko dobrých bezplatných možností, z ktorých si môžete vybrať.
Možno to neviete, ale jednou z najväčších výhod používania OneDrive je jeho skvelá funkcia, nazývaná zástupné symboly.
Režim Kiosk v systéme Windows 10 je režim na používanie iba 1 aplikácie alebo prístup iba k 1 webovej lokalite s hosťami.
Táto príručka vám ukáže, ako zmeniť alebo obnoviť predvolené umiestnenie priečinka Camera Roll v systéme Windows 10.
Úprava súboru hosts môže spôsobiť, že nebudete môcť pristupovať na internet, ak súbor nie je správne upravený. Nasledujúci článok vás prevedie úpravou súboru hosts v systéme Windows 10.
Zmenšenie veľkosti a kapacity fotografií vám uľahčí ich zdieľanie alebo odosielanie komukoľvek. Najmä v systéme Windows 10 môžete hromadne meniť veľkosť fotografií pomocou niekoľkých jednoduchých krokov.
Ak nepotrebujete zobrazovať nedávno navštívené položky a miesta z bezpečnostných dôvodov alebo z dôvodov ochrany osobných údajov, môžete to jednoducho vypnúť.
Spoločnosť Microsoft práve vydala aktualizáciu Windows 10 Anniversary Update s mnohými vylepšeniami a novými funkciami. V tejto novej aktualizácii uvidíte veľa zmien. Od podpory stylusu Windows Ink až po podporu rozšírenia prehliadača Microsoft Edge sa výrazne zlepšila ponuka Štart a Cortana.
Jedno miesto na ovládanie mnohých operácií priamo na systémovej lište.
V systéme Windows 10 si môžete stiahnuť a nainštalovať šablóny skupinovej politiky na správu nastavení Microsoft Edge a táto príručka vám ukáže tento proces.
Tmavý režim je rozhranie s tmavým pozadím v systéme Windows 10, ktoré pomáha počítaču šetriť energiu batérie a znižovať vplyv na oči používateľa.
Panel úloh má obmedzený priestor a ak pravidelne pracujete s viacerými aplikáciami, môže sa stať, že vám rýchlo dôjde miesto na pripnutie ďalších obľúbených aplikácií.






















