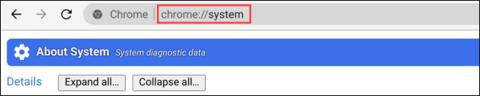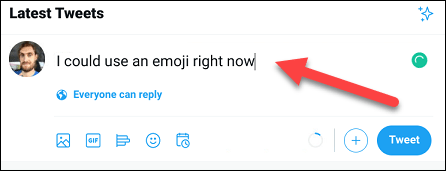Ako pomocou funkcie „Nerušiť“ vypnúť upozornenia na Chromebooku

Vďaka režimu „Nerušiť“ systému Chrome OS môžete okamžite stlmiť otravné upozornenia a získať tak sústredenejší pracovný priestor.

Quantrimang.com napísal špeciálny článok o tom, ako nainštalovať Chrome OS na PC , ale mnohí používatelia stále hľadajú spôsoby, ako spustiť Chrome OS a Windows 10 vedľa seba.
A to je dôvod, prečo vám dnes Quantrimang.com prináša tohto podrobného sprievodcu, ako duálne spustiť systém Chrome OS a Windows 10. Umožní vám to rýchly výkon systému Chrome OS a všestrannosť systému Windows 10 (nehovoriac o tom, že existuje aj podpora pre Obchod Play a aplikácie pre Linux). V zásade je to pre používateľov výhodná kombinácia. Takže už nečakajte a naučte sa, ako duálne spustenie systému Chrome OS a Windows 10 hneď teraz.
Pokyny na dvojité spustenie systému Chrome OS a Windows 10
1. Najprv si stiahnite obrázok Linux Mint Cinnamon . V závislosti od architektúry vášho počítača si môžete vybrať 64-bitovú alebo 32-bitovú zostavu.
2. Ďalej si stiahnite Rufus , aby ste mohli flashovať Linux Mint Cinnamon na USB.
3. Potom si stiahnite oficiálny obraz na obnovenie systému Chrome OS . Otvorte webovú stránku a vyhľadajte rammus. Teraz kliknite na najnovší obraz na obnovenie (momentálne je to 80 , ale v budúcnosti sa môže zmeniť). Rammus je odporúčaný obraz pre zariadenia s procesormi Intel 4. generácie a novšími. Ak však máte procesor Intel 3. generácie alebo vyšší, stiahnite si najnovší obraz pre samus. A ak máte procesor AMD, môžete to vyskúšať stiahnutím najnovšieho obrazu gruntu.
4. Teraz si stiahnite najdôležitejší súbor: Brunch . Je to rámec vytvorený vývojárom menom sebanc. Tento rámec vytvára všeobecný obraz systému Chrome OS z oficiálneho obrazu na obnovenie, takže ho možno nainštalovať na ľubovoľný počítač so systémom Windows. Ak chcete súbor stiahnuť, nájdite najnovšiu stabilnú zostavu a potom kliknite na položku Assets. Teraz si stiahnite súbor tar.gz.
5. Nakoniec si stiahnite skript multi_install.sh , ktorý nainštaluje OS Chrome na oddiel Windows. Scenár napísal Kedar Nimbalkar. Pre stiahnutie stlačte Ctrl+ Sa súbor uložte.
Po dokončení sťahovania prejdite na ďalšie kroky.
1. Najprv vytvorte priečinok s názvom Chrome OS na jednotke s veľkým priestorom. Potom presuňte súbor multi_install.sh do priečinka OS Chrome.
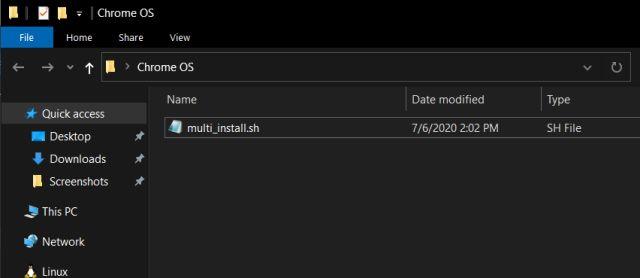
Presuňte súbor multi_install.sh do priečinka OS Chrome
2. Ďalej kliknite pravým tlačidlom myši na súbor Brunch a vyberte možnosť Extrahovať do Brunch... Všetky súbory sa rozbalia do priečinka.
3. Teraz presuňte všetky extrahované súbory Brunch do rovnakého priečinka OS Chrome.
4. Podobne rozbaľte oficiálny obraz na obnovenie systému Chrome OS a získate priečinok. Otvorte ho a premenujte súbor na rammus_recovery.bin. Ak ste si stiahli iný obrázok, podľa toho ho premenujte.
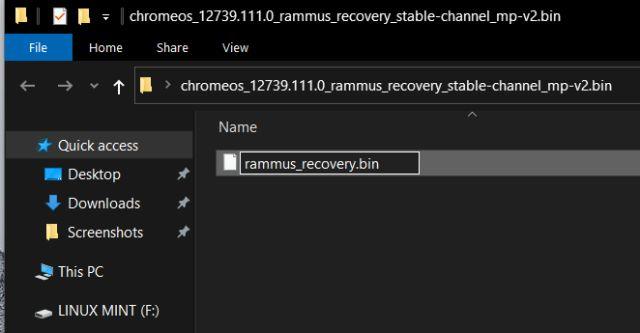
Premenujte súbor na rammus_recovery.bin
5. Nakoniec presuňte súbor rammus_recovery.bin priamo do priečinka OS Chrome. Nakoniec musíte mať týchto 6 súborov v priečinku Chrome OS. Poznačte si, kde ste uložili priečinok OS Chrome.
Zatiaľ čo vytvorenie jedného oddielu funguje pre mnohých používateľov, niektorí ľudia sa počas inštalácie stretli s niekoľkými problémami. Aby ste predišli chybám počas inštalácie, môžete vytvoriť dva oddiely – jeden so 100 GB a jeden so 60 GB. Toto nie je povinná požiadavka na kapacitu a priestor môžete zmenšiť podľa svojich preferencií, ale ak máte dostatok miesta, postupujte podľa tejto štruktúry pre bezproblémovú inštaláciu.
Pamätajte, že na inštaláciu OS Chrome použijete iba 100 GB oddiel. Ďalších 60 GB je potrebných na pripojenie súboru s obrázkom. Takže po dokončení inštalácie môžete voľne používať 60 GB oddiel pre všetko v systéme Windows 10.
1. Stlačte raz kláves Wina vyhľadajte oblasť disku. Teraz kliknite na prvý výsledok.
2. Tu kliknite pravým tlačidlom myši na poslednú jednotku a vyberte možnosť Zmenšiť hlasitosť.
3. Teraz zadajte 160 GB, ak má váš pevný disk veľkú kapacitu. Potom kliknite na položku Zmenšiť.
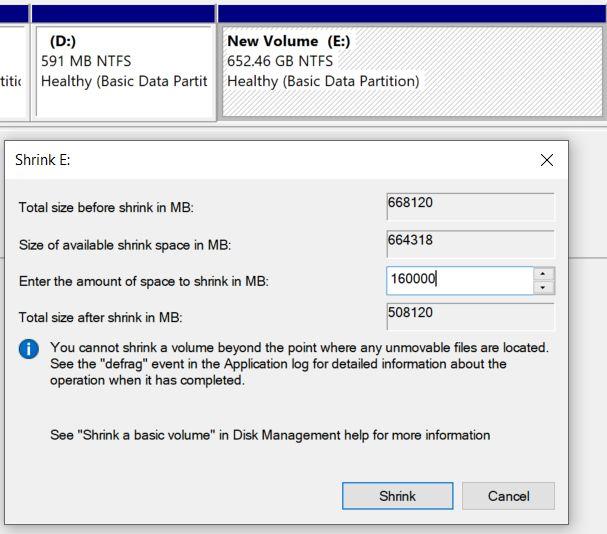
Ak má váš pevný disk veľkú kapacitu, zadajte 160 GB
4. Potom kliknite pravým tlačidlom myši na nepridelený oddiel a vytvorte nový jednoduchý zväzok .
5. Potom kliknite pravým tlačidlom myši na oblasť 160 GB a vyberte možnosť Zmenšiť. Tentokrát zadajte 60 GB a vytvorte ďalší oddiel. Potom ho premeňte na nový jednoduchý zväzok , ako je uvedené vyššie.
6. Nakoniec kliknite pravým tlačidlom myši na oblasť 100 GB a vyberte možnosť Odstrániť zväzok. Stane sa neprideleným (nepriradeným) oddielom. Teraz ste úspešne vytvorili jednotku na inštaláciu systému Chrome OS na oddiel Windows.
7. Tieto dva oddiely vyzerajú takto:

Vytvorili sa dva oddiely
1. Pripojte USB a otvorte Rufus. Ďalej kliknite na tlačidlo Vybrať a vyberte obraz ISO Linux Mint Cinnamon. Teraz stačí kliknúť na tlačidlo Štart. Zobrazí sa niekoľko výziev, takže kliknutím na Áno > OK pokračujte v procese blikania.
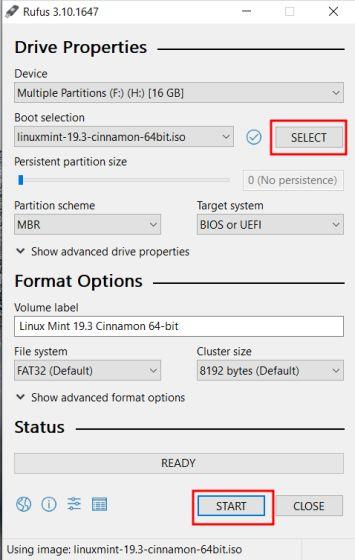
Flash ISO obraz Linux Mint Cinnamon
2. Keď Rufus skončí s blikaním, zatvorte ho. Teraz vložte USB do počítača, do ktorého chcete nainštalovať Chrome OS. Ak inštalujete Chrome OS na rovnaký počítač, nechajte ho tak.
3. Potom reštartujte počítač a opakovaným stláčaním spúšťacieho tlačidla spustite systém BIOS. Ak nepoznáte spúšťací kľúč svojho počítača, nájdete ho v tabuľke nižšie.
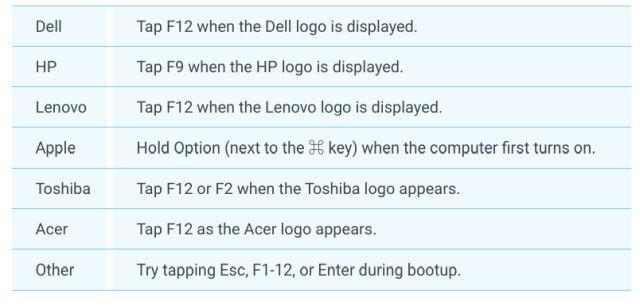
Bootovací kľúč
4. Po vstupe do systému BIOS prejdite na kartu Boot (Zavádzanie) a vyberte možnosť UEFI z ponuky Boot List Option .
5. Potom prejdite na kartu Zabezpečenie a vypnite Zabezpečené spustenie. Pamätajte, že každý BIOS má svoje vlastné rozhranie, takže umiestnenie ponúk sa môže na rôznych počítačoch líšiť. Vyhľadajte však UEFI a Secure Boot na kartách Security, Boot alebo System Configuration a vykonajte príslušné zmeny.
6. Nakoniec prejdite na kartu Exit a vyberte Exit Save Changes . Okamžite potom začnite znova stláčať tlačidlo zavádzania. Zobrazí sa výzva na výber zavádzacieho zariadenia. Vyberte jednotku USB a stlačte Enter.
7. Zavediete rovno do Linux Mint Cinnamon. Ak sa zobrazí výzva s úvodnou obrazovkou, vyberte predvolenú možnosť: Spustiť Linux Mint .
1. Teraz, keď ste zaviedli Linux Mint, kliknite na ikonu siete v pravom dolnom rohu a pripojte sa k WiFi alebo Ethernetu. Na stiahnutie niektorých knižníc a závislostí bude inštalačný program OS Chrome potrebovať aktívne internetové pripojenie.
2. Teraz otvorte Počítač na pracovnej ploche a presuňte sa na jednotku, kde ste uložili priečinok OS Chrome.
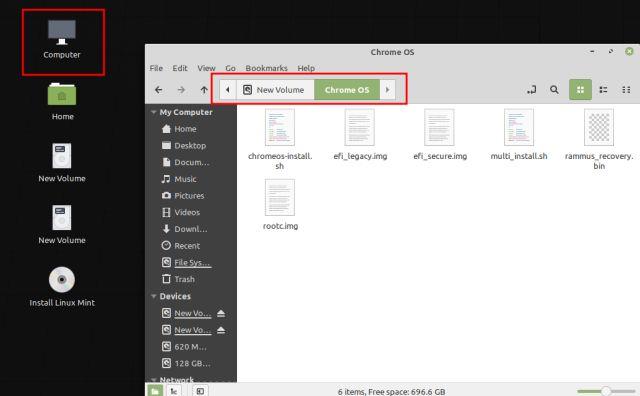
Presuňte sa na jednotku, kde ste uložili priečinok OS Chrome
3. Tu kliknite pravým tlačidlom myši kdekoľvek v okne a otvorte Terminál. Teraz zadajte sudo sh multi_install.sh a stlačte Enter.
4. Začnú sa sťahovať požadované knižnice. Potom sa automaticky otvorí okno GParted. Tu prejdite nadol a vyberte nepridelenú oblasť (100 GB). Potom kliknite na tlačidlo plus na hornom paneli ponuky.
5. Ďalej vyberte ntfs ako súborový systém a kliknite na Pridať.
6. Potom kliknite na tlačidlo Hotovo na hornom paneli ponuky.
7. Ďalej kliknite na tlačidlo Použiť v aplikácii.
8. Teraz si zapíšte číslo partície začínajúce slovom sda. Príklad článku je sda9. Nakoniec zatvorte okno GParted.
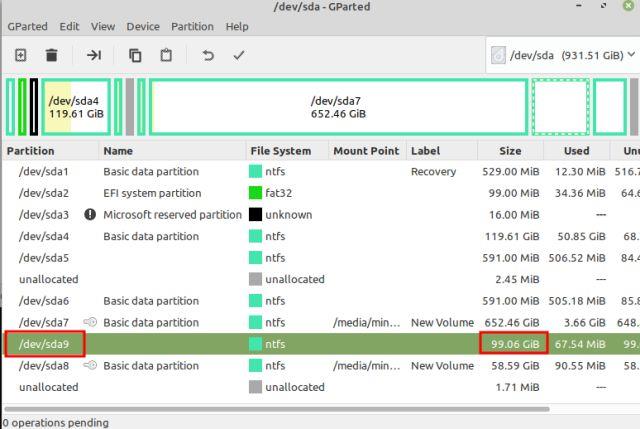
Zapíšte si číslo partície začínajúce slovom sda
9. V okne Terminál zadajte číslo oddielu, ktoré ste si poznamenali vyššie, a stlačte Enter.
10. Uvidíte podrobnosti o partícii a požiadate o potvrdenie. Ak je výber oblasti správny, napíšte Áno a stlačte Enter.
Poznámka : Ak narazíte na nejaké chyby, prejdite si časť Vytvorenie oddielov v tomto článku a uistite sa, že dodržujete rovnakú štruktúru oddielov.
11. Nakoniec Linux Mint začne inštalovať Chrome OS na oddiel Windows.
12. Po dokončení inštalácie sa v okne Terminál posuňte trochu nahor a nájdete časť ponuky. Teraz vyberte čokoľvek v sekcii ponuky a skopírujte to. Môžete kliknúť pravým tlačidlom myši na okno Terminál a skopírovať ho.
13. Z pracovnej plochy znova otvorte Počítač a presuňte sa na jednotku C alebo akúkoľvek inú oblasť systému Windows. Kliknite pravým tlačidlom myši a vyberte Nový dokument > Prázdny dokument . Tu pridajte na koniec .txt a uložte ho.
14. Teraz otvorte textový súbor a prilepte príkazy, ktoré ste skopírovali z okna Terminál. Potom uložte textový súbor.
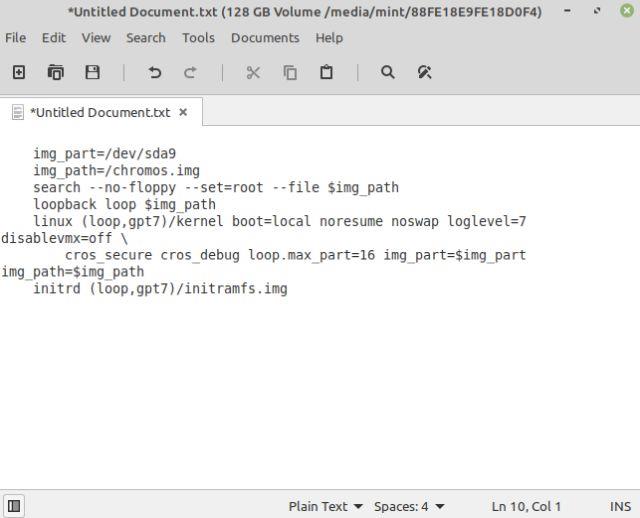
Otvorte textový súbor a prilepte príkazy, ktoré ste skopírovali z okna Terminál
15. Nakoniec ste dokončili inštaláciu. Teraz kliknite na ponuku Štart Linux Mint a reštartujte počítač. Ihneď potom odpojte USB a zavediete priamo Windows 10, pretože je potrebné urobiť ešte jeden krok.
Úspešne ste nainštalovali operačný systém Chrome OS na oddiel Windows, ale počas procesu zavádzania musíte OS Chrome OS pridať ako zavádzací operačný systém. A k tomu nám poslúži aplikácia Grub2Win.
1. Spustite systém Windows 10 a stiahnite si aplikáciu Grub2Win (zadarmo) . Pamätajte, že aplikácia je trochu pomalá, takže buďte trpezliví pri jej spracovaní.
2. Počas nastavovania ponechajte všetko ako predvolené. Potom kliknite na položku Spravovať spúšťaciu ponuku .
3. Tu kliknite na Pridať nový záznam .
4. Z rozbaľovacej ponuky vyberte podponuku a do poľa Názov napíšte Chrome OS . Ďalej kliknite na položku Upraviť vlastný kód .
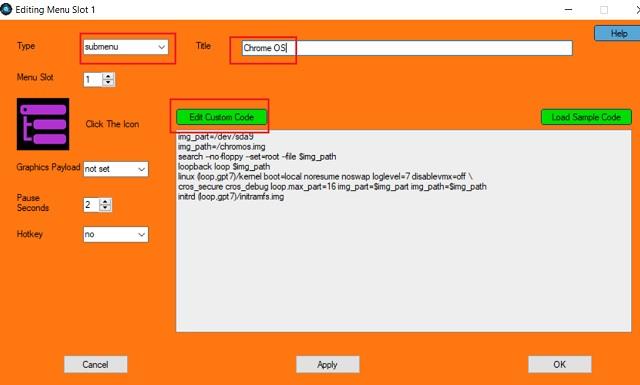
Kliknite na položku Upraviť vlastný kód
5. Sem vložte príkaz, ktorý ste skopírovali z Terminálu a uložte ho do textového súboru. Súbor by mal začínať img_part a uistite sa, že na konci nie je } . Teraz kliknite na Použiť > OK .
6. Úspešne ste pridali Chrome OS do zavádzacej ponuky spolu so systémom Windows 10. Chrome OS môžete presunúť na začiatok kliknutím na ikonu šípky. Nakoniec kliknite na tlačidlo Použiť.
7. Teraz reštartujte počítač a tentokrát v rozhraní Grub2Win nájdete Chrome OS aj Windows 10. Vyberte Chrome OS a pri prvom spustení bude chvíľu trvať, kým sa všetko nastaví.
Poznámka : Ak sa rozhranie Grub2Win po niekoľkých bootoch nezobrazí, problém vyriešite v časti Riešenie problémov.
8. Teraz si môžete nastaviť svoj účet Google a užívať si Chrome OS spolu s Windowsom 10.
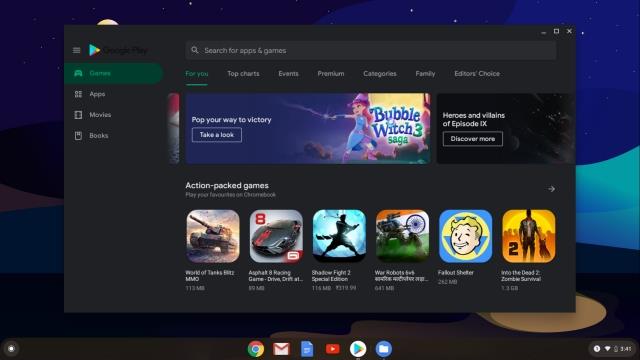
Užite si Chrome OS spolu so systémom Windows 10
Ak sa vám zobrazujú chyby ako „Nedostatok miesta na vytvorenie súboru s obrázkom“, „nepodarilo sa získať kanonickú-cestu-krávy“ alebo „GtkDialog mapovaný bez prechodného rodiča“ , v článku sa odporúča postupovať podľa oddielu štruktúry v príklade.
Okrem toho sa mnohí používatelia sťažovali, že po niekoľkých počiatočných zavádzaniach sa rozhranie Grub2Win nezobrazí a počítač sa spustí priamo do systému Windows 10. Stáva sa to preto, že systém Windows prepisuje ostatné rozhrania EFI. Existujú riešenia, ako je oprava GRUB cez Linux Mint, ale článok sa tým zatiaľ nezaoberá.
Ak chcete vykonať rýchle riešenie, môžete počas procesu zavádzania stlačiť kláves boot (F7, F8, F9 atď.) a odtiaľ vybrať rozhranie Grub2Win EFI. Potom sa vám zobrazí možnosť spustenia viacerých systémov. Je to problém stlačiť spúšťací kláves pri každom spustení, ale zatiaľ je to rýchle a efektívne riešenie.
Vďaka režimu „Nerušiť“ systému Chrome OS môžete okamžite stlmiť otravné upozornenia a získať tak sústredenejší pracovný priestor.
Tento článok vám ukáže, ako zobraziť informácie o procesore a skontrolovať rýchlosť procesora priamo na Chromebooku.
Emotikony (emoji) sú dnes neodmysliteľnou súčasťou každej aplikácie na odosielanie okamžitých správ, ako aj softvéru na interakciu s komunitou, ktorý pomáha konverzáciám stať sa živšími a zaujímavejšími.
Mnoho používateľov stále hľadá spôsoby, ako spustiť Chrome OS a Windows 10 vedľa seba. A preto vám dnes Quantrimang.com prináša tohto podrobného sprievodcu, ako duálne spustiť Chrome OS a Windows 10.
V nižšie uvedenom článku vás Quantriman prevedie tým, ako zistiť, ktorú verziu systému Android váš Chromebook používa.
Aplikácia Diagnostic bola prvýkrát predstavená v systéme Chrome OS 90 v apríli 2020.
Zdieľanie nablízku je funkcia na zdieľanie údajov prostredníctvom bezdrôtového pripojenia medzi zariadeniami v softvérovom ekosystéme Google.
Režim Kiosk v systéme Windows 10 je režim na používanie iba 1 aplikácie alebo prístup iba k 1 webovej lokalite s hosťami.
Táto príručka vám ukáže, ako zmeniť alebo obnoviť predvolené umiestnenie priečinka Camera Roll v systéme Windows 10.
Úprava súboru hosts môže spôsobiť, že nebudete môcť pristupovať na internet, ak súbor nie je správne upravený. Nasledujúci článok vás prevedie úpravou súboru hosts v systéme Windows 10.
Zmenšenie veľkosti a kapacity fotografií vám uľahčí ich zdieľanie alebo odosielanie komukoľvek. Najmä v systéme Windows 10 môžete hromadne meniť veľkosť fotografií pomocou niekoľkých jednoduchých krokov.
Ak nepotrebujete zobrazovať nedávno navštívené položky a miesta z bezpečnostných dôvodov alebo z dôvodov ochrany osobných údajov, môžete to jednoducho vypnúť.
Spoločnosť Microsoft práve vydala aktualizáciu Windows 10 Anniversary Update s mnohými vylepšeniami a novými funkciami. V tejto novej aktualizácii uvidíte veľa zmien. Od podpory stylusu Windows Ink až po podporu rozšírenia prehliadača Microsoft Edge sa výrazne zlepšila ponuka Štart a Cortana.
Jedno miesto na ovládanie mnohých operácií priamo na systémovej lište.
V systéme Windows 10 si môžete stiahnuť a nainštalovať šablóny skupinovej politiky na správu nastavení Microsoft Edge a táto príručka vám ukáže tento proces.
Tmavý režim je rozhranie s tmavým pozadím v systéme Windows 10, ktoré pomáha počítaču šetriť energiu batérie a znižovať vplyv na oči používateľa.
Panel úloh má obmedzený priestor a ak pravidelne pracujete s viacerými aplikáciami, môže sa stať, že vám rýchlo dôjde miesto na pripnutie ďalších obľúbených aplikácií.