Ako používať diagnostickú aplikáciu na Chromebooku

Aplikácia Diagnostic bola prvýkrát predstavená v systéme Chrome OS 90 v apríli 2020.

Ľudia majú tendenciu používať počítače dlhšie ako ich iné technologické zariadenia, ako sú telefóny, tablety atď. Preto je dobré pravidelne sledovať a chápať prevádzkový stav zariadenia. Dnešné modely Chromebookov majú vstavanú aplikáciu s názvom „Diagnostika“, ktorá vám môže veľmi jednoducho pomôcť pri vykonávaní bežných kontrol systému.
Aplikácia Diagnostic bola prvýkrát predstavená v systéme Chrome OS 90 v apríli 2020. Toto možno považovať za veľkú inováciu v porovnaní s predchádzajúcou metódou kontroly systému, ktorá vyžadovala, aby používatelia navštívili stránku systému Interné prvky sú pomerne komplikované. Diagnostika navyše prichádza so sériou užitočných testov, ktoré môžete použiť na zabezpečenie hladkého chodu každej funkcie systému.
Ako otvoriť diagnostickú aplikáciu
Diagnostiku nenájdete v zásuvke aplikácie spúšťača ako zvyčajne. Existujú však dva ďalšie spôsoby, ako spustiť túto aplikáciu. Najprv kliknite na ikonu spúšťača (kruh) na paneli úloh.
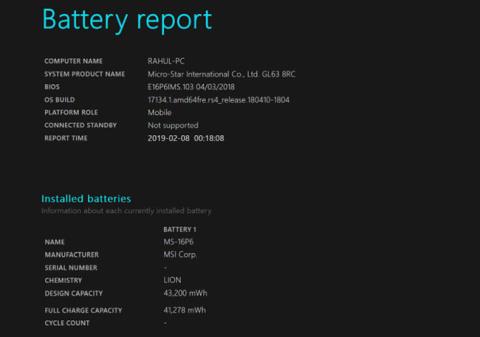
Kliknite na vyhľadávacie pole a zadajte kľúčové slovo „Diagnostika“. Kliknite na aplikáciu "Diagnostika", keď sa zobrazí v zodpovedajúcich vrátených výsledkoch vyhľadávania.
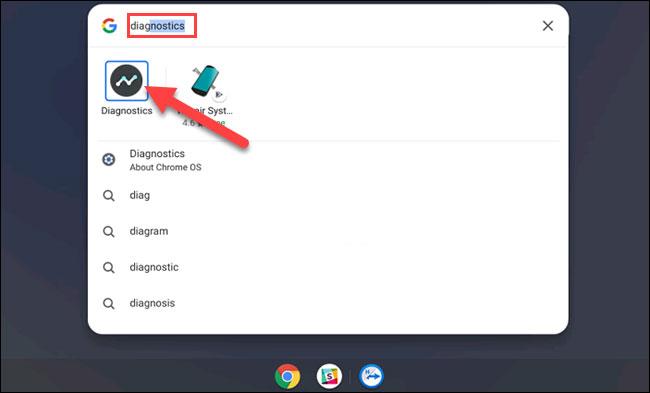
Pre druhú metódu otvoríte Diagnostiku z nastavení Chrome OS. Najprv kliknutím na ikonu hodín na paneli úloh zobrazte panel Rýchle nastavenia. Potom kliknutím na ikonu ozubeného kolieska otvorte ponuku Nastavenia.
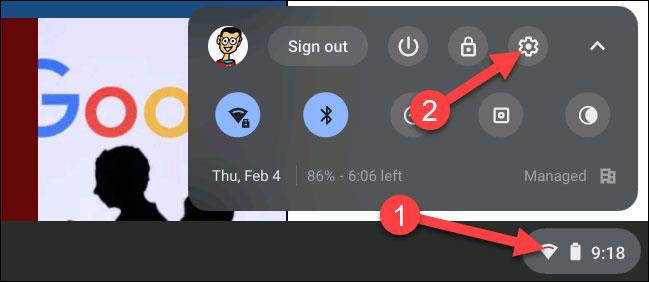
Potom kliknite na „O Chrome OS“ na ľavom bočnom paneli.
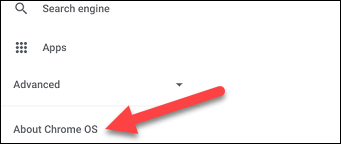
Teraz kliknutím na „Diagnostika“ spustite aplikáciu.
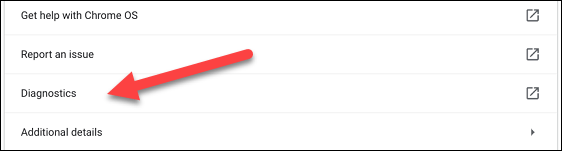
Použite Diagnostiku
V podstate je aplikácia Diagnostika rozdelená na 3 časti: Batéria, CPU a Pamäť. Každá sekcia poskytne používateľom prehľad relevantných informácií, ako aj listy na vykonanie potrebných kontrol. Nasledovne.
V časti „Batéria“ sa zobrazí kapacita batérie zariadenia a povie vám, koľko času vám zostáva na aktuálnej úrovni nabitia batérie. Nižšie sú uvedené tri rôzne metriky:
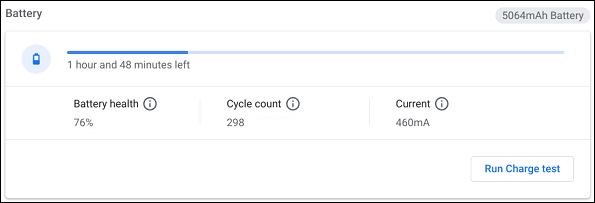
Zobrazí sa vám aj možnosť „Spustiť test vybitia“ alebo „Spustiť test nabíjania“ v závislosti od toho, či je váš Chromebook pripojený alebo nie. Tieto testy merajú rýchlosť nabíjania alebo vybíjania zariadenia.

Ďalej je sekcia „CPU“. V hornej časti sa zobrazia informácie o procesore vášho zariadenia a nižšie môžete vidieť aj graf využitia procesora v reálnom čase. Tu sú tri metriky:
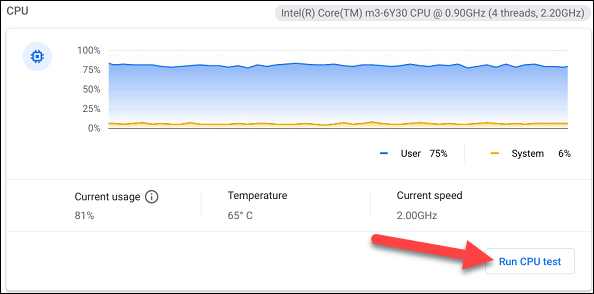
Pre viac informácií kliknite na „Spustiť test CPU“. Vykoná sa niekoľko testov, aby sa zabezpečilo, že CPU funguje správne.
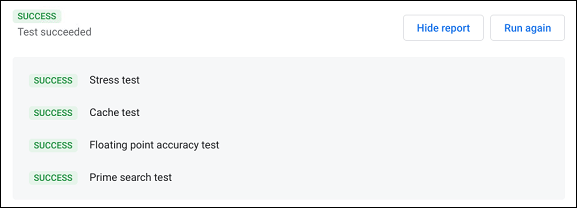
Posledná časť je „Pamäť“. Modrý indikátor priebehu zobrazuje množstvo dostupnej pamäte (RAM) v reálnom čase. Podrobnejšie informácie získate kliknutím na „Spustiť test pamäte“. Tento test bude trvať asi 15 minút.
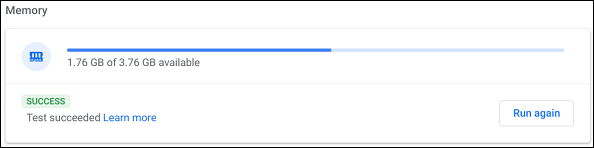
V spodnej časti stránky môžete kliknúť na tlačidlo „Uložiť denník relácie“, aby ste si prečítali všetky testovacie údaje, ktoré ste vykonali.

Prostredníctvom funkcií prevodu reči na text v reálnom čase, ktoré sú dnes zabudované do mnohých vstupných aplikácií, máte rýchly, jednoduchý a zároveň mimoriadne presný spôsob zadávania.
K Tor sa môžu pripojiť počítače aj smartfóny. Najlepší spôsob, ako získať prístup k Tor zo svojho smartfónu, je cez Orbot, oficiálnu aplikáciu projektu.
oogle tiež zanecháva históriu vyhľadávania, ktorú niekedy nechcete, aby ju niekto, kto si požičal váš telefón, videl v tejto vyhľadávacej aplikácii Google. Ako odstrániť históriu vyhľadávania v službe Google, môžete postupovať podľa krokov uvedených nižšie v tomto článku.
Nižšie sú uvedené najlepšie falošné GPS aplikácie pre Android. Všetko je to zadarmo a nevyžaduje sa od vás rootovanie telefónu alebo tabletu.
Tento rok Android Q sľubuje priniesť sériu nových funkcií a zmien do operačného systému Android. Pozrime sa na očakávaný dátum vydania Android Q a vhodných zariadení v nasledujúcom článku!
Bezpečnosť a súkromie sa vo všeobecnosti stávajú čoraz väčším problémom pre používateľov smartfónov.
Vďaka režimu „Nerušiť“ systému Chrome OS môžete okamžite stlmiť otravné upozornenia a získať tak sústredenejší pracovný priestor.
Viete, ako zapnúť herný režim na optimalizáciu herného výkonu na telefóne? Ak nie, poďme to teraz preskúmať.
Ak chcete, môžete si pomocou aplikácie Designer Tools nastaviť aj priehľadné tapety pre celý telefónny systém Android, vrátane rozhrania aplikácie a rozhrania systémových nastavení.
Uvádza sa na trh stále viac modelov telefónov 5G, od dizajnov, typov až po segmenty. Prostredníctvom tohto článku sa okamžite pozrime na modely telefónov 5G, ktoré budú uvedené na trh v novembri.









