Ako používať funkciu Zdieľanie nablízku na Chromebooku

Zdieľanie nablízku je funkcia na zdieľanie údajov prostredníctvom bezdrôtového pripojenia medzi zariadeniami v softvérovom ekosystéme Google.

Zdieľanie nablízku je funkcia na zdieľanie údajov prostredníctvom bezdrôtového pripojenia medzi zariadeniami v softvérovom ekosystéme Google. V podstate táto funkcia funguje podobne ako AirDrop od Apple a ani spôsob ovládania sa príliš nelíši. Zdieľanie nablízku používa mnoho rôznych protokolov pripojenia, ktoré vám pomôžu rýchlo odosielať a prijímať súbory. Keď potrebujete odoslať súbor, funkcia zobrazí používateľov okolo vás a keď vyberiete príjemcu, dostanú upozornenie, aby prijali alebo odmietli odosielaný súbor.
Okrem systému Android (verzia 6.0 alebo novšia) je teraz funkcia Zdieľanie nablízku dostupná aj na Chromebookoch so systémom Chrome OS 89 alebo novším. V tomto článku sa naučíme, ako nastaviť a používať Zdieľanie nablízku na Chromebooku.
Nastavte Zdieľanie nablízku na Chromebooku
Najprv otvorte na Chromebooku ponuku Nastavenia kliknutím na hodiny v pravom dolnom rohu obrazovky. Zobrazí sa panel Rýchle nastavenia. Potom kliknutím na ikonu ozubeného kolieska otvorte ponuku Nastavenia.
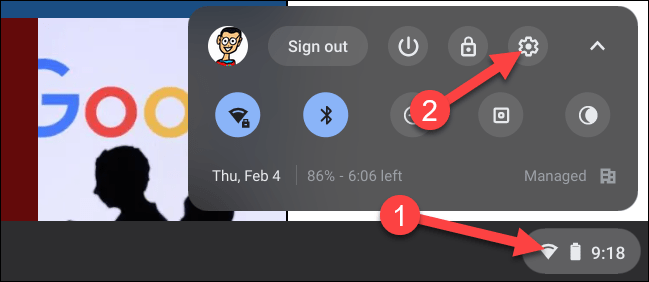
Na obrazovke Nastavenia sa pozrite na ponuku vľavo a kliknite na kartu „ Pripojené zariadenia “.

Ďalej, ak je funkcia k dispozícii, uvidíte tu uvedené „Zdieľanie nablízku“. Začnite kliknutím na „ Nastaviť “.

Najprv pomenujte svoje zariadenie a kliknite na „ Ďalej “. Toto je názov, ktorý uvidia ostatní, keď začnú hľadať vaše zariadenie pomocou Zdieľania nablízku.
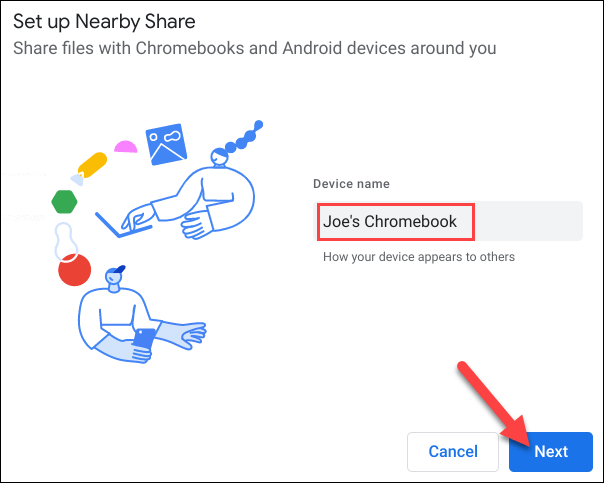
Ďalším krokom je rozhodnúť, kto s vami bude môcť zdieľať údaje. Máte nasledujúce tri možnosti:
Ak vyberiete „ Všetky kontakty “ alebo „ Skryté “, nie je potrebné žiadne ďalšie nastavenie.
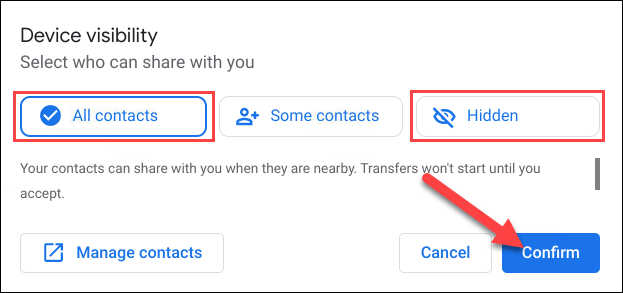
V prípade, že vyberiete Niektoré kontakty, systém vám umožní prezrieť si zoznam kontaktov a vybrať každú osobu. Prechádzajte zoznamom a vyberte kohokoľvek, komu chcete povoliť vidieť vaše zariadenie prostredníctvom Zdieľania nablízku.
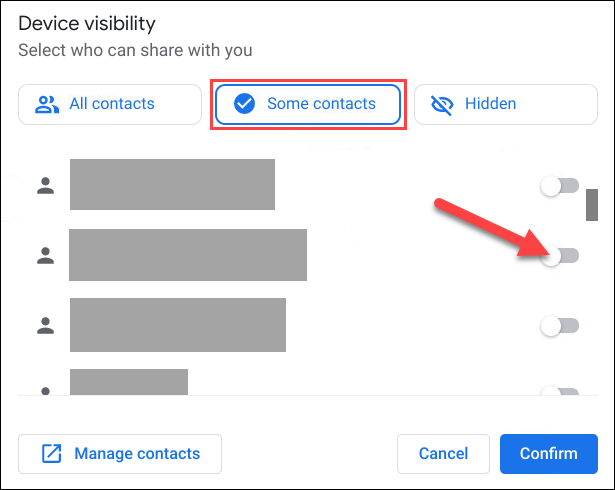
Pre potvrdenie kliknite na "Potvrdiť".
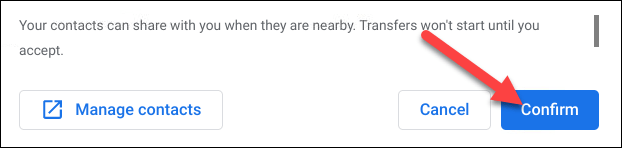
To je všetko pre proces počiatočného nastavenia, začnime s procesom zdieľania údajov pomocou funkcie Zdieľanie nablízku.
Použite funkciu Zdieľanie nablízku na Chromebooku
Zdieľanie nablízku funguje dvoma spôsobmi – odosielaním a prijímaním. Najprv si povieme, ako niečo odoslať na Chromebooku prostredníctvom zdieľania nablízku.
Najprv kliknite na ikonu Spúšťača aplikácií v ľavom dolnom rohu obrazovky a zobrazte všetky aplikácie na Chromebooku alebo Chromeboxe. Potom otvorte aplikáciu „ Súbory “.
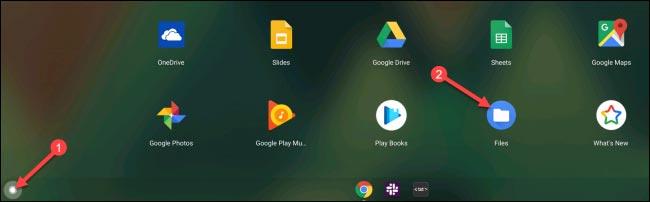
Nájdite súbor, ktorý chcete zdieľať, a kliknite naň pravým tlačidlom myši.
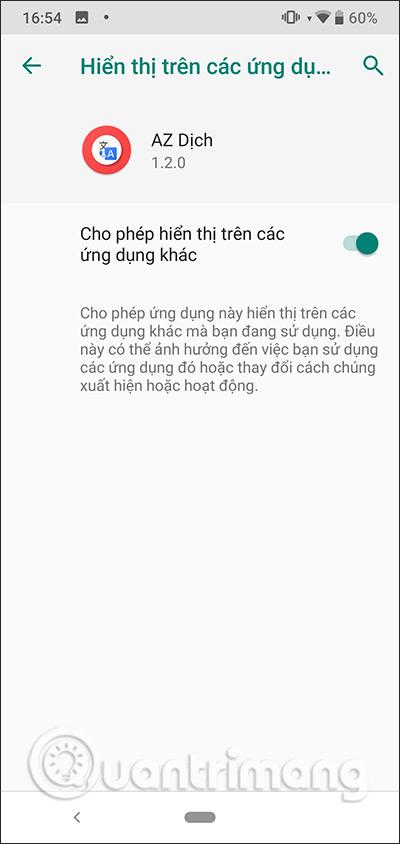
V kontextovej ponuke, ktorá sa zobrazí, kliknite na „ Zdieľať “.
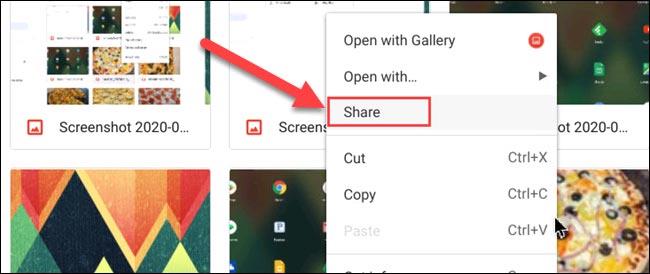
Jednou z možností, ktorá sa zobrazí, bude „ Zdieľanie nablízku “, kliknite na ňu.
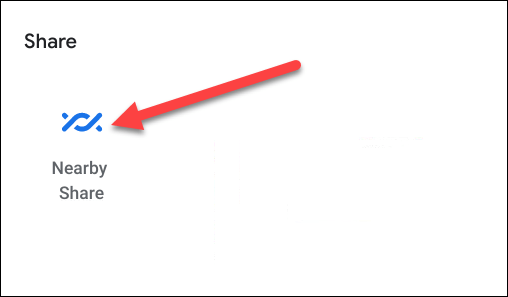
Tu sa zobrazia dostupné zariadenia. Kliknutím vyberte zariadenie, s ktorým chcete súbor zdieľať, a potom kliknite na „ Ďalej “.
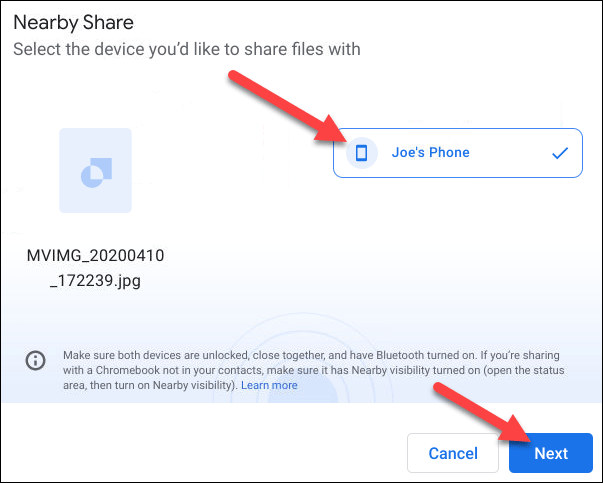
Keď zariadenie prijme „ Prijať “, spustí sa proces prenosu súboru.
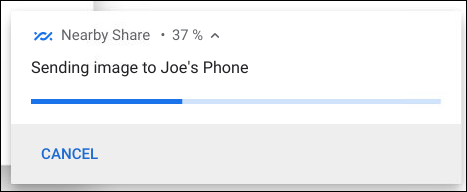
Na druhej strane je príjem súborov cez Zdieľanie nablízku na Chromebooku tiež veľmi jednoduchý. Keď sa zariadenie pokúša zdieľať údaje s vaším chromebookom, na obrazovke sa zobrazí správa s otázkou, či chcete „ Prijať “ alebo „ Odmietnuť “.
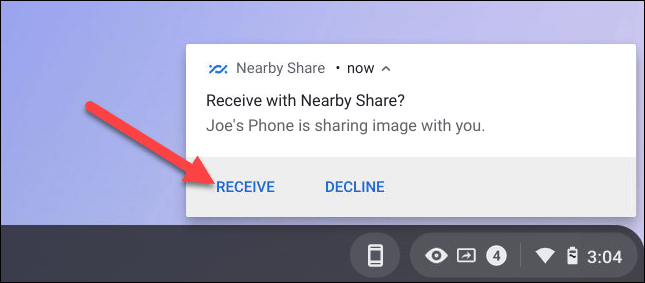
Klepnite na „ Prijať “ a prenos súboru sa o chvíľu dokončí.
Prostredníctvom funkcií prevodu reči na text v reálnom čase, ktoré sú dnes zabudované do mnohých vstupných aplikácií, máte rýchly, jednoduchý a zároveň mimoriadne presný spôsob zadávania.
K Tor sa môžu pripojiť počítače aj smartfóny. Najlepší spôsob, ako získať prístup k Tor zo svojho smartfónu, je cez Orbot, oficiálnu aplikáciu projektu.
oogle tiež zanecháva históriu vyhľadávania, ktorú niekedy nechcete, aby ju niekto, kto si požičal váš telefón, videl v tejto vyhľadávacej aplikácii Google. Ako odstrániť históriu vyhľadávania v službe Google, môžete postupovať podľa krokov uvedených nižšie v tomto článku.
Nižšie sú uvedené najlepšie falošné GPS aplikácie pre Android. Všetko je to zadarmo a nevyžaduje sa od vás rootovanie telefónu alebo tabletu.
Tento rok Android Q sľubuje priniesť sériu nových funkcií a zmien do operačného systému Android. Pozrime sa na očakávaný dátum vydania Android Q a vhodných zariadení v nasledujúcom článku!
Bezpečnosť a súkromie sa vo všeobecnosti stávajú čoraz väčším problémom pre používateľov smartfónov.
Vďaka režimu „Nerušiť“ systému Chrome OS môžete okamžite stlmiť otravné upozornenia a získať tak sústredenejší pracovný priestor.
Viete, ako zapnúť herný režim na optimalizáciu herného výkonu na telefóne? Ak nie, poďme to teraz preskúmať.
Ak chcete, môžete si pomocou aplikácie Designer Tools nastaviť aj priehľadné tapety pre celý telefónny systém Android, vrátane rozhrania aplikácie a rozhrania systémových nastavení.
Uvádza sa na trh stále viac modelov telefónov 5G, od dizajnov, typov až po segmenty. Prostredníctvom tohto článku sa okamžite pozrime na modely telefónov 5G, ktoré budú uvedené na trh v novembri.









