Ako zmeniť alebo obnoviť predvolené umiestnenie priečinka Camera Roll v systéme Windows 10

Táto príručka vám ukáže, ako zmeniť alebo obnoviť predvolené umiestnenie priečinka Camera Roll v systéme Windows 10.

Začať so systémom Windows 10 je celkom jednoduché, ale pre čo najlepší zážitok je potrebné po inštalácii systému Windows 10 urobiť niekoľko dôležitých vecí. Bude to chvíľu trvať, ale pomôže vám to dosiahnuť bezproblémové používanie.
Pozrime sa na prvé veci, ktoré by ste mali urobiť po inštalácii systému Windows 10. Toto sú najdôležitejšie veci pri prvej inštalácii operačného systému, ale oplatí sa ich skontrolovať aj po inštalácii aktualizácie hlavnej funkcie .
Čo robiť po inštalácii systému Windows 10?
Aj keď ste si práve nainštalovali Windows 10, je pravdepodobné, že čakajú na niektoré najnovšie aktualizácie. Mali by ste ich nainštalovať okamžite, aby ste sa uistili, že máte najnovšie funkcie a bezpečnostné záplaty.
Ak chcete skontrolovať aktualizácie systému Windows, otvorte aplikáciu Nastavenia a prejdite do časti Aktualizácia a zabezpečenie > Windows Update .
Na tejto stránke kliknite na položku Skontrolovať aktualizácie a dajte tomu nejaký čas. Po chvíli začne služba Windows Update sťahovať a inštalovať aktualizácie. Ak je potrebný akýkoľvek reštart, zobrazí sa výzva, aby ste tak urobili.
Spustite službu Windows Update
Služba Windows Update sa spúšťa automaticky v systéme Windows 10. To síce znamená, že budete robiť menej manuálnej práce, no môže to byť aj nepríjemné, ak vám to preruší prácu. Pozrite si článok: Ako v prípade potreby vypnúť službu Windows Update v systéme Windows 10 .
Na rozdiel od starších verzií systému Windows vám spoločnosť Microsoft uľahčuje inštaláciu systému Windows 10 na váš počítač bez potreby platnej licencie. Ak ste počas nastavovania nezadali svoj licenčný kľúč alebo sa neprihlásili do konta Microsoft s digitálnou licenciou, mali by ste ho teraz aktivovať. To vám umožní prístup ku všetkým funkciám systému Windows 10.
Prejdite do časti Nastavenia > Aktualizácia a zabezpečenie > Aktivácia a skontrolujte, či máte aktivovaný systém Windows. Ak je systém Windows v aktivovanom stave, ste pripravený na používanie operačného systému. Ak nie, budete sa musieť prihlásiť do svojho konta Microsoft alebo zadať licenčný kľúč.
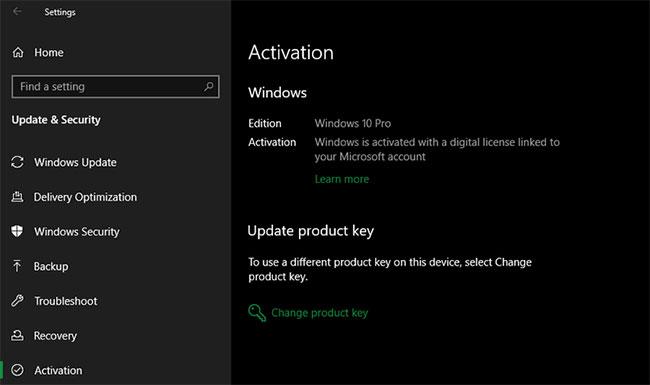
Uistite sa, že je systém Windows aktivovaný
Pozrite si pokyny: Ako odstrániť oznámenie o žiadosti o autorské práva v pravom rohu obrazovky v systéme Windows 10, kde sa dozviete viac. Windows 10 môžete používať aj bez aktivácie, existuje však niekoľko obmedzení.
Ovládač zariadenia je softvér, ktorý riadi, ako konkrétne zariadenie funguje po pripojení k systému. Inými slovami, ovládače umožňujú systému Windows správne komunikovať s hardvérom.

Aktualizujte ovládače hardvéru
Ovládače často poskytujú výrobcovia hardvéru a ako väčšina softvéru nie sú vždy dokonalé. Niekedy sa v ovládačoch vyskytujú chyby alebo sa im nezobrazujú aktualizácie kompatibilné s najnovšími verziami systému Windows.
Udržiavanie aktuálnych ovládačov je dôležité na zabezpečenie optimálneho výkonu hardvéru. Systém Windows automaticky nainštaluje bežné ovládače pre zariadenia, ako sú klávesnice a myši, ale mali by ste vedieť, ako aktualizovať ďalšie dôležité ovládače, napríklad ovládače displeja.
Referencia: 5 základných spôsobov aktualizácie a aktualizácie počítačových ovládačov, kde nájdete ďalšie podrobnosti.
Windows 10 sa dodáva so základnými aplikáciami na mnohé účely, ale veľa dobrého softvéru pre Windows nie je predinštalovaných. Ďalšie podrobnosti nájdete v časti: Potrebný softvér po inštalácii systému Windows .
Predvolené nastavenia dodávané so systémom Windows 10 nie sú optimálne pre každého. Sú použiteľné, no lepší zážitok budete mať, ak ich vyladíte.
V aplikácii Nastavenia systému Windows 10 je toho veľa, čo sa dá spravovať, preto sa pozrime na niektoré kľúčové zmeny odporúčané po inštalácii systému Windows 10.
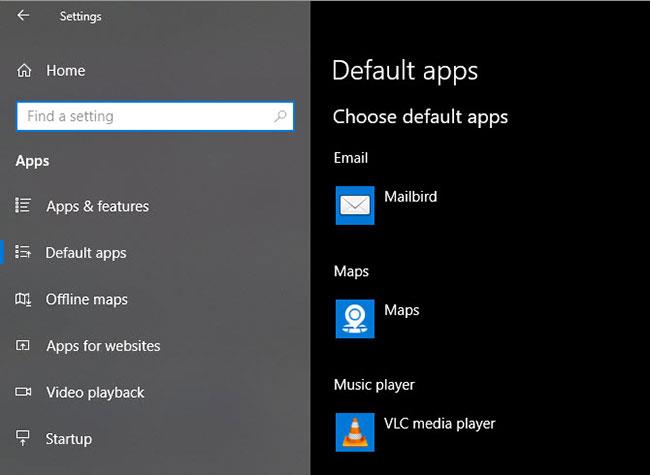
Upravte predvolené aplikácie
Po nainštalovaní obľúbených aplikácií by ste ich mali nastaviť tak, aby sa spúšťali predvolene. Ak chcete zmeniť predvolené predvolené aplikácie v systéme Windows 10, postupujte takto:
Krok 1: Prejdite do časti Nastavenia > Aplikácie > Predvolené aplikácie .
Krok 2: Vyberte si svoje obľúbené aplikácie pre každú kategóriu vrátane e-mailu, prehrávača hudby, webového prehliadača atď.
Krok 3: Kliknutím na položku Vybrať predvolené aplikácie podľa typu súboru priradíte rôzne programy k iným typom súborov, ako sú PDF, DOCX a TXT.
Vypnite nepotrebné položky pri spustení
Mnohé aplikácie sa nastavia tak, aby sa spúšťali pri štarte, čo plytvá zdrojmi a spúšťanie počítača trvá dlhšie. Po inštalácii softvéru by ste sa mali uistiť, že pri spustení bežia iba schválené aplikácie.
Ďalšie podrobnosti nájdete v časti: Vypnutie programov, ktoré sa spúšťajú so systémom v systéme Windows 10 .
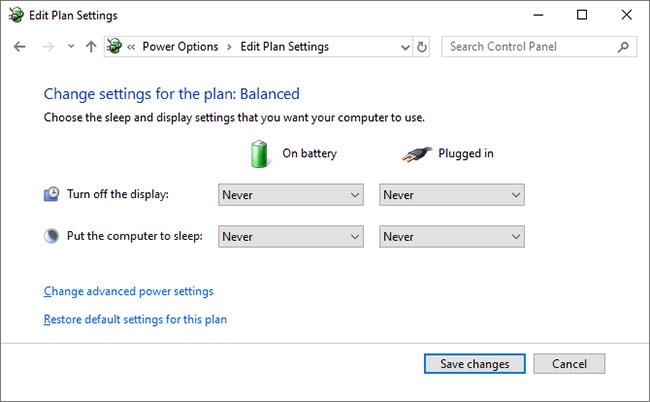
Optimalizujte nastavenia plánu napájania
Nastavenia plánu napájania systému Windows 10 vám umožňujú vyladiť rôzne aspekty operačného systému súvisiace so spotrebou energie. Je to dôležité, aby používatelia notebookov šetrili výdrž batérie, no existujú aj užitočné nastavenia pre používateľov stolných počítačov.
Plán napájania môžete upraviť pomocou týchto krokov:
Krok 1: Prejdite do časti Nastavenia > Systém > Napájanie a spánok .
Krok 2: Na pravej strane vyberte položku Ďalšie nastavenia napájania a otvorte časť Možnosti napájania ovládacieho panela.
Krok 3: Uvidíte niekoľko možností vrátane Vyvážené, Šetrič energie a Vysoký výkon . Vyberte ten, ktorý chcete, a potom ho upravte kliknutím na položku Zmeniť nastavenia plánu na pravej strane.
Krok 4: Vyberte čas, ktorý uplynie, kým sa obrazovka vypne a počítač prejde do režimu spánku. Potom kliknite na položku Zmeniť rozšírené nastavenia napájania pre ďalšie možnosti.
Krok 5: Aj keď si tu môžete všetko prezrieť, venujte zvláštnu pozornosť nastaveniam v častiach Pevný disk, Spánok, Tlačidlá a kryt napájania, Správa napájania procesora a Displej .
Krok 6: Kliknutím na tlačidlo OK uložte zmeny.
Windows 10 zhromažďuje všetky druhy informácií o tom, ako používate operačný systém. Microsoftu to pomáha zlepšovať produkt, no mnohí ľudia to považujú za zásah do súkromia. Našťastie mnohé z týchto funkcií môžete obmedziť alebo vypnúť.
Postupujte podľa pokynov v článku: Ovládajte súkromie v počítači so systémom Windows 10 pomocou nasledujúcich 5 tipov .
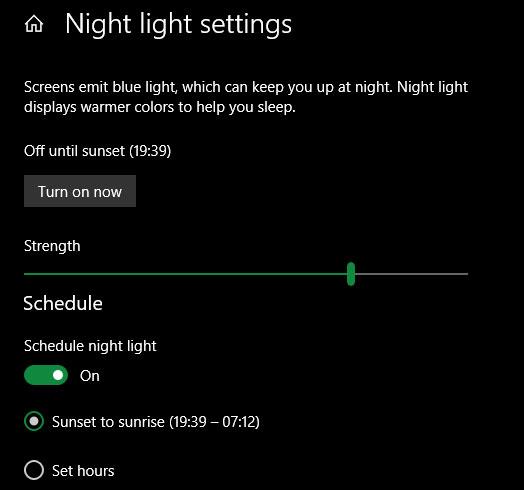
Zapnite nočné svetlo
Windows 10 obsahuje vstavanú funkciu, vďaka ktorej bude displej v noci vyzerať teplejšie. Pomáha to redukovať modré svetlo, ktoré vás udrží v bdelom stave, a váš počítač menej oslňuje, keď pracujete neskoro.
Ako na to je v článku: Ako zapnúť nočný režim Night Light na Windows 10 .
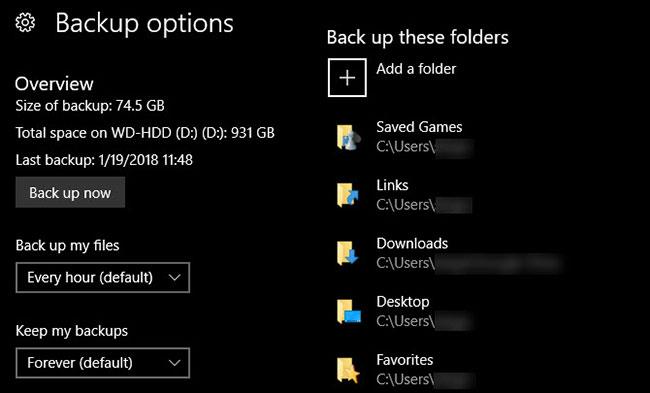
Nastavte záložný plán
Nechcete robiť všetky tieto nastavenia a potom mať počítač poškodený vírusom alebo "mŕtvy" pevný disk. Je dôležité pravidelne zálohovať dáta, aby ste ich ochránili pred nebezpečenstvom.
Ďalšie podrobnosti nájdete v časti: Ako automaticky zálohovať v systéme Windows 10 .
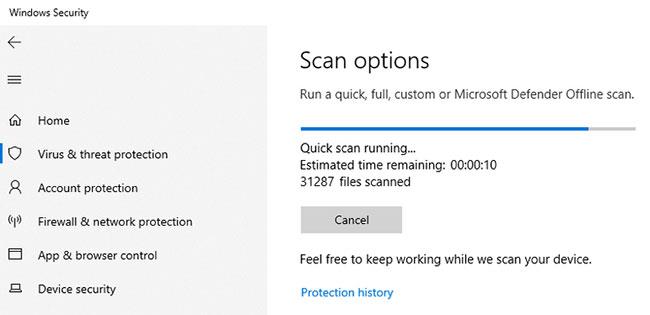
Nakonfigurujte program Microsoft Defender
Microsoft Defender , vstavaný antivírus pre Windows 10, je dostatočne dobrý pre väčšinu používateľov. Hneď ako si nainštalujete Windows 10, ochráni váš počítač pred všetkými typmi hrozieb. Bolo by však dobré skontrolovať, ako funguje, a vykonať potrebné zmeny na zvýšenie schopnosti počítača bojovať proti hrozbám.
Naučte sa: Ako používať program Windows Defender na zvýšenie bezpečnosti pri surfovaní na webe, aby ste z tohto nástroja vyťažili maximum.

Prispôsobte si Windows 10
Aj keď to nie je také dôležité ako ostatné možnosti vyššie, po inštalácii systému Windows 10 by ste aj tak mali stráviť nejaký čas prispôsobovaním pracovnej plochy. Je skvelé mať novú tapetu, jedinečný ukazovateľ myši a ďalšie. jedinečnosť a ďalšie drobné úpravy prispôsobenia systém sa zoznámi a zblíži.
Referencia: 10+ najlepších aplikácií na prispôsobenie systému Windows 10 dnes, aby ste našli užitočné nástroje pre seba.
Teraz sa už nemusíte pýtať, čo robiť po inštalácii Windowsu 10. Článok sa zaoberal základnými vecami, ktoré treba urobiť s novou inštaláciou Windowsu 10, aby bol váš systém pripravený na používanie. Aj keď tu a tam budete musieť urobiť malé vylepšenia, väčšina práce je v procese počiatočného nastavenia.
Ak chcete, aby váš počítač v budúcnosti fungoval bez problémov, uistite sa, že viete, ako udržiavať systém čistý .
Táto príručka vám ukáže, ako zmeniť alebo obnoviť predvolené umiestnenie priečinka Camera Roll v systéme Windows 10.
Zmenšenie veľkosti a kapacity fotografií vám uľahčí ich zdieľanie alebo odosielanie komukoľvek. Najmä v systéme Windows 10 môžete hromadne meniť veľkosť fotografií pomocou niekoľkých jednoduchých krokov.
Ak nepotrebujete zobrazovať nedávno navštívené položky a miesta z bezpečnostných dôvodov alebo z dôvodov ochrany osobných údajov, môžete to jednoducho vypnúť.
Jedno miesto na ovládanie mnohých operácií priamo na systémovej lište.
V systéme Windows 10 si môžete stiahnuť a nainštalovať šablóny skupinovej politiky na správu nastavení Microsoft Edge a táto príručka vám ukáže tento proces.
Panel úloh má obmedzený priestor a ak pravidelne pracujete s viacerými aplikáciami, môže sa stať, že vám rýchlo dôjde miesto na pripnutie ďalších obľúbených aplikácií.
Stavový riadok v spodnej časti Prieskumníka vám povie, koľko položiek je vnútri a vybratých pre aktuálne otvorený priečinok. Dve nižšie uvedené tlačidlá sú dostupné aj na pravej strane stavového riadku.
Microsoft potvrdil, že ďalšou veľkou aktualizáciou je Windows 10 Fall Creators Update. Tu je návod, ako aktualizovať operačný systém skôr, ako ho spoločnosť oficiálne spustí.
Nastavenie Povoliť časovače budenia v Možnostiach napájania umožňuje systému Windows automaticky prebudiť počítač z režimu spánku, aby mohol vykonávať naplánované úlohy a iné programy.
Zabezpečenie systému Windows odosiela upozornenia s dôležitými informáciami o stave a zabezpečení vášho zariadenia. Môžete určiť, ktoré upozornenia chcete dostávať. V tomto článku vám Quantriman ukáže, ako zapnúť alebo vypnúť upozornenia z Centra zabezpečenia systému Windows v systéme Windows 10.
Tiež by sa vám mohlo páčiť, že kliknutím na ikonu na paneli úloh sa dostanete priamo do posledného okna, ktoré ste mali v aplikácii otvorené, bez potreby miniatúry.
Ak chcete zmeniť prvý deň v týždni vo Windowse 10 tak, aby zodpovedal krajine, v ktorej žijete, vášmu pracovnému prostrediu alebo chcete lepšie spravovať svoj kalendár, môžete to zmeniť cez aplikáciu Nastavenia alebo Ovládací panel.
Počnúc verziou aplikácie Váš telefón 1.20111.105.0 bolo pridané nové nastavenie viacerých okien, ktoré vám umožňuje povoliť alebo zakázať upozornenie pred zatvorením viacerých okien pri ukončení aplikácie Váš telefón.
Táto príručka vám ukáže, ako povoliť alebo zakázať zásadu dlhých ciest Win32, aby mali cesty dlhšie ako 260 znakov pre všetkých používateľov v systéme Windows 10.
V súčasnosti používanie mnohých programov pre notebooky spôsobuje rýchle vybitie batérie. Aj to je jeden z dôvodov, prečo sa batérie v počítači rýchlo opotrebúvajú. Nižšie sú uvedené najefektívnejšie spôsoby šetrenia batérie v systéme Windows 10, ktoré by čitatelia mali zvážiť.
Ak chcete, môžete štandardizovať obrázok účtu pre všetkých používateľov v počítači na predvolený obrázok účtu a zabrániť používateľom, aby si neskôr mohli zmeniť obrázok účtu.
Už vás nebaví Windows 10 otravovať úvodnou obrazovkou „Vyťažte ešte viac zo systému Windows“ pri každej aktualizácii? Niektorým ľuďom môže pomôcť, ale aj prekážať tým, ktorí to nepotrebujú. Tu je návod, ako túto funkciu vypnúť.
Ak máte výkonný počítač alebo nemáte veľa programov pri spustení v systéme Windows 10, môžete sa pokúsiť znížiť alebo dokonca úplne zakázať oneskorenie spustenia, aby ste pomohli rýchlejšiemu spusteniu počítača.
Nový prehliadač Edge založený na prehliadači Chromium od spoločnosti Microsoft ruší podporu pre súbory elektronických kníh EPUB. Na prezeranie súborov EPUB v systéme Windows 10 budete potrebovať aplikáciu čítačky EPUB tretej strany. Tu je niekoľko dobrých bezplatných možností, z ktorých si môžete vybrať.
Možno to neviete, ale jednou z najväčších výhod používania OneDrive je jeho skvelá funkcia, nazývaná zástupné symboly.
Režim Kiosk v systéme Windows 10 je režim na používanie iba 1 aplikácie alebo prístup iba k 1 webovej lokalite s hosťami.
Táto príručka vám ukáže, ako zmeniť alebo obnoviť predvolené umiestnenie priečinka Camera Roll v systéme Windows 10.
Úprava súboru hosts môže spôsobiť, že nebudete môcť pristupovať na internet, ak súbor nie je správne upravený. Nasledujúci článok vás prevedie úpravou súboru hosts v systéme Windows 10.
Zmenšenie veľkosti a kapacity fotografií vám uľahčí ich zdieľanie alebo odosielanie komukoľvek. Najmä v systéme Windows 10 môžete hromadne meniť veľkosť fotografií pomocou niekoľkých jednoduchých krokov.
Ak nepotrebujete zobrazovať nedávno navštívené položky a miesta z bezpečnostných dôvodov alebo z dôvodov ochrany osobných údajov, môžete to jednoducho vypnúť.
Spoločnosť Microsoft práve vydala aktualizáciu Windows 10 Anniversary Update s mnohými vylepšeniami a novými funkciami. V tejto novej aktualizácii uvidíte veľa zmien. Od podpory stylusu Windows Ink až po podporu rozšírenia prehliadača Microsoft Edge sa výrazne zlepšila ponuka Štart a Cortana.
Jedno miesto na ovládanie mnohých operácií priamo na systémovej lište.
V systéme Windows 10 si môžete stiahnuť a nainštalovať šablóny skupinovej politiky na správu nastavení Microsoft Edge a táto príručka vám ukáže tento proces.
Tmavý režim je rozhranie s tmavým pozadím v systéme Windows 10, ktoré pomáha počítaču šetriť energiu batérie a znižovať vplyv na oči používateľa.
Panel úloh má obmedzený priestor a ak pravidelne pracujete s viacerými aplikáciami, môže sa stať, že vám rýchlo dôjde miesto na pripnutie ďalších obľúbených aplikácií.






















