Ako zmeniť alebo obnoviť predvolené umiestnenie priečinka Camera Roll v systéme Windows 10

Táto príručka vám ukáže, ako zmeniť alebo obnoviť predvolené umiestnenie priečinka Camera Roll v systéme Windows 10.
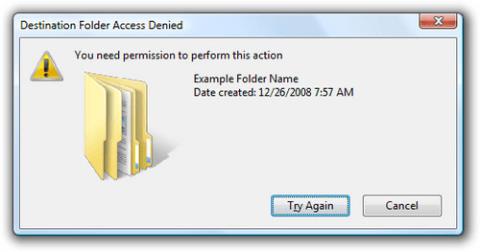
V systéme Windows 8 , ako aj v akejkoľvek inej verzii systému Windows, si časom všimnete, že nemôžete vždy pristupovať ku všetkým súborom na vašom zariadení. Môže sa to stať, pretože nemáte správne povolenia alebo preto, že existujú konflikty medzi viacerými súbormi vo vašom systéme.
Pri používaní systému Windows sa používatelia často stretávajú s chybou „Na vykonanie tejto akcie potrebujete povolenie“, takže ak chcete vedieť, ako túto chybu opraviť, a zároveň chcete, aby vám systém udelil úplné povolenia na prácu so súborom, pozrite si k tomuto článku.

Ako opraviť chybu File Access Denied (žiadosť o prístup k súboru zamietnutá)?
Prijímanie chybových hlásení ako File Access Denied (Prístup k súboru odmietnutý) alebo You need oprávnenie na vykonanie tejto akcie musí byť dosť nepríjemné, najmä ak chcete sledovať film alebo hrať hru, ale nemôžete to urobiť len z jedného dôvodu: nejaká neznáma vec. Okrem toho sa podobné upozornenia môžu zobraziť, keď sa pokúsite nainštalovať alebo odstrániť súbory alebo programy z počítača so systémom Windows, takže získanie úplných oprávnení na súbory v zariadení je nevyhnutnosťou.
Prístup k súboru odmietnutý je pomerne bežná chyba, s ktorou sa stretol každý používateľ systému Windows. Nižšie sú uvedené bežné chyby odmietnutia prístupu a všeobecné opravy:
Nápravné opatrenia
Skontrolujte typ používateľského konta systému Windows
Jednou z najbežnejších opráv chyby „Na vykonanie tejto akcie potrebujete povolenie“ je kontrola typu používateľského účtu systému Windows. Existujú tri hlavné typy používateľských účtov systému Windows: Správca, Štandardné a Hosťovské .
Typ používateľského konta systému Windows určuje rozsah aktivít, ku ktorým máte prístup na počítači so systémom Windows.
Ak používate účet Standard alebo Guest , budete potrebovať povolenia pre niektoré súbory a priečinky s obmedzeným prístupom. V niektorých prípadoch bude obrazovka s chybou obmedzenia povolení obsahovať možnosť zadať heslo používateľského účtu správcu. Ak poznáte správcu, môžete ho požiadať o zadanie hesla, aby ste odstránili obmedzenie a opravili chybu.
Ide však o dočasnú opravu, ktorá neposkytuje trvalý prístup k celému počítaču.
Ak chcete skontrolovať typ používateľského konta systému Windows, ktoré používate, prejdite do časti Ovládací panel > Používateľské kontá . Typ používateľského účtu sa zobrazí spolu s vaším používateľským menom.

Skontrolujte typ používateľského konta systému Windows
Opatrenie 1 – Zmeňte vlastníka priečinka
1. Najprv nájdite neprístupný súbor. Kliknite pravým tlačidlom myši na tento súbor a vyberte Vlastnosti .
2. Vyberte kartu Zabezpečenie a v časti Mená skupín a používateľov kliknite na položku Správca .
3. Kliknite na tlačidlo Rozšírené v spodnej časti.

4. Kliknite na položku Zmeniť v časti Vlastník .

5. V okne Výber používateľa alebo skupiny kliknite na tlačidlo Rozšírené

6. Potom v časti Rozšírené nastavenia kliknite na tlačidlo Nájsť teraz a vyberte, ktoré skupiny používateľov budú mať plný prístup k vášmu počítaču. Po výbere kliknutím na tlačidlo OK toto okno zatvorte.

7. Ďalej prejdite na kartu Povolenia a kliknite na tlačidlo Pridať .

8. Kliknite na Select a Principal.

9. Opakovaním krokov 5 a 6 vyberte používateľa alebo skupinu, ktorú chcete použiť.
10. Nastavte Typ na Povoliť a vyberte možnosť Úplné ovládanie . Potom kliknutím na tlačidlo OK uložte zmeny.

Po vykonaní týchto krokov budete mať plné vlastníctvo vybraného súboru a budete ho môcť upravovať bez akýchkoľvek obmedzení.
Opatrenie 2 – Zmeňte bezpečnostné povolenia bez zmeny vlastníctva
Niekedy na prístup k určitému súboru nemusíte mať vlastnícke práva k tomuto súboru, stačí vám mať niekoľko vhodných povolení. Zmena vlastníctva citlivých súborov môže spôsobiť komplikovanejšie problémy, takže ak je to možné, je lepšie zmeniť iba bezpečnostné povolenia.
Ak sa zobrazí chybové hlásenie Prístup k súboru odmietnutý , môžete zmeniť svoje povolenia bez toho, aby ste ovplyvnili vlastníctvo, a to takto:
1. Nájdite súbor alebo priečinok, ku ktorému nemáte prístup, kliknite naň pravým tlačidlom myši a vyberte položku Vlastnosti .

2. Keď sa otvorí okno Vlastnosti , prejdite na kartu Zabezpečenie . Skontrolujte zoznam dostupných používateľov a skupín a kliknite na tlačidlo Upraviť .

3. Skontrolujte, či je v zozname účet, pre ktorý chcete zmeniť povolenia. Ak nie, prejdite na ďalší krok. Ak je účet už na zozname, prejdite na krok 7.
4. Kliknite na tlačidlo Pridať .

5. Zobrazí sa okno Výber používateľov alebo skupín . Ak poznáte presný názov používateľa alebo skupiny, môžete ho jednoducho zadať do poľa Zadajte názvy objektov a potom kliknite na tlačidlo Skontrolovať mená a potom kliknite na tlačidlo OK .

Ak nenájdete presný názov, kliknite na položku Rozšírené .
6. Kliknite na položku Nájsť teraz . Teraz uvidíte zoznam všetkých dostupných používateľov a skupín na vašom PC. Vyberte požadovanú skupinu alebo používateľa z poľa výsledkov vyhľadávania a kliknutím na OK uložte zmeny.

Teraz znova kliknite na tlačidlo OK . Účet, ktorý chcete vybrať, bude teraz pridaný do zoznamu a budete môcť zmeniť jeho bezpečnostné povolenia.
7. Vyberte požadovaný účet v časti Skupina alebo mená používateľov . Teraz v sekcii Povolenia v dolnej časti vyberte možnosť Úplná kontrola v stĺpci Povoliť . Kliknutím na tlačidlo Použiť a potom na tlačidlo OK uložte zmeny.

Po udelení oprávnení úplného ovládania vybranému používateľovi alebo skupine budete mať prístup k problematickému súboru alebo priečinku bez akýchkoľvek problémov.
Riešenie 3 – Pomocou príkazového riadka zmeňte povolenia na zabezpečenie a vlastníctvo
Ak máte problémy s chybovým hlásením File Access Denied , okrem dvoch vyššie uvedených metód môžete problém vyriešiť pomocou príkazového riadka. Hoci sú vyššie uvedené riešenia efektívne, majú veľa krokov, takže zaberú aj viac času, zatiaľ čo príkazový riadok vám umožňuje veľmi rýchlo zmeniť bezpečnosť a vlastnícke práva iba pomocou dvoch príkazov. Ak chcete tento problém vyriešiť pomocou príkazového riadka, jednoducho postupujte takto:
1. Stlačením klávesov Windows + X otvorte ponuku Win + X a vyberte položku Príkazový riadok (Admin) zo zoznamu ponuky. Ak príkazový riadok nie je k dispozícii, môžete použiť PowerShell (správca) .

2. Keď sa otvorí príkazový riadok, musíte zadať príkaz takeown /f /r /dy a stlačiť Enter . Spustením tohto príkazu získate vlastníctvo priečinka alebo súboru, ktorý ste vybrali.

3. Teraz zadajte príkaz /grant administrators:F /T a stlačením klávesu Enter ho spustite. Po vykonaní príkazu získate plnú kontrolu nad priečinkom skupine správcov. Ak chcete poskytnúť plnú kontrolu inému používateľovi alebo skupine používateľov, zadajte meno tohto používateľa alebo skupiny.

Po spustení týchto dvoch príkazov budete vlastniť a budete mať plnú kontrolu nad vybraným používateľom alebo skupinou. Aby tento príkaz fungoval, musíte ho nahradiť presným umiestnením súboru alebo priečinka, ktoré zobrazuje chybové hlásenie Prístup k súboru odmietnutý.
Ako vidíte, používanie príkazového riadka na zmenu oprávnení vlastníctva a zabezpečenia trvá len niekoľko minút, oveľa rýchlejšie ako prvé dva spôsoby. Ide však o mierne pokročilý spôsob a na jeho použitie je potrebné zadávať príkazy s absolútnou presnosťou.
Riešenie 4 - Zavedenie do núdzového režimu
Problémy so systémom Windows vám niekedy môžu zabrániť v prístupe ku konkrétnemu súboru alebo priečinku. Ak chcete zistiť, či ide o chybu, môžete spustiť systém v núdzovom režime a potom sa pokúsiť získať prístup k obmedzenému súboru.

Spustite systém v núdzovom režime
Opatrenie 5 - Spustite SFC a CHKDSK
Ďalšou metódou na opravu chyby „Na vykonanie tejto akcie potrebujete povolenie“ je kontrola poškodených súborov. Kontrola systémových súborov systému Windows (SFC) je vstavaný systémový nástroj systému Windows, ktorý môžete použiť na kontrolu chýb.
Pred spustením príkazu SFC musíte skontrolovať, či funguje správne. Na tento účel článok používa nástroj Servis a správa obrazu nasadenia alebo nástroj DISM.
Podobne ako SFC, aj DISM je integrovaný nástroj Windows so širokou škálou funkcií. V tomto prípade príkaz DISM Restorehealth zaistí, že ďalšia oprava bude fungovať správne. Takto používate DISM a SFC .

Spustite SFC a CHKDSK
CHKDSK je ďalší systémový nástroj Windows na kontrolu štruktúry súborov. Na rozdiel od SFC, CHKDSK kontroluje chyby na celej jednotke, zatiaľ čo SFC kontroluje systémové súbory Windows samostatne. Rovnako ako SFC, spustite kontrolu CHKDSK z príkazového riadka, aby ste problém vyriešili .
Po dokončení opravy všetkých súborov poškodených počas procesu SFC a CHKDSK reštartujte systém. Potom sa pokúste získať prístup k obmedzeným súborom.
Vyššie sú uvedené všetky metódy na opravu chýb odmietnutia prístupu v systéme Windows, dúfajme, že vám tento článok pomôže. Ste úspešní!
Pozrieť viac:
Táto príručka vám ukáže, ako zmeniť alebo obnoviť predvolené umiestnenie priečinka Camera Roll v systéme Windows 10.
Zmenšenie veľkosti a kapacity fotografií vám uľahčí ich zdieľanie alebo odosielanie komukoľvek. Najmä v systéme Windows 10 môžete hromadne meniť veľkosť fotografií pomocou niekoľkých jednoduchých krokov.
Ak nepotrebujete zobrazovať nedávno navštívené položky a miesta z bezpečnostných dôvodov alebo z dôvodov ochrany osobných údajov, môžete to jednoducho vypnúť.
Jedno miesto na ovládanie mnohých operácií priamo na systémovej lište.
V systéme Windows 10 si môžete stiahnuť a nainštalovať šablóny skupinovej politiky na správu nastavení Microsoft Edge a táto príručka vám ukáže tento proces.
Panel úloh má obmedzený priestor a ak pravidelne pracujete s viacerými aplikáciami, môže sa stať, že vám rýchlo dôjde miesto na pripnutie ďalších obľúbených aplikácií.
Stavový riadok v spodnej časti Prieskumníka vám povie, koľko položiek je vnútri a vybratých pre aktuálne otvorený priečinok. Dve nižšie uvedené tlačidlá sú dostupné aj na pravej strane stavového riadku.
Microsoft potvrdil, že ďalšou veľkou aktualizáciou je Windows 10 Fall Creators Update. Tu je návod, ako aktualizovať operačný systém skôr, ako ho spoločnosť oficiálne spustí.
Nastavenie Povoliť časovače budenia v Možnostiach napájania umožňuje systému Windows automaticky prebudiť počítač z režimu spánku, aby mohol vykonávať naplánované úlohy a iné programy.
Zabezpečenie systému Windows odosiela upozornenia s dôležitými informáciami o stave a zabezpečení vášho zariadenia. Môžete určiť, ktoré upozornenia chcete dostávať. V tomto článku vám Quantriman ukáže, ako zapnúť alebo vypnúť upozornenia z Centra zabezpečenia systému Windows v systéme Windows 10.
Tiež by sa vám mohlo páčiť, že kliknutím na ikonu na paneli úloh sa dostanete priamo do posledného okna, ktoré ste mali v aplikácii otvorené, bez potreby miniatúry.
Ak chcete zmeniť prvý deň v týždni vo Windowse 10 tak, aby zodpovedal krajine, v ktorej žijete, vášmu pracovnému prostrediu alebo chcete lepšie spravovať svoj kalendár, môžete to zmeniť cez aplikáciu Nastavenia alebo Ovládací panel.
Počnúc verziou aplikácie Váš telefón 1.20111.105.0 bolo pridané nové nastavenie viacerých okien, ktoré vám umožňuje povoliť alebo zakázať upozornenie pred zatvorením viacerých okien pri ukončení aplikácie Váš telefón.
Táto príručka vám ukáže, ako povoliť alebo zakázať zásadu dlhých ciest Win32, aby mali cesty dlhšie ako 260 znakov pre všetkých používateľov v systéme Windows 10.
V súčasnosti používanie mnohých programov pre notebooky spôsobuje rýchle vybitie batérie. Aj to je jeden z dôvodov, prečo sa batérie v počítači rýchlo opotrebúvajú. Nižšie sú uvedené najefektívnejšie spôsoby šetrenia batérie v systéme Windows 10, ktoré by čitatelia mali zvážiť.
Ak chcete, môžete štandardizovať obrázok účtu pre všetkých používateľov v počítači na predvolený obrázok účtu a zabrániť používateľom, aby si neskôr mohli zmeniť obrázok účtu.
Už vás nebaví Windows 10 otravovať úvodnou obrazovkou „Vyťažte ešte viac zo systému Windows“ pri každej aktualizácii? Niektorým ľuďom môže pomôcť, ale aj prekážať tým, ktorí to nepotrebujú. Tu je návod, ako túto funkciu vypnúť.
Ak máte výkonný počítač alebo nemáte veľa programov pri spustení v systéme Windows 10, môžete sa pokúsiť znížiť alebo dokonca úplne zakázať oneskorenie spustenia, aby ste pomohli rýchlejšiemu spusteniu počítača.
Nový prehliadač Edge založený na prehliadači Chromium od spoločnosti Microsoft ruší podporu pre súbory elektronických kníh EPUB. Na prezeranie súborov EPUB v systéme Windows 10 budete potrebovať aplikáciu čítačky EPUB tretej strany. Tu je niekoľko dobrých bezplatných možností, z ktorých si môžete vybrať.
Možno to neviete, ale jednou z najväčších výhod používania OneDrive je jeho skvelá funkcia, nazývaná zástupné symboly.
Režim Kiosk v systéme Windows 10 je režim na používanie iba 1 aplikácie alebo prístup iba k 1 webovej lokalite s hosťami.
Táto príručka vám ukáže, ako zmeniť alebo obnoviť predvolené umiestnenie priečinka Camera Roll v systéme Windows 10.
Úprava súboru hosts môže spôsobiť, že nebudete môcť pristupovať na internet, ak súbor nie je správne upravený. Nasledujúci článok vás prevedie úpravou súboru hosts v systéme Windows 10.
Zmenšenie veľkosti a kapacity fotografií vám uľahčí ich zdieľanie alebo odosielanie komukoľvek. Najmä v systéme Windows 10 môžete hromadne meniť veľkosť fotografií pomocou niekoľkých jednoduchých krokov.
Ak nepotrebujete zobrazovať nedávno navštívené položky a miesta z bezpečnostných dôvodov alebo z dôvodov ochrany osobných údajov, môžete to jednoducho vypnúť.
Spoločnosť Microsoft práve vydala aktualizáciu Windows 10 Anniversary Update s mnohými vylepšeniami a novými funkciami. V tejto novej aktualizácii uvidíte veľa zmien. Od podpory stylusu Windows Ink až po podporu rozšírenia prehliadača Microsoft Edge sa výrazne zlepšila ponuka Štart a Cortana.
Jedno miesto na ovládanie mnohých operácií priamo na systémovej lište.
V systéme Windows 10 si môžete stiahnuť a nainštalovať šablóny skupinovej politiky na správu nastavení Microsoft Edge a táto príručka vám ukáže tento proces.
Tmavý režim je rozhranie s tmavým pozadím v systéme Windows 10, ktoré pomáha počítaču šetriť energiu batérie a znižovať vplyv na oči používateľa.
Panel úloh má obmedzený priestor a ak pravidelne pracujete s viacerými aplikáciami, môže sa stať, že vám rýchlo dôjde miesto na pripnutie ďalších obľúbených aplikácií.






















