Kako skriti možnosti nastavitev v nastavitvah Windows 10 Creators Update

V Windows 10 Creators Update lahko uporabniki zdaj v nastavitvah skrijejo ali prikažejo katero koli nastavitev.

V napravah Windows 10 Mobile je na voljo funkcija mape v živo, ki združuje aplikacije v mapo na začetnem zaslonu. V računalnikih z operacijskim sistemom Windows 10 lahko ustvarimo tudi mape s programsko opremo v meniju Start prek vrstice Live Ties. Izberemo lahko, katero programsko opremo bomo dali v mapo v meniju Start. Poleg tega lahko uporabniki na začetnem zaslonu skrijejo katero koli aplikacijo, ki jo želijo.
V spodnjem članku vas bomo vodili, kako ustvariti mapo skupine aplikacij in skriti seznam aplikacij v meniju Start sistema Windows 10 Creators.
1. Kako ustvariti mapo aplikacije v meniju Start:
Korak 1:
Najprej kliknite ikono Start na vašem računalniku, da se prikažejo aplikacije. Nato povlečete aplikacijo na sredino druge aplikacije na vmesniku Start. Tako je bila ustvarjena mapa, ki vsebuje to aplikacijo v meniju Start
Nato kliknite ikono puščice , da zapustite novo ustvarjeno mapo aplikacije.
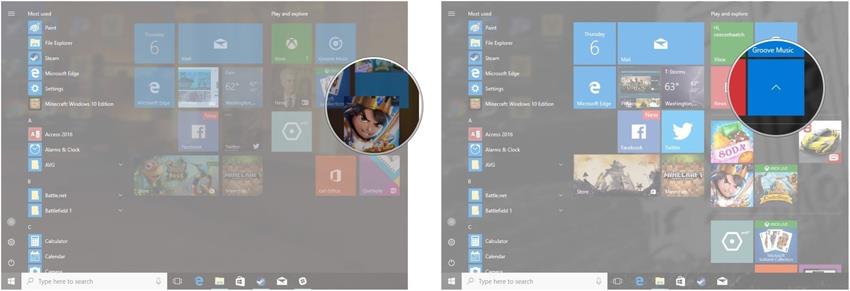
2. korak:
Če želite spremeniti velikost mape aplikacije v meniju Start, uporabniki z desno miškino tipko kliknite to mapo in izberite Spremeni velikost .
Uporabniki lahko izbirajo med velikostmi map, vključno z majhno, srednjo, široko in veliko. Izberemo eno od teh velikosti za uporabo v mapi.
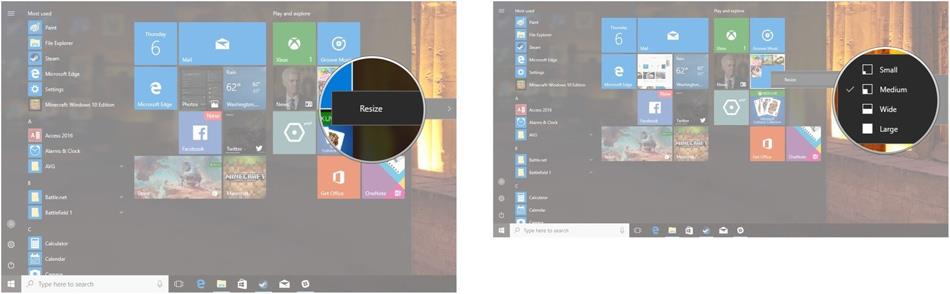
3. korak:
V primeru, da želi uporabnik odstraniti aplikacijo, dodano v mapo aplikacij na meniju Start, moramo aplikacijo samo povleči iz ustvarjene mape in to je to.
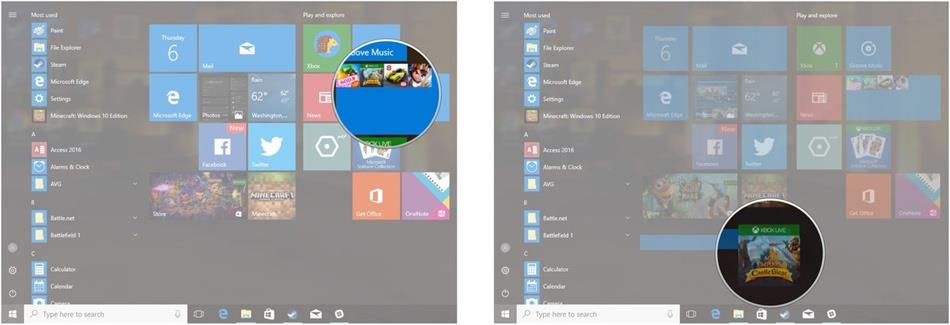
2. Skrij seznam aplikacij v Windows 10 Creators:
Vmesnik v meniju Start v sistemu Windows 10 bo uporabnikom pomagal pri dostopu do aplikacij ali programske opreme kar tam. Če pa želite poenostaviti vmesnik menija Start v računalniku z operacijskim sistemom Windows 10, kot je naprava s sistemom Windows 10 Mobile, ga lahko tudi prilagodite svojim potrebam.
Korak 1:
Najprej z desno miškino tipko kliknite ikono Start na vmesniku in izberite Nastavitve . Nato odprite možnost nastavitev personalizacije .
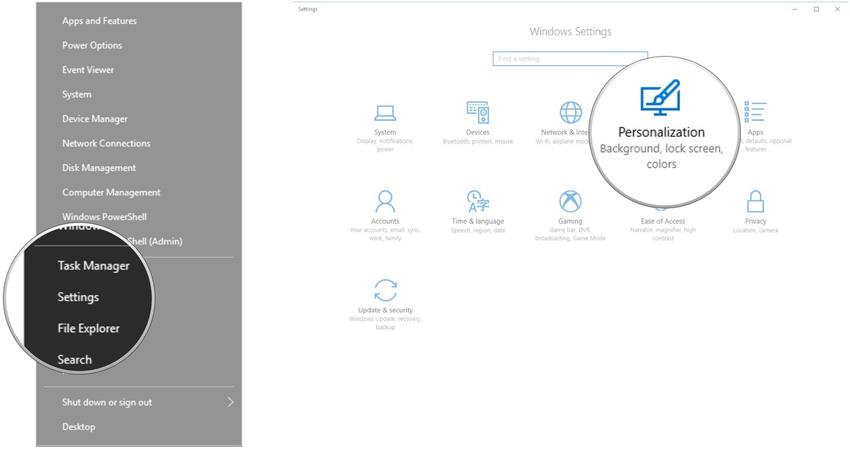
2. korak:
Na seznamu možnosti na levi strani vmesnika uporabnik klikne Start . Poglejte v desno , da izklopite način Prikaži seznam aplikacij, tako da premaknete vodoravno vrstico v levo.
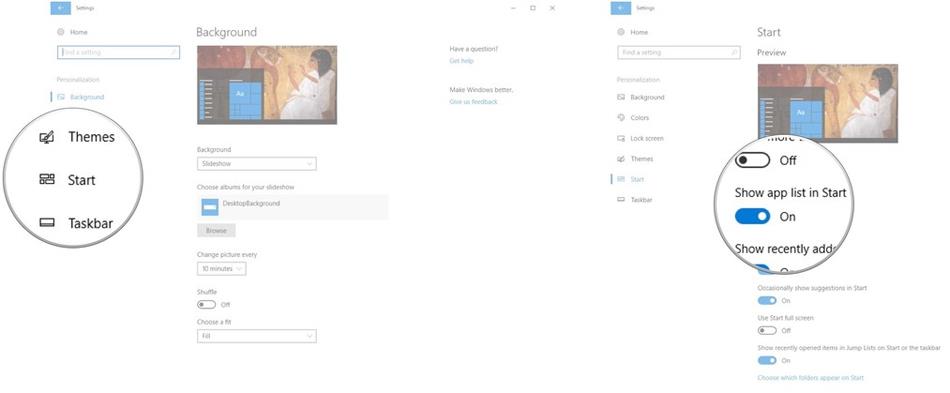
3. korak:
Tako je seznam aplikacij na vmesniku Start popolnoma skrit. Če želi uporabnik znova prikazati ta seznam, kliknite ikono Start in nato izberite ikono Vse aplikacije , kot je prikazano spodaj.
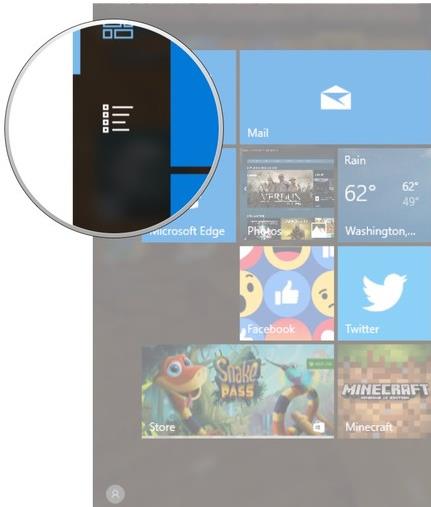
Če želite znova skriti aplikacije, kliknite ikono pripetih ploščic , kot je prikazano spodaj.
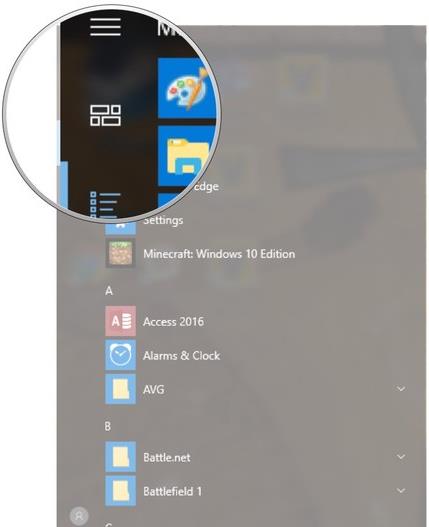
Zgoraj sta 2 prilagoditvi vmesnika menija Start v operacijskem sistemu Windows 10 Creators. Ustvarjanje mape s programsko opremo v meniju Start bo pomagalo narediti vmesnik Start bolj urejen. Poleg tega lahko uporabniki tudi skrijejo ali prikažejo seznam aplikacij v meniju Start, odvisno od svojih potreb.
Želim vam uspeh!
V Windows 10 Creators Update lahko uporabniki zdaj v nastavitvah skrijejo ali prikažejo katero koli nastavitev.
Pri namestitvi Windows 10 Creators v računalnike z nizko konfiguracijo izkušanje novih funkcij v tem operacijskem sistemu ne bo po pričakovanjih.
Nov vmesnik File Explorer je na voljo v operacijskem sistemu Windows 10 Creators Update. Vendar morajo uporabniki aktivirati ta novi vmesnik File Explorerja.
Pri nadgradnji Windows 10 Anniversary Update na Windows 10 Creators Update veliko stare programske opreme in iger deluje nestabilno.
Na zaslonu menija Start Windows 10 Creators lahko ustvarimo mape z aplikacijami na Startu ali nastavimo skrit seznam aplikacij.
Virtualni pomočnik Cortana v sistemu Windows 10 Creators ima možnost sinhronizirati vsebino obvestil iz naprav Android v računalnike, kar vam pomaga upravljati in si ogledati obvestila neposredno v vašem računalniku.
Način kioska v sistemu Windows 10 je način samo za uporabo ene aplikacije ali dostop do samo 1 spletnega mesta z gostujočimi uporabniki.
Ta vodnik vam bo pokazal, kako spremenite ali obnovite privzeto lokacijo mape Camera Roll v sistemu Windows 10.
Urejanje datoteke gostiteljev lahko povzroči, da ne morete dostopati do interneta, če datoteka ni pravilno spremenjena. Naslednji članek vas bo vodil pri urejanju datoteke gostiteljev v sistemu Windows 10.
Če zmanjšate velikost in kapaciteto fotografij, jih boste lažje delili ali pošiljali komurkoli. Zlasti v sistemu Windows 10 lahko z nekaj preprostimi koraki množično spreminjate velikost fotografij.
Če vam zaradi varnosti ali zasebnosti ni treba prikazati nedavno obiskanih predmetov in mest, jih lahko preprosto izklopite.
Microsoft je pravkar izdal Windows 10 Anniversary Update s številnimi izboljšavami in novimi funkcijami. V tej novi posodobitvi boste videli veliko sprememb. Od podpore za pisalo Windows Ink do podpore za razširitev brskalnika Microsoft Edge, meni Start in Cortana sta bila prav tako bistveno izboljšana.
Eno mesto za nadzor številnih operacij neposredno na sistemski vrstici.
V operacijskem sistemu Windows 10 lahko prenesete in namestite predloge pravilnika skupine za upravljanje nastavitev Microsoft Edge in ta vodnik vam bo pokazal postopek.
Temni način je vmesnik s temnim ozadjem v sistemu Windows 10, ki računalniku pomaga varčevati z energijo baterije in zmanjša vpliv na oči uporabnika.
Opravilna vrstica ima omejen prostor in če redno delate z več aplikacijami, vam lahko hitro zmanjka prostora, da bi lahko pripeli več priljubljenih aplikacij.













